This tutorial shows how to dual-boot Linux Mint 17 and Windows 8 on a PC with UEFI firmware. The computer used for the test installation is not an OEM one. Rather, it is a custom-built computer, with an ASRock motherboard and Intel Core i3 processor.
However, if you follow this guide step-by-step, you should be able to use it to dual-boot Linux Mint 17 and Windows 8 on any computer with UEFI firmware on a single hard drive.
Note that this applies to the Linux Mint 17 Cinnamon or MATE editions, not the KDE edition, which uses a slightly different graphical installer. And note also that this guide may also be used to dual-boot Linux Mint 17 and Windows 7 on a computer with UEFI firmware.
An assumption made here is that Windows 8 is already installed on the target hard drive. However, if necessary, you can always install it afresh. So based on that assumption, here are the steps involved:
- Recover space for installing Linux Mint 17 by shrinking the Windows 8 C drive
- Install Linux Mint 17 on the recovered space. This assumes that you’ve already downloaded an installation image of Linux Mint 17 (MATE or Cinnamon) and burned or transferred it to an appropriate installation media. If not, download it from here.
- Set the default boot manager for the computer
Step 1. Shrink Windows 8’s C Drive: Shown in the screenshot below are the existing partitions on the target hard drive after enough space to install Linux Mint 17 had been recovered. If you don’t know how to shrink a Windows partition, see How to resize or shrink a partition or the C drive in Windows 7. The target hard drive used for this tutorial is 500 GB in size, with about half of that recovered for installing Linux Mint 17.

Step 2. Install Linux Mint 17: After Step 1 has been completed, time to install Linux Mint 17. Reboot the computer with the installation media you created in the optical drive or in a USB port. It will boot into the Live desktop. From there, launch the installer by clicking on its icon on the desktop. When the installer starts, click until you get to the step shown in this screenshot. This Installation type step shows available partitioning methods. It will likely inform you that “This computer currently has no detected operating systems. What would you like to do?” Select the Something else option, then click Continue.

That should open the installer’s Advanced Partitioning Tool‘s window. You should see all the partitions on the system, including the space that was recovered from Windows 8. That space should be marked as “free space.” Make a note of the partition marked as type efi. That takes the place of the traditional /boot partition. It will come into play at the end of this step.

To start creating partitions, select the free space, then click on the + button directly below it.

That should open the installer’s partition editor. If you are new to the concept of disk partitions in Linux and creating partitions in Linux Mint 17, it is highly recommended that you read Guide to disks and disk partitions in Linux. For each partition that you’ll create at this step, all you need to modify are the values for “Size,” “Use as” and “Mount point.” And because a few of the partitions needed were already created during the installation of Windows 8, only partitions for / (root), /home and Swap will need to be created for Linux Mint 17 – in that order.

For the root partition, a disk space of 20 GB (20,000 MB) should be more than enough. The recommended minimum for installing Linux Mint 17 is 8.1 GB, so the extra should take care of future growth in disk usage. For file system (Use as), you may select the default (Ext4). Be sure to select / from the “Mount point” menu. OK.

For the /home partition, assign the disk space you think you need and select /home for the mount point. OK.

For the Swap partition, a size of 4 GB (4000 MB) should be enough. From the “Use as” menu, select swap area. OK.

Back to the main partitioning window, you should see all the newly created partitions. Did you notice that we did not create a boot partition? That’s because on these systems, the EFI partition, which on the system used for this tutorial is /dev/sda2, serves as the boot partition. Boot files for GRUB will be installed there. GRUB (the GRand Unified Bootloader) is the boot program used by Linux Mint and virtually all Linux distributions. Before clicking Install Now, change the entry in the “Device for boot loader installation” from /dev/sda to /dev/sda2.

The menu should look like this. Continue with the rest of the installation.

Step 3. Set the Default Boot Manager: After Step 2 has completed successfully, reboot the computer. Before it reboots into the default boot device, press the F key that will take you to the boot menu. For my computer, it is the F11 key. This screenshot shows the entries in the boot menu of the computer used for this tutorial. The AHCI P2: WDC WD5000… entry is for the hard drive used for this installation. The OS entry for Windows 8 is Windows Boot Manager. Somehow, that of Linux Mint 17 is Ubuntu. If you select the AHCI P2: WDC WD5000… entry, the computer will not boot. To boot into Linux Mint or Windows 8, select the matching OS entry.

This very bad image, taken with a digital camera, shows the GRUB menu of Linux Mint 17. From there, you can boot into the newly installed OS or Windows 8. Once you’re satisfied that all works as intended, you may then make the entry for Linux Mint 17 the default boot device in the computer’s UEFI setup utility.


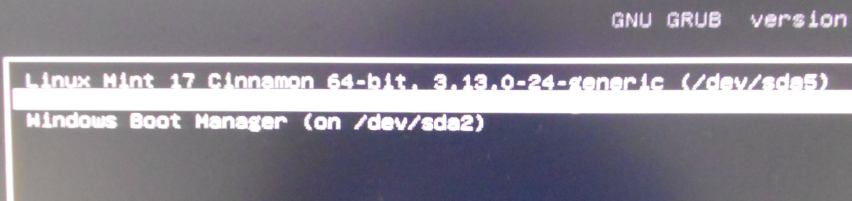
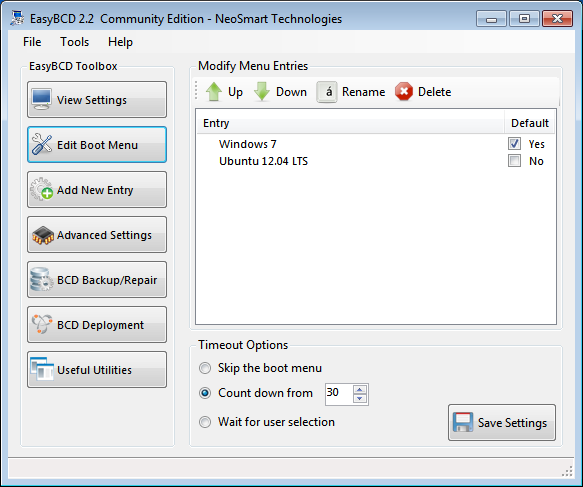
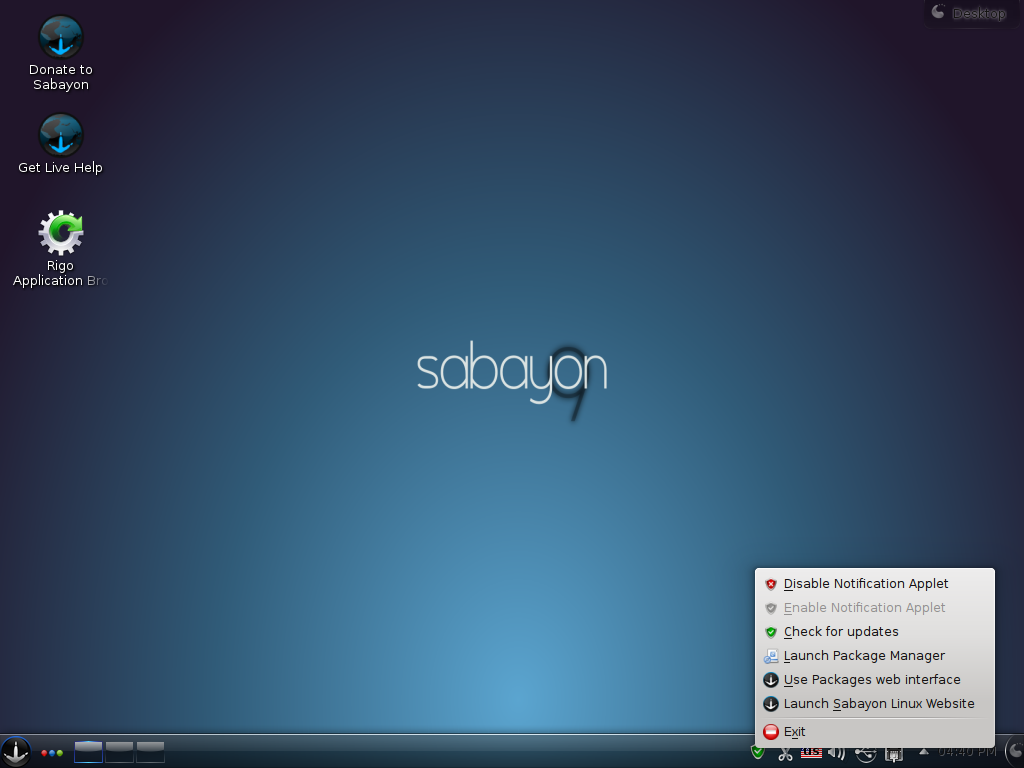
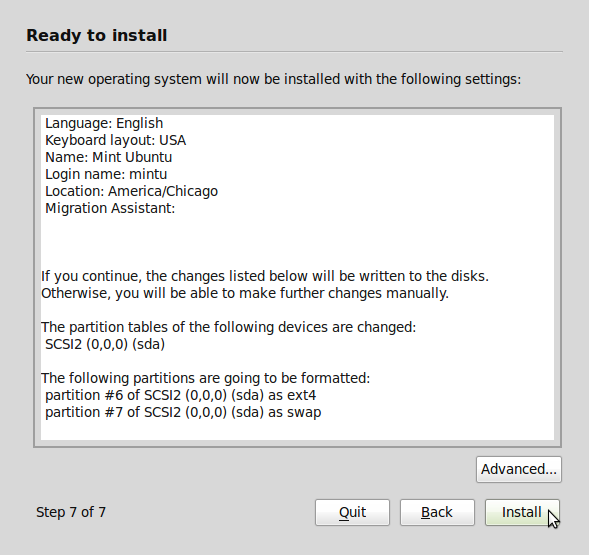



I have tried thees steps, however when i get to mint installation menu, it fails to recognize any of my partitions. IT shows shows my entire hard drive as free space. (I am using Toshiba satellite 64 bit). Any ideas?
Somebody else reported this sometime ago, but it appears that the problem was because of the hard drive, not the installer.
Have you tried it with another distribution that’s not based on Ubuntu, like Fedora or Debian?
Note that this is an old tutorial. For the latest, look here.
Hey! I’m also having problems. I already installed linux mint but it doesn’t appear in the boot manager. However, if I boot again via USB then click install, it shows another option of installing linux mint (rafaela) but it will not format the disk (kinda like install with windows option) what shoul I do?
I don’t think I understand what your issue is. The boot manager should be GRUB, so if you see it, there should be at least one entry for Linux Mint.
Or are you referring to a different boot manager?
I just published How to dual-boot Linux Mint 17.2 and Windows 10.
I have 3 partitions in my machine one is completely free that is D drive which has 349 GB of space free still why dont see other partitions during the Linux mint 17.2 installation Do I have to shrink the volume of C drive it has 125 GB and 94.6 GB free please help me as soon as possible
If the D drive is free, then you don’t need to shrink the C drive. Install it in the free space, that is, use the D drive.
when I tried to install Linux mint 17.2 along side widows 10 it shows only one partition how to solve this issue please help me finid
meh no luck here, followed all the steps but I still don’t see mint in the boot menu after pressing F12 i only see my usb/dvd-rom/boot manager/{name of hard drive windows 10 is stored on}
Help! I didn’t catch the step about not making a boot partition, so now I have one and Mint is booting fine from there, but Winders is nowhere to be seen. Any chance of resurrecting it?
Can you at least see the Windows partition from Mint? If your PC truly has UEFI firmware and there’s an existing EFI partition from Windows, that might explain why you can’t boot into Windows.
Try booting into Windows from the computer’s boot menu, which you can access by pressing one of the F keys as the unit boots, and see what happens.
After i did the partitions and choose the boot loader (EFI) in my case was /dev/mapper/isw_bgighahgdj_asus_os1 i got an error window with questions marks and an ok button
Hi,
This is my first time experience with any Linux OS. I am trying to dual boot linux Mint to my Toshiba Satellite Win 8.1 laptop(64 bit). I searched google on how to dual boot linux mint and below are the steps i have done so far:
1. Created a manual partition in my Win 8 laptop.
2. Downloaded linuxmint-17.1-cinnamon-64bit iso file via torrent. I have burnt the iso file to my USB memory stick using unetbootin tool(unetbootin-windows-608).
2. As suggested i have disabled secure boot and my Boot mode is set as UEFI by default.
Now when i reboot i do get the below 2 options :
1. Start Linux Mint
2. Start Linux Mint with compatibility mode
Either option i choose gives me a blank screen and nothing much. I am not sure what is the issue and how to proceed further. Please advice!!
Thanks,
Sachin
It’s likely you did not transfer the Mint image correctly to the USB stick. Let me see if I can find a better tool than Unetbootin for doing that, or search for it yourself and see what you find.
Pick from the applications in http://www.linuxbsdos.com/2013/03/26/linux-live-usb-best-tool-to-install-linux-on-usb/. Any of the Windows applications should work better than Unetbootin.
Update: I just used the first application listed in that article and it worked. I’m just about finished installing Linux Mint 17.1 alongside Windows 7 Pro on the same hard drive and on a PC with UEFI firmware.
Give it a try.
Hi,
I am trying to dual boot Linux Mint to my Toshiba Satellite Laptop(64 bit) which is running on Windows 8 currently.
I downloaded Linux mint-17.1 & installed my installation files to my USB. I have disabled secure boot. My boot mode shows as UEFI. When i restart i get the below options:
1. Linux Mint
2. Linux mint with compatibility mode.
Either option i choose give me a blank page. Please Help!!
I followed the steps that u listed. After the initial install everything worked properly. However, after booting into windows there is no longer an option to boot into Linux.
But can you boot into Linux from the computer’s boot menu. That’s the best route, because UEFI messes dual-booting up and there’s nothing we can do about it.
Even setting a default boot manager in the UEFI setup utility does not guarantee that it will be the default.
Please help me, I already installed the linux mint 17.1 cinammon on my asus s551L laptop with win8.1 os but when I reboot it, nothing happened, nothing appeared which os would I choose…please help…thank you…
Try to access the computer’s boot menu and see the entries you find there. Select either OS listed on there and see if it will boot. You can access it using one of the F keys, usually F11.
Im sorry about my first message…i think my problem is I dont see efi or efs partion on my installation menu…what should I do to have it?please help…
thank you…
Are you using the EFI-aware version of the installer? Only the EFI-aware installer will give you the efi partition file system option.
Im installing linux mint 17.1 cinnamon 64bit…and im using a external hard drive to flash the installer, everytime I finished the installation process and reboot it, there is no option appear where which os will I boot…im always ended up booting again on my external hard drive, even if i changed it to my local hard drive there is no promting option which os will I boot…what should I do?please help me with this….thank you…
Where is the installation image? USB stick or DVD?
Installing it while an external HDD is connected to the same PC is the likely reason for the issue you’re having.
But when I press f11 theres promting me to boot on linux mint 17.1 cinnamon 64bit then option below are start linux mint, start in compatabilitymode, integrity check, memory test and boot from local drive…when I choose start linux mint it will boot into it but no welcome message saying welcome to linux mint etc
…which means I successfully installed it…instead its always looks like a new installation process because the install linux mint icon was still there…is that installed already?please help me…im sorry because im a newbie on linux…thank you…
on usb stick, yes after I reboot, the usb stick still mounted…should I unmounted it before rebooting?do you have a live chat to ask you while im doing it?thank you…
set up an account at the forum. We can “talk” in real-time there.
im now login on the forum…can you help me no to fix my problem?thank you…
I get an error saying “Re: grub-install failed /dev/sda fatal error”…Please Help
At what stage did you get the error? What’s the brand of your PC? Is Secure Boot enabled, etc. A little bit more info will help.
I have a Laptop Dell Inspiron 3542 UEFI Firemare
Has Win 8.1. Secure Boot is Off.
When I boot using my Pen Drive all the things gets installed. When it Comes to the part of Installing GRUB it thorws an error and the Installation Stops…!!
Assuming that you created the Mint partitions as given in this gide, what did you select as the Device for boot loader, sda or the EFI boot partition?
The EFI boot Partition.
I forgot to mention one detail. Linux mint was installed properly when booted for the first time. For some reason the partition in which it was installed was deleted using Win 8.1. Now there is a GRUB in the Boot menu.Can this be Causing any Problem?
Sorry, I lost track of this conversation.
If you deleted the partition in which it was installed, then you have deleted Linux Mint. So you’ll have to reinstall.
Btw, why was the partition deleted?
The Reason why it was deleted was that the GRUB was not found. An entry was there named UBUNTU in the UEFI BIOS menu but that was loading WIN 8.1. So, the partition was deleted. Now when I try to reinstall I get that error saying GRUB failed to Install
thank you so much! i was looking for help all over the internet and now your tutorial finally worked!
cheers
Done! Thanks you for your help.
http://forum.linuxbsdos.com/topic/304/no-efi-partition-in-windows-8-dual-boot
When I get to the Linux Mint partition manager, there is no type marked “efi.” sda2 shows fat32 type.
Any ideas?
Many thanks!
Please post a screenshot of what you see on the partition manager’s window at the forum. And state how Windows 8 was installed. Did you install it yourself or did it come with the PC?
Done.
Thanks for your help!
Happy New Year!
http://forum.linuxbsdos.com/topic/304/no-efi-partition-in-windows-8-dual-boot
I’ve replied to your forum post.