The third partition will be used for the root file system directory. About 6 GB should be more than enough for this partition, but more will be even better. For this installation, I have allocated 15 GB to it. File system is ext4, and I am creating it as a primary partition. Add. Note: A new installation of Linux Mint Debian takes up less than 3 GB of disk space.
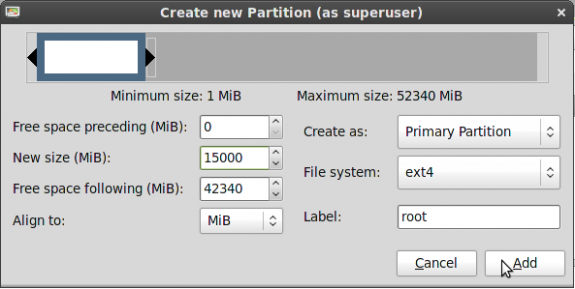
Create partition for /
The fourth and last partition will be used for /home, and will also be created as a primary partition, with ext4 as the file system type. Note: You do not have to create this as a primary partition. The disk space you allocate to this partition will be determined by several factors:
- If this installation will be the only OS on this disk, then you should allocate all available disk space to it – if you are creating it as the fourth primary partition. If it is an extended partition, you do not have to assign all available disk space to it.
- If you intend to dual-boot Linux Mint Debian with another distribution on a computer with a single disk (as in this example), then you should assign just the disk space you would like to use and leave the rest unallocated. The unallocated space will be detected by the other distribution’s installer as free, usable space. You avoid a situation where the other distribution’s installer will have to shrink the Linux Mint Debian partition to create room for itself.
- If you create this last partition as an extended partition, then you do not have to allocate all the available space, even if you do not want to dual-boot.
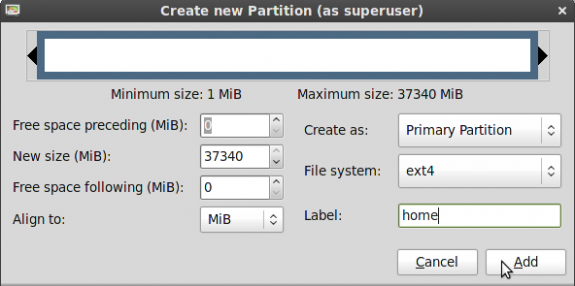
Create partition for /home
With all the partitions created, click on the check mark icon to apply the changes.
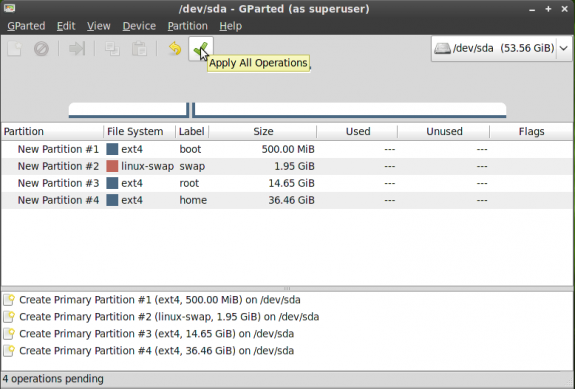
Apply changes
Then click on the GParted menu, and select Quit to exit GParted.
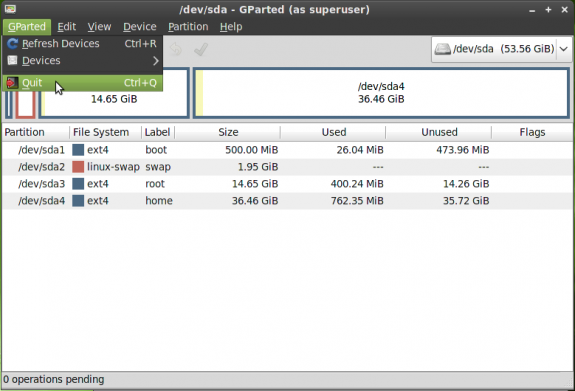
Quit Gparted
Back to the Linux Mint Debian installer, you will not see the new partitions until you click on the Refresh button.
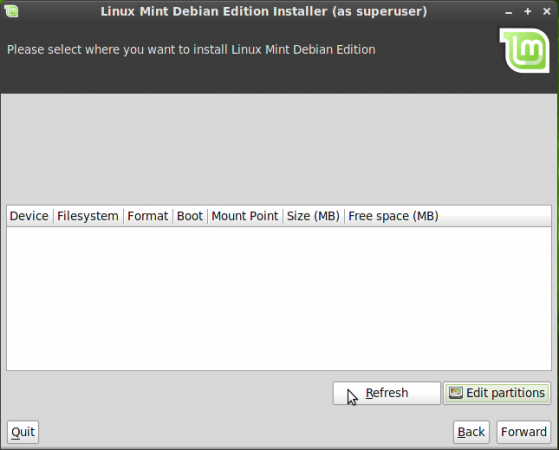
Refresh to see partitions
Here they are! These are all the partitions created in GParted. The next and last task is to assign a mount point to each partition. To do that, double-click on each entry.
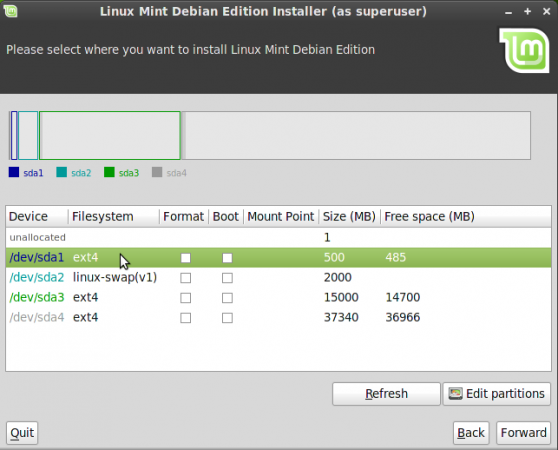
Double-click to edit partitions
Double-clicking on the entry brings up this little window. Assign the appropriate mount point, and check Format. The Filesystem should be already set to what you assigned to it in GParted. OK.
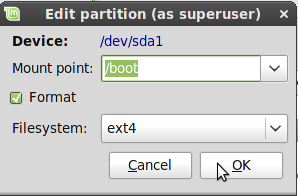
Assign mount points to partitions
When all the mount points have been assigned, click Forward to continue with the rest of the installation. Note: Do not mess with the swap partition. Do not format it. If you do, the installation will hang three steps ahead.
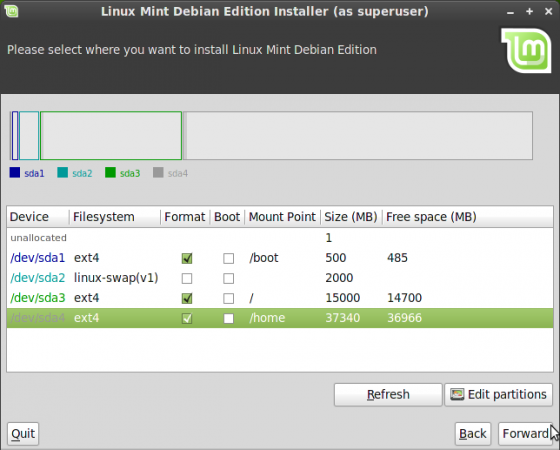
Disk partitioning finalized
The next step after the disk partitioning step is where you create a user account and set the computer’s hostname. After that comes the boot loader settings step. The bootloader is GRUB and all you need to do at that step is accept the defaults. The last step is the summary page. The Linux Mint Debian installer will likely get an automatic disk partitioning feature down the road, but until then, this guide should help you with setting up a disk for installation.

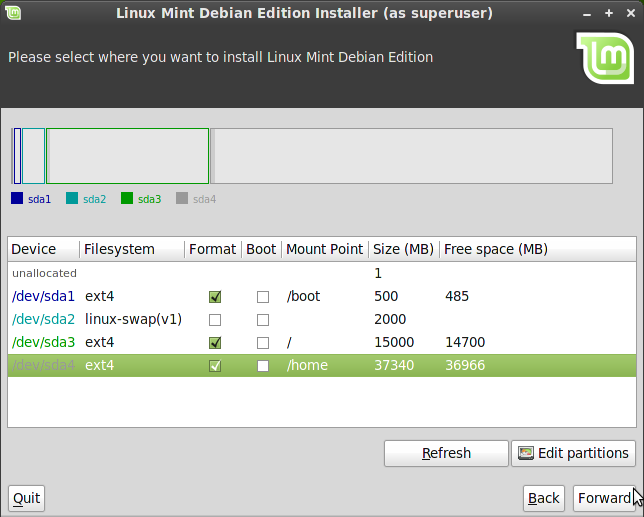
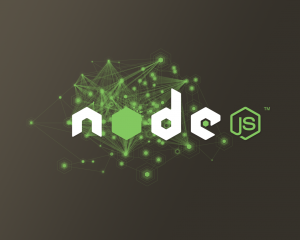

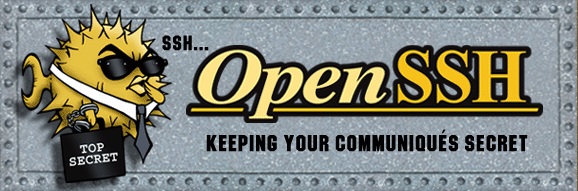
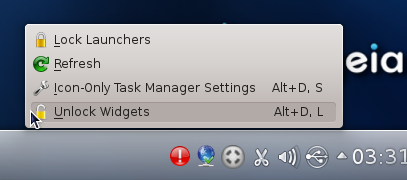


I’ve got mint13 on the disk. What do I do?
That’d be working backwards. You tell us what you want to do and what issues, if any, you are having, and we’ll do our best to find a solution for you.
I created /boot ext4 500mb
Linux swap 2g
root ext3 512mb
Thank you very much!
Did all that & it’s installing now.
I have absolutely no idea what to do before.. new to linux.
Thankyou.
THANK YOU! I’m new to linux and have been fighting with trying to get it installed on my home entertainment computer. I do think this will solve my problem!
Nice article. Is there a way to print it?
Please check back later today.
Still working on this …
Ok, now there is. Actually, there are. Please report any bugs that you encounter while saving and/or printing.
Fine guide. Well written. Nicely done. However, for a simple desktop linux install, there does not seem to me to be much benefit to having a separate /boot partition. Simpler to recommend three partitions: /, swap, and /home.