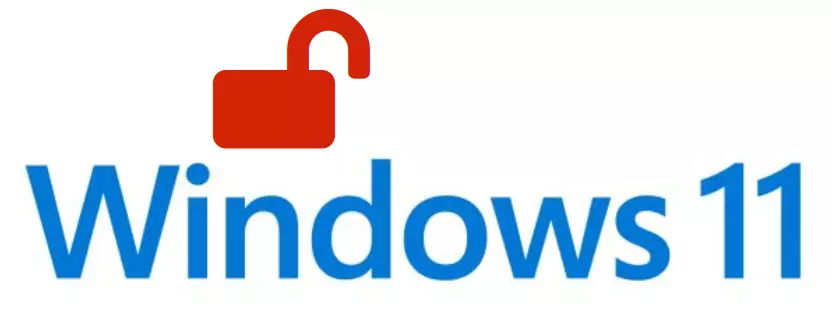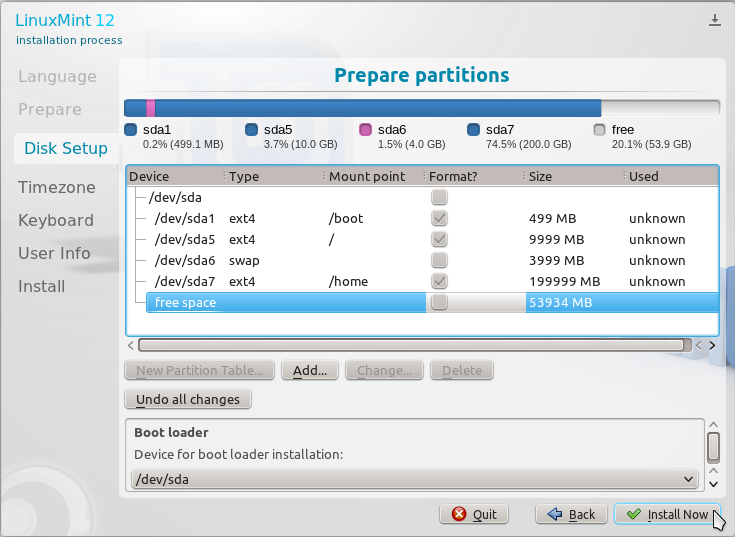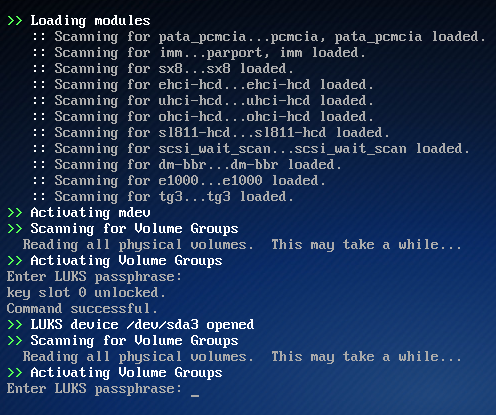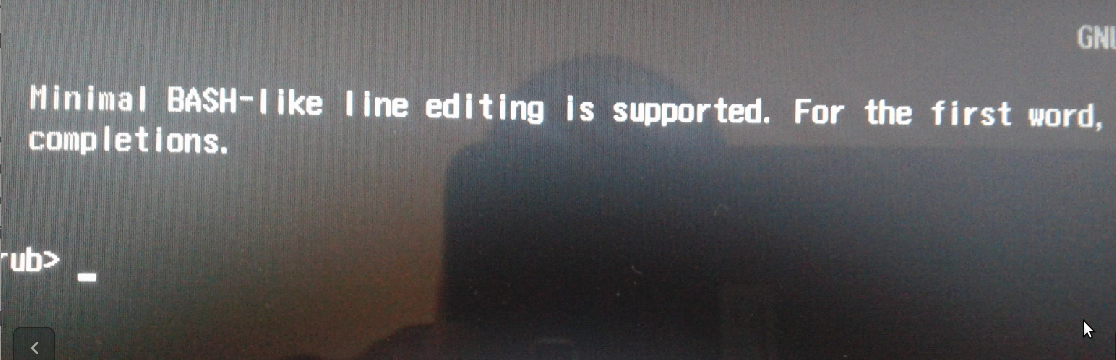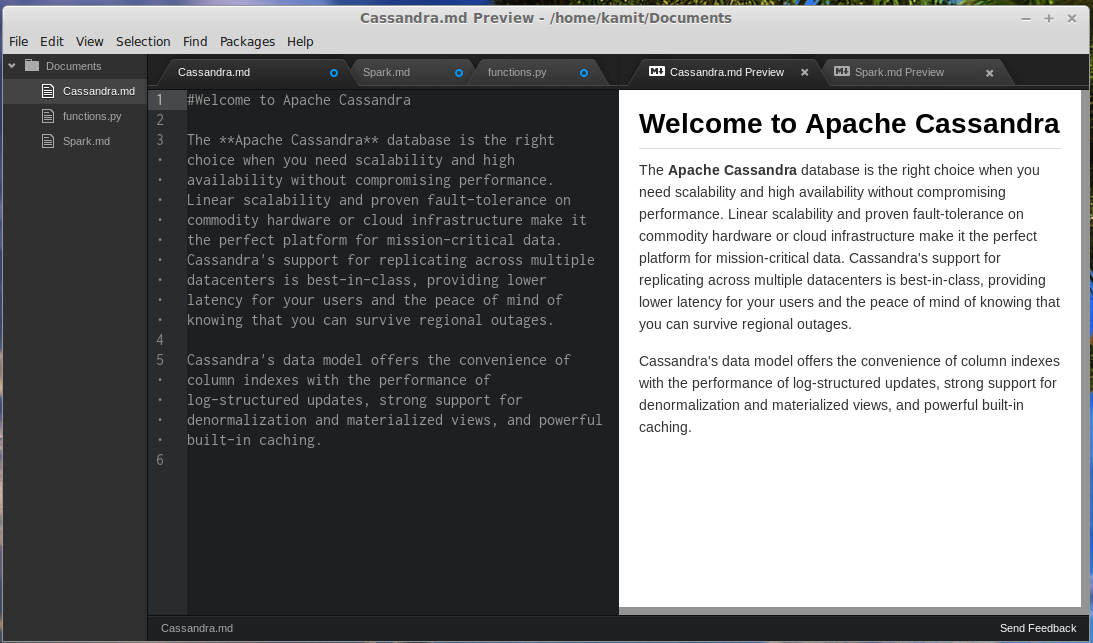BitLocker is a security feature that’s used to encrypt hard drives in the latest versions of Microsoft Windows operating systems. It is enabled by default in Windows 11, so if you bought a new computer that shipped with Windows 11, odds are that the C drive is encrypted with BitLocker. It can be a good feature to have, but if you want to dual-boot Windows 11 and your favorite Linux distro, you’ll have disable Secure Boot, which puts a wrench in the BitLocker wheel.
The other thing to note about BitLocker is that unlike disk encryption in Linux, you’re not in complete control. Microsoft is, and can deny you access, like what happened to a Reditt user who posted this.
I recently bought a Lenovo LOQ-15ARP9 with RTX 4060 and a Ryzen 7 7435HS (no integrated GPU). On October 3rd, while setting it up, I disabled secure boot to try out Linux. Unfortunately, I forgot to turn off BitLocker in Windows. When I booted back into Windows, the BitLocker screen appeared, and Microsoft said they won’t provide the recovery key until November 2nd due to their verification process.
Imagine not being able to log into your own computer because somebody at Microsoft is too busy. So because the drawbacks of using BitLocker outweigh the benefits, it’s a good idea to disable it, just as it’s perfectly fine to delete the Microsoft online account that users are forced to use to log into their Windows 11 computers. If you’re in agreement with me, the rest of this article shows how to disable BitLocker in windows 11.
Note: If you have no intention of installing a Linux distro on your Windows computer and are perfectly fine with letting Microsoft control this aspect of your digital life, you may ignore this post. Otherwise, continue reading.
To start, log into Windows 11 and type bitlocker or device encryption settings in the menu’s search field. Press Enter or click on the matching app result.
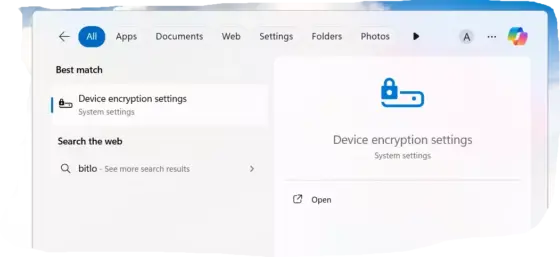
Figure 1: Device encryption search results on Windows 11.
In the window that opens, you’ll see that Device encryption is on. click on the toggle button to turn it off.
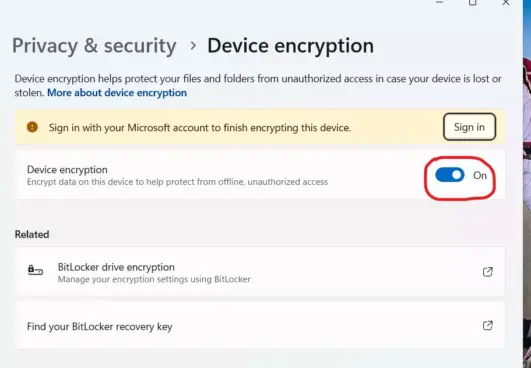
Figure 2: BitLocker encryption default state on Windows 11.
Confirm by clicking on the Turn off button.
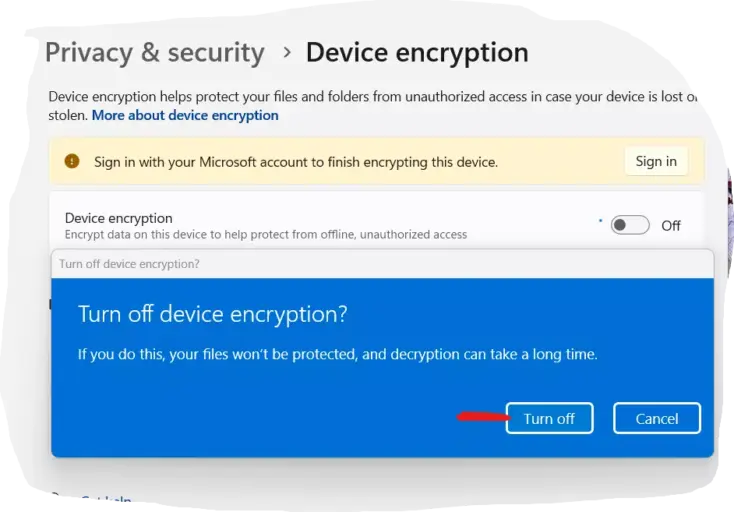
Figure 3: Turning off BitLocker encryption on Windows 11.
Now watch as device encryption is being disabled.
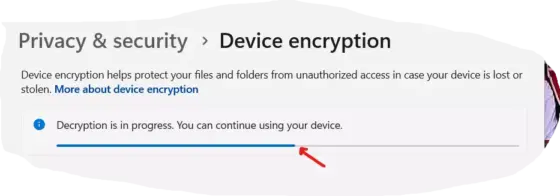
Figure 4: BitLocker encryption disabled Windows 11.