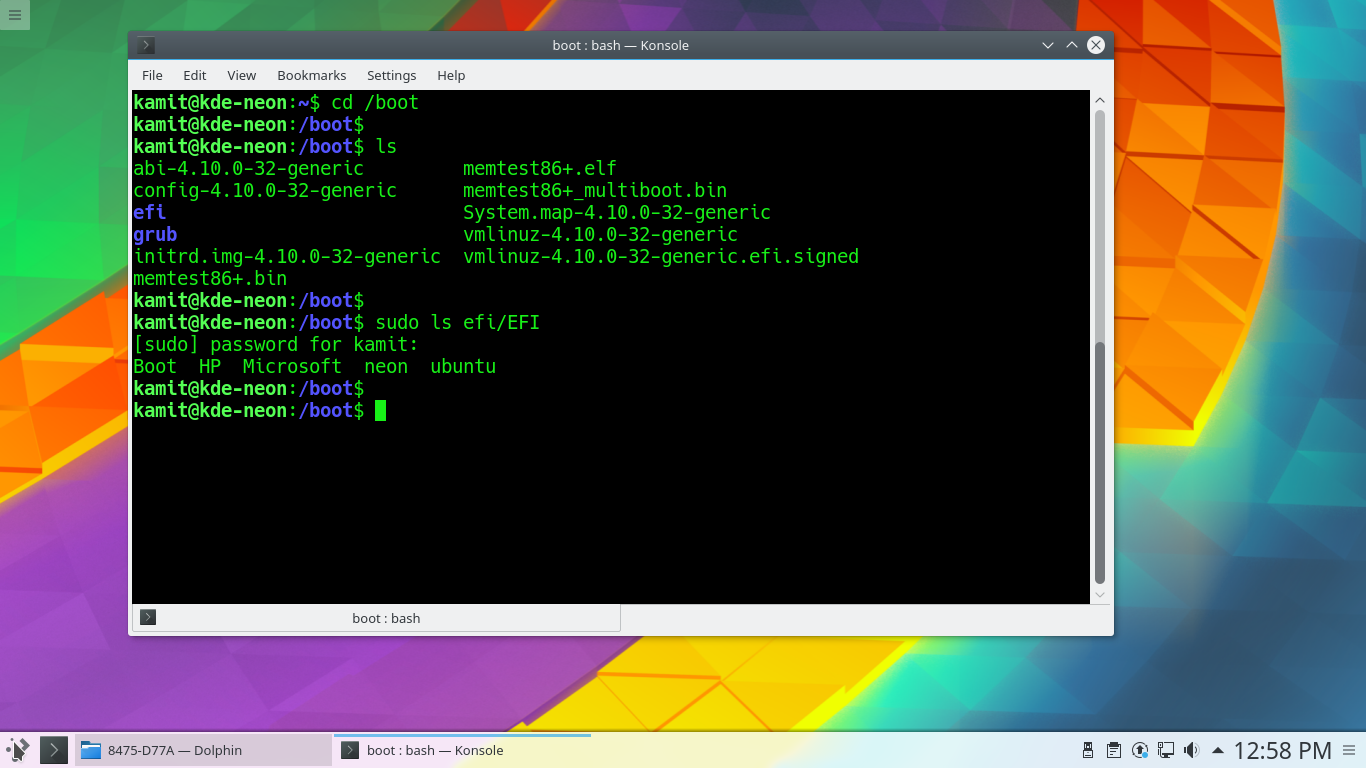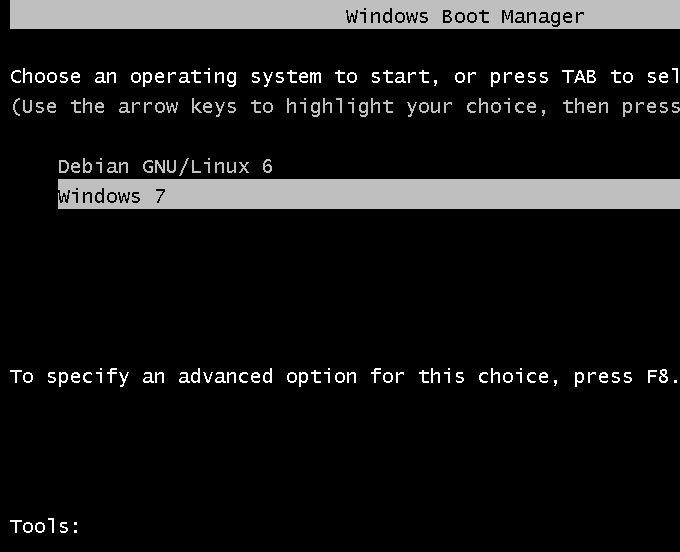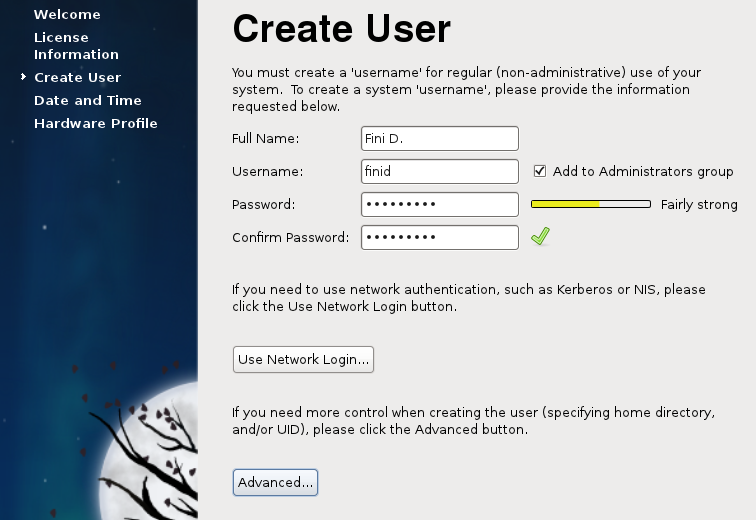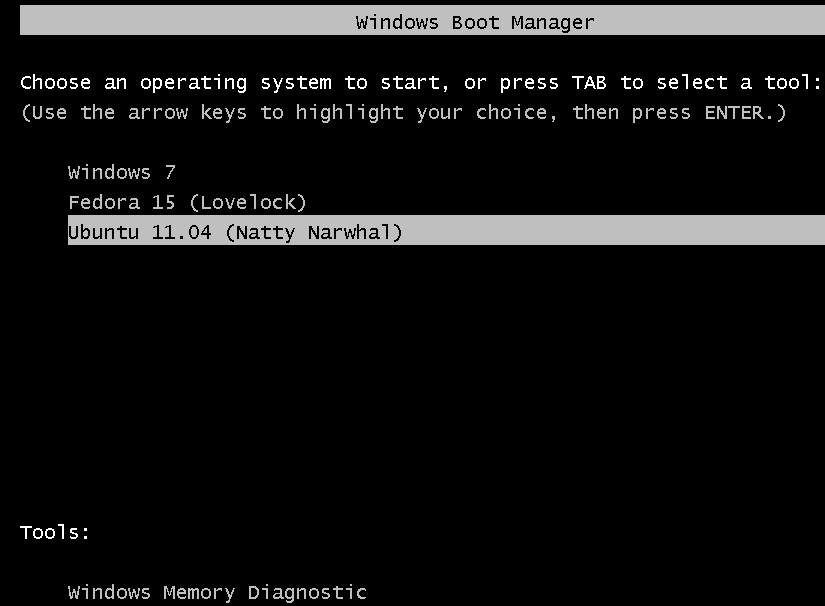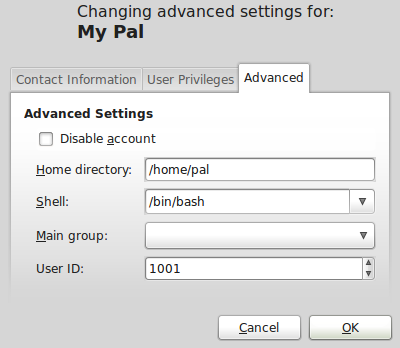Linux is an incredibly flexible platform. We tend to forget that it controls 65% of the mobile phone market through its Android OS derivative, and is currently growing in popularity due to the surging interest in Chromebooks and open source programming. But as a general PC user, what are the advantages of using Linux on the desktop? Should you install Linux on your Windows computer, and how do you go about it?
The Advantages of Dual Booting Windows and Linux
Running Linux alongside Windows on the same computer gives you options not readily available to you with Windows as the lone operating system on the computer. You could, for example, use Windows for running games not available on Linux, and use Linux for other computing tasks. Dual-booting is thus a safe way to try Linux for those who are unsure or can’t get that pesky program to work on Wine.
Linux is also an ideal platform for programmers, as it is an open source OS with access to a wide variety of development tools. Many popular development tools come pre-installed on Linux and are, in fact, first class citizens on Linux. In the early days of Linux, installing it was not an easy task, but that has changed, and the process of getting any Linux distribution on your computer is now largely a point-and-click affair.
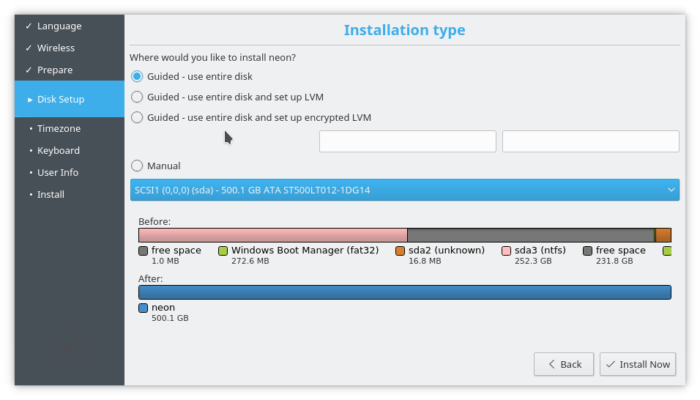
Lastly, when it comes to security, Linux is miles ahead of Windows. For one, there’s no known backdoor to worry about, though may people have doubts about Systemd. Not so with Windows. Pick any Microsoft program, including the OS itself, and you can be sure that it has a backdoor. Malware has gotten more sophisticated than ever in recent years. There are many cyber threats, such as XSS scripting, which infect web apps, or cryptolocker viruses, which encrypt and ransom your data. Practically all of those are specific to Windows.
Setting it Up
If you are trying to install Linux on your computer, you most likely already have Windows installed on it, but even if you’ll be installing Windows afresh, the recommended method to getting Windows and Linux to play nice on the same computer is to install Linux after Windows. That’s because Linux installers are designed to detect Windows and install Linux alongside it, whereas the Windows installer doesn’t expect any other operating system on the same hard drive, and will most certainly wipe your Linux installation if you attempt to install it after Linux.
Next, decide on your Linux distribution. There are many to choose from and many are specialized; Ubuntu or Linux Mint are great options for general desktop use. If you into hacking, Kali-linux is a good choice. Once you’ve decided, download your choice and burn it to a DVD or transfer it to a USB stick in preparation for booting your computer from it.
Now for the fun part. You will have to resize or shrink your Windows hard drive for both operating systems to play nice on the same hard drive. Most Linux installers can resize Windows partitions during the installation process but doing it manually is easier than you think and, in some cases, the recommended approach. To partition a hard drive on Windows, simply open the Disk Management tool, locate the hard drive, right click it and choose Shrink Volume… Then follow the prompts to complete the process.
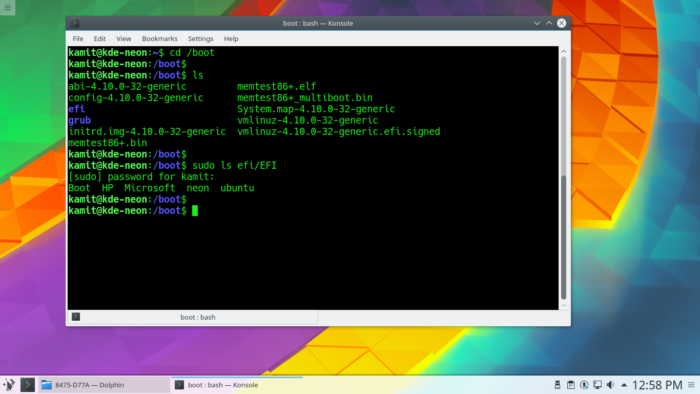
After that has completed, reboot the computer from the USB stick or DVD that that you created earlier and choose the option that allows you to install the Linux distribution alongside Windows. Configuration of relevant parts of the system that’s to be installed, like the timezone, language and keyboard layout, is a point-and-click operation and takes just a few minutes.
After the installation has completed, you’ll have Windows and Linux on the same hard drive in dual-boot fashion. And on reboot, you will have the option to choose which operating system to reboot into. On UEFI systems, with fast boot enabled on Windows, the computer will likely reboot into Windows, so if you want to be able to boot into the Linux distribution automatically, you’ll either have to disable fast boot or make GRUB, the Linux boot loader and boot manager, the default boot manager in the UEFI setup tool.
It really is that simple – dual-booting Windows and Linux on the same hard drive. As a final note, you should be aware that instead of dual-booting with both operating systems on the same hard drive, you can also install Linux on a separate hard drive or SSD. If you can afford that, that’s actually a much better approach to dual-booting Windows and Linux on the same computer.