Linux Mint 13 Cinnamon and Linux Mint 13 MATE are the latest editions of the popular Linux desktop distribution based on Ubuntu Desktop. This tutorial presents a step-by-step guide on how to dual-boot either one with Windows 7 on a computer with a single hard drive.
Because the Cinnamon and MATE editions of Linux Mint 13 share the same installation program, the steps involved are the same regardless of the edition you use. For this tutorial, a 32-bit installation image of the Cinnamon edition was used.
If your computer is running a self-installed copy of Windows 7, the default number of partitions will be just like the ones shown in the image below. Keep in mind that the partitions on an OEM (Original Equipment Manufacturer) installation could be different. For this tutorial, the operating assumption is that you computer is running a self-installed copy of Windows 7. Note: On your computer, make a mental note of the amount of free space on the C drive listed on this image. You will need the information during the installation of Linux Mint 13.

The objective here is to install Linux Mint 13 on the same hard drive, with GRUB, Linux Mint’s boot loader, installed in the boot partition (of Linux Mint), leaving Windows 7’s boot programs in the hard drive’s Master Boot Record (MBR) untouched. Then using another application to add an entry for Linux Mint 13 in Windows 7’s boot menu, so that at boot time, you will be able to choose which operating system to boot into. Selecting Windows 7 will cause the computer to boot into Windows 7 and selecting Linux Mint 13 will boot the system into your newly installed copy of Linux Mint 13, but not after a brief stop at Linux Mint’s boot menu.

After creating partitions for and installing Linux Mint 13, the new partitions as seen from inside Windows 7 will look a lot different. This image shows the partitions from the computer used for this tutorial after the dual-boot operating has completed.

For this tutorial, the partitions that will be created for Linux Mint 13 are: a partition mounted at /boot; root partition mounted at /; a partition mounted at /home; and a Swap partition. You do not need to create all four, but that is what will be done for this tutorial.
What do you need to complete this tutorial? Just five items:
- This tutorial
- You, and an Internet-connected computer, needed to read this tutorial.
- An installation image of Linux Mint 13 (MATE or Cinnamon edition). You may download it from here. Burn the downloaded image to a DVD, or transfer it to a USB flash drive.
- The target computer running Windows 7 (Note: you may opt to reinstall Windows 7 anew)
- EasyBCD – a free software from NeoSmart Technologies that will be used to add an entry for Linux Mint 13 in Windows 7’s boot menu
Note: If you are not familiar with disk partitioning in Linux and how to dual-boot operating systems, it is highly recommended that you read guide to disks and disk partitions in Linux and tips for dual-booting Windows and Linux before continuing with the rest of this tutorial.
Now that we have a pretty good idea of what we need to accomplish, time to get it done. To start, boot the computer from the Linux Mint 13 DVD installation image that you made. Linux Mint 13 DVD is a Live DVD and by default, will boot into a Live desktop environment. Click on the installer’s icon on the desktop to start the installation process. When the installer starts, click through the first steps until you get to the one shown below. You definitely do not want to select the second option. Like the second option, selecting the first option will lead to an automatic partitioning of the free space needed to install Linux Mint 13.

Selecting the first option will actually bring you to this step, where you can see how the installer will resize the main Windows 7 partition (the C drive). The problem with selecting the first option, is that GRUB will be installed in the MBR of the hard drive, where it will overwrite Windows 7’s boot files. Since this is not what we want to do, the only option left, is the last option (Something else). So, if you are at this step, click the Back button.

Selecting Something else and clicking Continue will bring you to the Advanced Partitioning Tool. “Advanced” does not mean that the tool is really advanced, it just means that it is for people who know how to partition disks in Linux. If you read and understood the material discussed in guide to disks and disk partitions in Linux, consider yourself an advanced user.
The main window of Advanced Partitioning Tool is shown below. By default, the partitions listed at this step – sda1 and sda2, are the two Windows 7 partition that we saw on the first image on this page. In Windows’ parlance, sda2 is the C drive, while sda1 is the System Reserved partition.

The task here is to resize sda2, freeing up enough space that will be used to create the partitions for installing Linux Mint 13. To begin, select sda2 and click Change.

This is the resize window, also known as the Edit Partition window. The sda2 on the computer used for this tutorial has about 320 GB of disk space. How much of that disk space we can free up depends, of course, on what is available. This is where you have to be very careful.

The system used for this tutorial was a recent installation, so Windows 7 has only used about 7 GB. With that, I decided to allocate 100 GB to Windows. That amount is what should be shown in the New partition size field. And that is all you need to do here. Click OK.


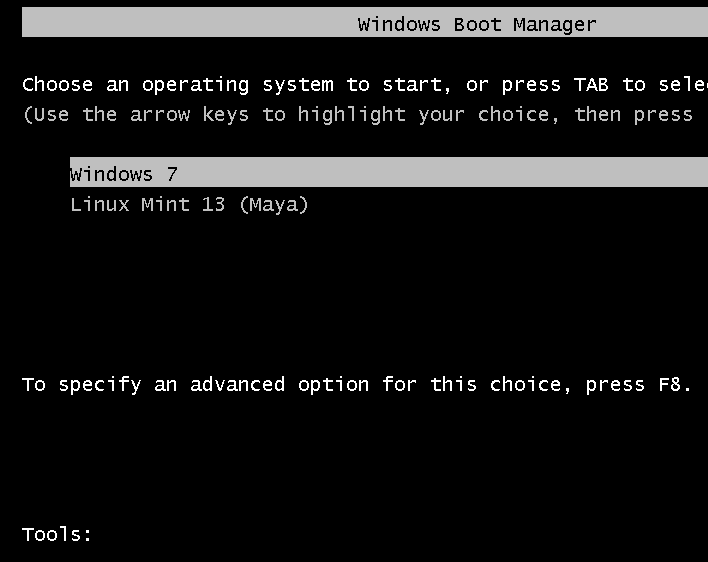
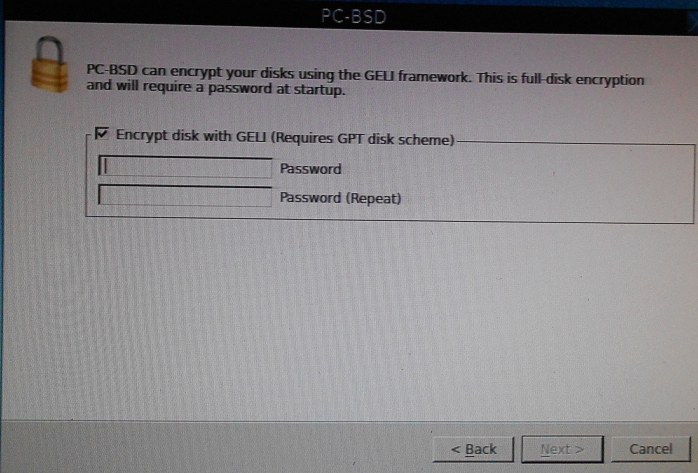
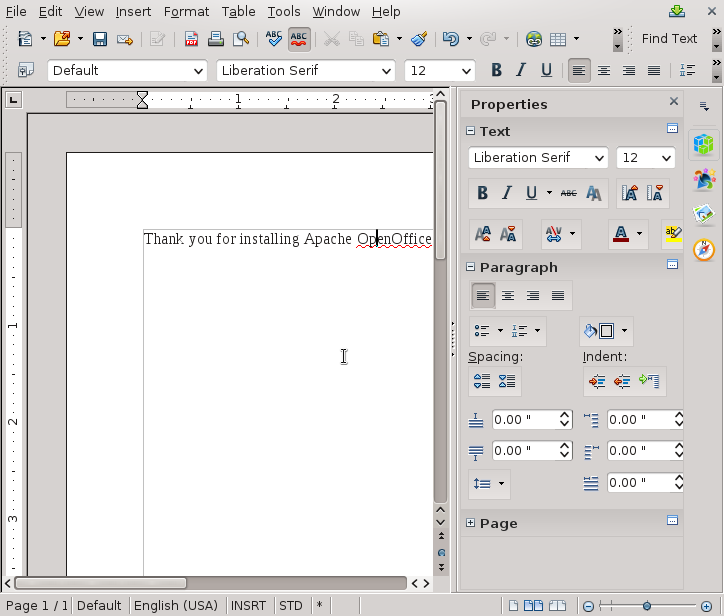
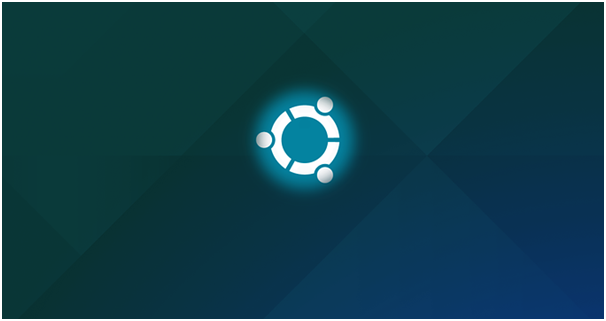
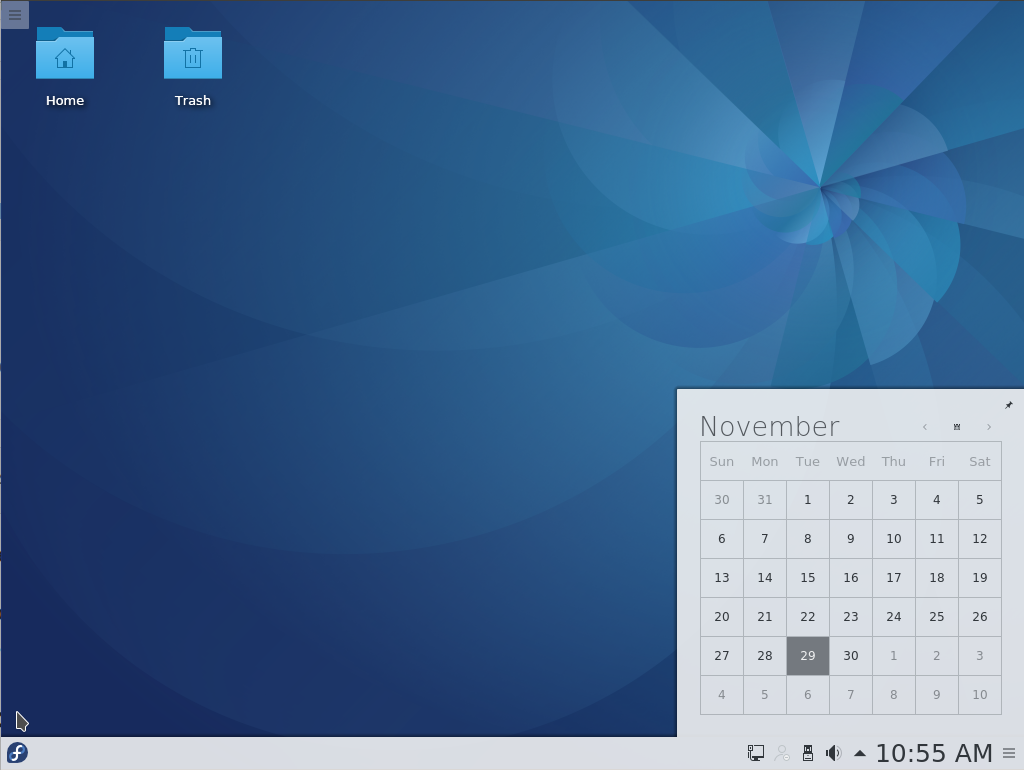


I just installed a dual boot of Linux 13 Maya and Win7 Pro on an IBM R51 laptop (an antique). I followed the tutorial as exactly as I could and it works! I am amazed at how clear and precise the tutorial is. It is excellent!
Thanks much,
Regards,
Jerry Leigh
Thanks for the comment, but an IBM R51? That’s a dinosaur!
the only thing i see after install is the windows boot loader
It works! It works! After several trials and hours in reading and testing finally I do installed it correctly with working bootloader! Thank so so much for the tutorial! However now when I choose the linux distribution in the bootloader it loads the Grub bootloder I have to choose again. How I can remove one of the loaders and have only one?
Thank you very very much again!
From Mint, open a treminal and type sudoedit /etc/default/grub. In the upper part of the file, look for the GRUB_TIMEOUT=10 line. Change it to GRUB_TIMEOUT=0.
Close the file properly, then type update-grub. That should do it.
One of the best tutorials I have even read.
The result was a seamless installation.
Thank you very much
Vittorio Belloni
Milano
Italy
I followed those steps and got an error:
cannot find /NST/Aurogrub.mbr
Using easy BCDEdit 2.2
I even turned off UEFI in BIOS too.
Linux lists but the computer will not find it nor boot.
Also, easy BCDEdit lists up to ext3. The version of linux Mint 13, 64 bit, KDE uses ext4.
Trying a workaround.
Using WUBI.exe and going to install Kbuntu.
If it works I should be able to overwrite Kubuntu and replace it with Mint 13.
Theoretically all I should have to do is edit the bootloader in Windows and everything should work fine.
If not, I am screwed. Getting a new SSD drive for christmas and wanted to dual boot win7 and Mint 13.
So, the only other ways to do it is to install linux on an external drive and switch at startup, thereby defeating the purpose of dual booting.
On another site I read another workaround was to install /boot for linux on a flash drive and the / on the windows drive. Insert the USB with /boot on it and it should boot into linux on startup.
A royal pain that way but might work for people like me.
Still experimenting here.
works great, thanks!!
Thanks for the guide, a great resource for those wanting to dual boot and not mess up the mbr.
I have run into a problem though. I followed all the steps with some changes (no /swap as I have 8GB RAM so thought I wouldn’t need it and no /home as all files are stored on a nas) and everything worked until I try to boot into Linux Mint 15 and get the Grub prompt.
Have I missed something or do I have to do anything to link grub on /boot with the os on / ?
EasyBCD was set up as in your guide with the device set to auto detect. Going back in to edit this shows that it is set to look in c:/ but also gives the option of d:/ or boot. Should I change this to boot?
My pc has a single 256GB SSD, which I partitioned to 200GB for win7, 500MB for /boot and the remainder for / to install linux mint.
Windows still loads fine.