Takeoff Launcher, one of 2 cool reasons to use the K Desktop Environment, is a fullscreen menu (for KDE). It is one of several menu styles available for that desktop environment.
Published articles on this subject include how to compile and install it on Linux Mint 12 KDE and how to install it on Fedora 16 KDE. In this article, the steps required to replace Kickoff menu with Takeoff Launcher on Kubuntu 12.04, are presented in an easy to follow manner.
When completed, your menu will look just like the one below. Note that like virtually all distributions that use KDE, the Kickoff menu is the default on Kubuntu 12.04, a version of the Ubuntu-based distribution which should be released sometime next week. The lone exception that I am aware of, is Mageia, a desktop distribution forked from Mandriva.

The first step to getting this done is to download a .deb file for Takeoff Launcher from here. The file to download is indicated on the image below. Save it to your home folder. If using Firefox, it should be saved by default in the Downloads folder.

The next step, is to install it. To do that, launch a shell terminal and navigate to the folder the file was saved into. Here, the working directory is assumed to be Downloads. Type the command shown in the screen shot below to install it.

After installation has completed successfully, time to install the widget. To proceed, click on the task bar of the panel and select Panel Options > Add Widgets.

In the Add Widgets search box, typing “take” should call up the Takeoff Launcher widget. Double-click on it to add it to the panel.

This is what the menu looks like by default. I generally do not like it in fullscreen mode. If you are like me and you want to customize it, right-click on its icon on the panel and select Takeoff Settings.

On the Takeoff Settings window, the options I like to mess with are indicated in this screen shot. You can use any image on your computer for the background image.

After messing with the settings, your menu should look like the one below.

And like this, when using the search feature. Note that to access the search box, you just need to start typing.


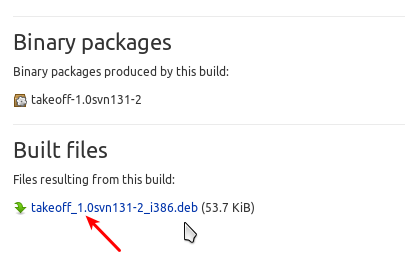
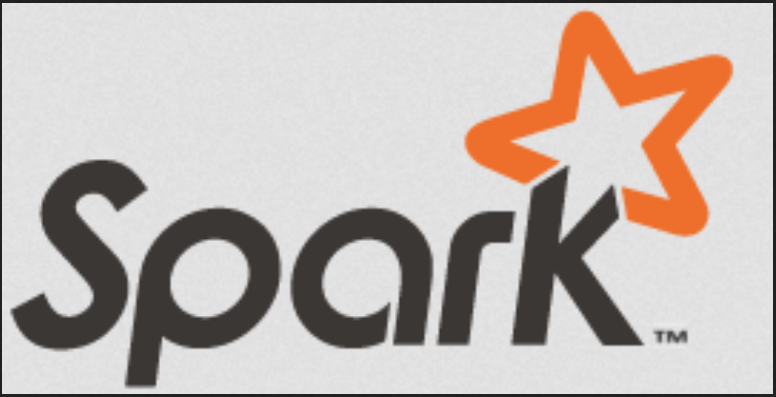
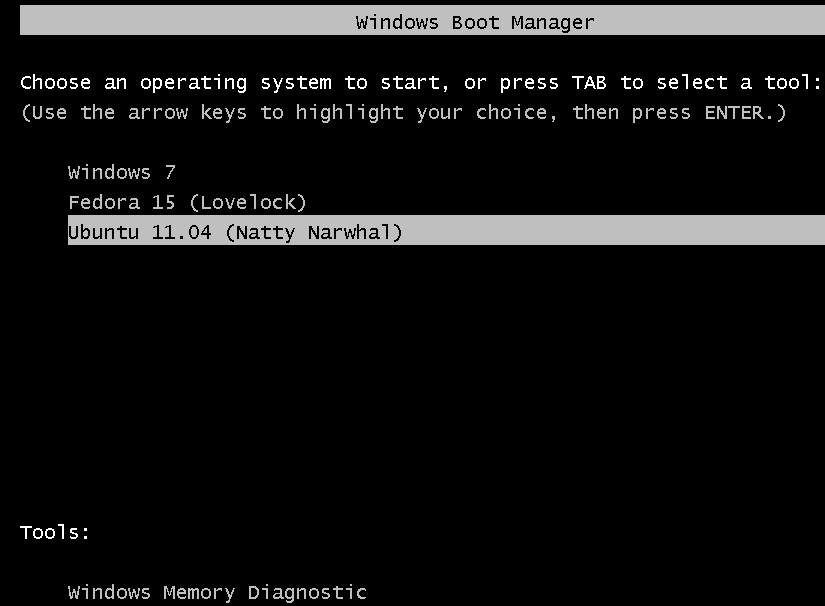
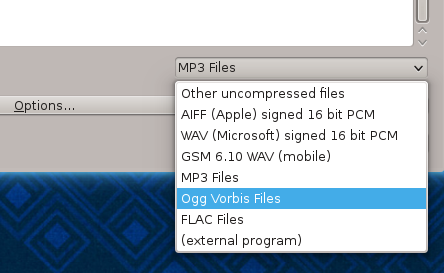



The 64-bit deb,
https://launchpad.net/~acelankao/+archive/kde/+files/
its 32 bit i need 64 bit app…. how can i get? and am also new kubuntu useer cant paly song can you help me> i cant find codec
I have found it here:
https://launchpad.net/~acelankao/+archive/kde/+build/3265961
Looks nice, responds quickly; however, it doesn’t recognize category sub-folders. Ubuntu’s pre-11.04 netbook launcher, KDE’s search and launch, Elementary OS’s Slingshot launcher all suffer the same dilemma. Too bad, as I would love to implement one of them.
KDE’s Kickoff menu, which it is replacing, does not have sub-categories, so this is a non-issue.
Thankfully there’s still a real menu available.
Thanks for another great tutorial. Is there a 64-bit version?
Also, did you notice that the latest build of Chakra removed the graphic package manager? For now apparently it’s command-line only.
No, just the 32-bit version.
About Chakra, yes, there is no gui package manager, which obviously makes managing the system a bit more difficult for new users.
A review will be published later tonight, so check back later.
Thanks, I look forward to reading it.
This did not work for me. I am running 12.04 Kubuntu, 64-bit. I have some i386 packages already so thought I would give it a try.
It installed but could not meet all of the dependencies resulting in a broken package on the system. Aptitude wanted to remove 1000 packages to fix the problem. I was able to remove takeoff and fix it, but a newbie would not have been so lucky.
Do not try this on a 64-bit machine. 🙂
I tried to install it and it installed. I even found it in the widgets list. But when I added it there was only a big red “x” in tne corner. When I klick on it with right mouse it said:
“Unknown widget” and thats it. Nothing more. No menu. So I removed it again.