BackTrack Linux is now known as Kali Linux. You may read all Kali Linux articles and tutorial at http://linuxbsdos.com/category/kali-linux.
BackTrack is a Linux distribution that is based on Ubuntu, designed for hackers and/or security professionals, and loaded with the best Free Software and Open Source penetration testing applications available.
The latest edition is BackTrack 5 R2 (the “R” is for Revolution), and the most recent article about it published on this website, before the publication of this one, is Install BackTrack 5 Revolution 2 on external hard drive.
In this article, the steps required to dual-boot the KDE edition with Windows 7 (there is also a GNOME edition), are presented. To begin, download an installation image from here. Burn it to a DVD, then place the DVD in your computer’s optical drive and reboot. The system will boot into a console and you will see a prompt just like the one in the image below. To boot into a Live KDE desktop, type startx and press the Enter key on your keyboard.
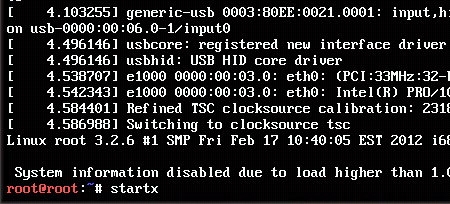
Once in the Live desktop, click on the Install BackTrack icon on the desktop. And when the installer launches, click through the first few steps until you get to the one shown below, It is the fourth of eight steps of the installation process. Notice that you have four disk partitioning options. How you want to set up the dual-boot system will determine which one you select.
Since the objective is to set up a dual-boot system, you obviously do not want to choose the second option (Erase and use entire disk). Select the first option if all the space on the disk is taken up by Windows and you want the installer to shrink Windows and install BackTrack. Select option 3 (Use the largest continuous free space) only if there is unpartitioned space on the target disk and you want the installer to auto-partition the space. Use the fourth option (Specify partitions manually (advanced)) if you want to create a custom set of partitions. This assumes that you have some knowledge of disk partitioning in Linux. If you do not, and want to go this route, you might want to read guide to disks and disk partitions in Linux and tips for dual-booting Windows and Linux.
Just to show how this can be done manually, the last option is selected for this tutorial.
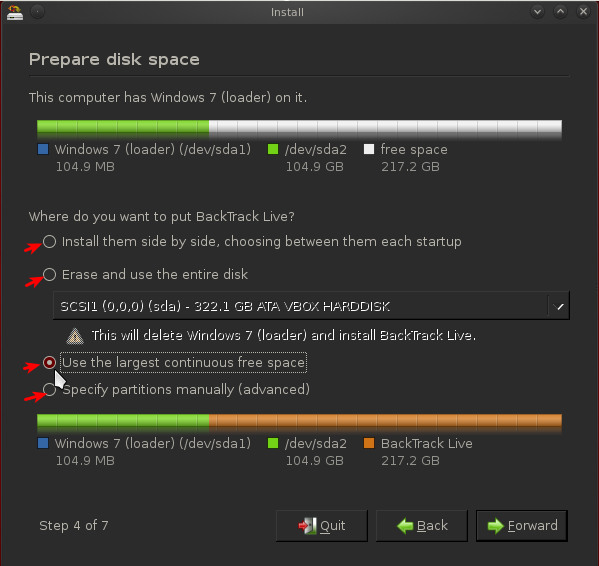
And it just so happens that the target disk has some unpartitioned space. So the next step is to select it and click the Add button. By default, the BackTrack 5 installer creates just two partitions – one for the root partition, and the other for Swap. For a distribution of this sort, that is likely all you need, unless you want to add an NTFS partition at the end for whatever reason you can think of. For this tutorial, just two partitions will be created.
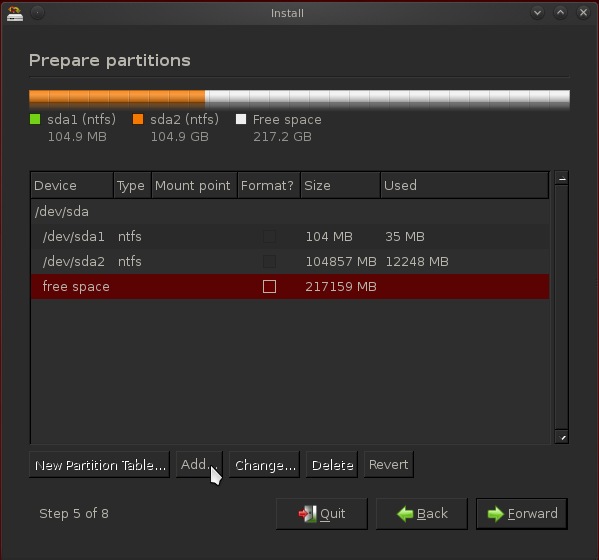
This is the partition setup window. Since there are two existing partitions (the Windows 7 partitions), the installer will attempt to create the BackTrack partitions as logical partitions, which is just fine. BackTrack, like any Linux distribution, can boot from a logical or primary partition. If you are confused about “primary” and “logical,” take a few minutes to read guide to disks and disk partitions in Linux.
What you need to do at this step, is specify the amount of disk space you want to use for BackTrack 5, then select the file system from the “Use as” dropdown menu (the default is ext4). Finally, select the mount point from the “Mount point” dropdown menu.
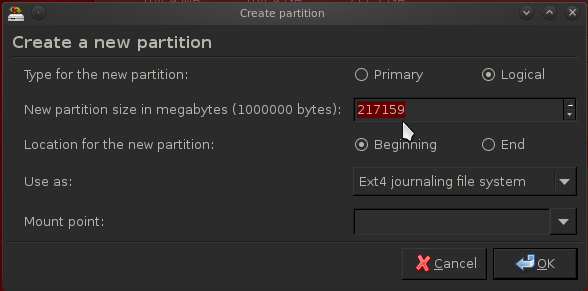
This is what the same step looks like after the right values have been specified. Click OK to return to the main window.
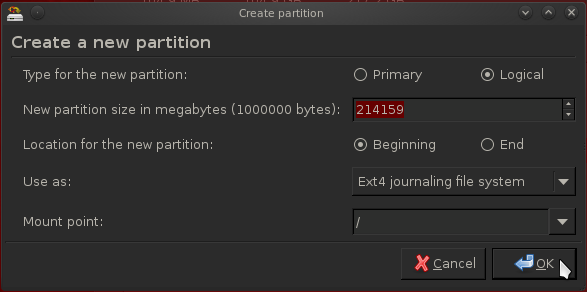
For the next partition, which should be for Swap, select “swap area” from the “Use as” menu and specify the amount of disk space you want. OK.
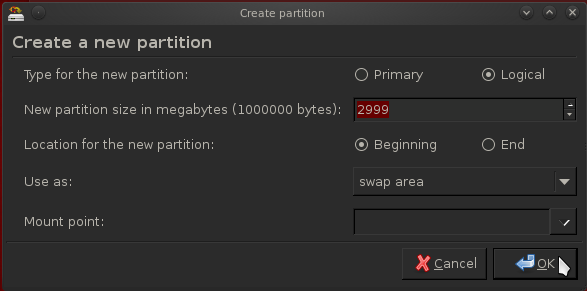
Back to the main window, click Forward to move to the next step.
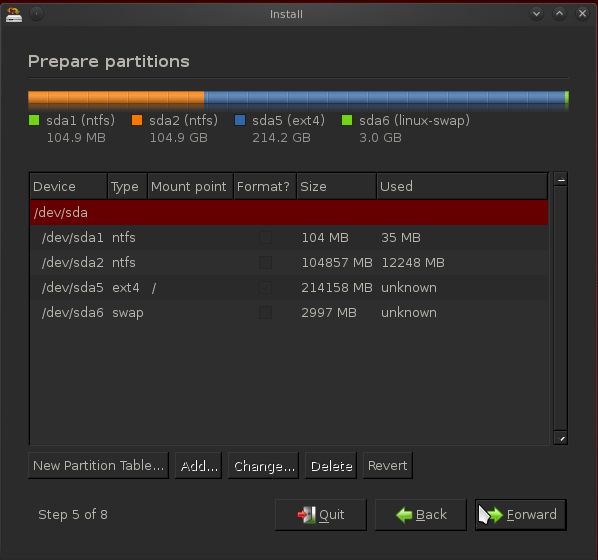
On the next step, shown here, the installer gives a summary of what it will do, based on the selections you made. And this is also where you specify where you want the installer to install GRUB, the boot loader. By default, GRUB, the GRand Unified Bootloader, is installed in the Master Boot Record (MBR). In setting up a dual-boot system with Windows, installing it there will overwrite the Windows boot loader, which could cause major headaches for you when you reinstall or upgrade Windows, or install certain anti-virus programs. The recommended option is to install GRUB in the root partition of BackTrack, which in this case, is /dev/sda5. So, to change where GRUB should be installed, click Advanced.
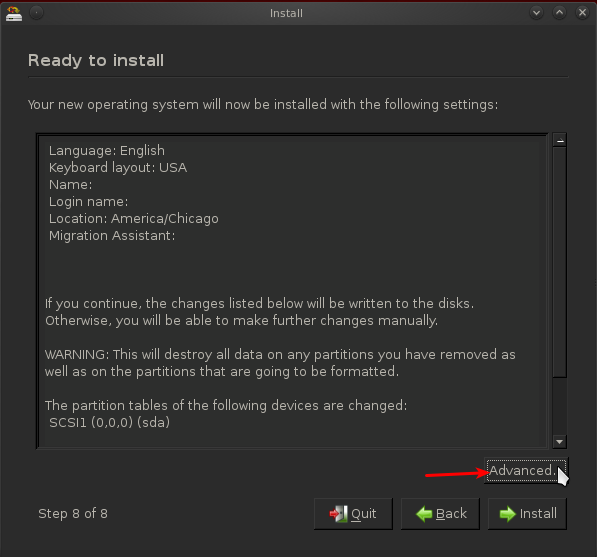
That should land you here. You can see that /dev/sda is the “Device for boot loader installation.” That is just another way of saying that GRUB will be installed in the MBR.
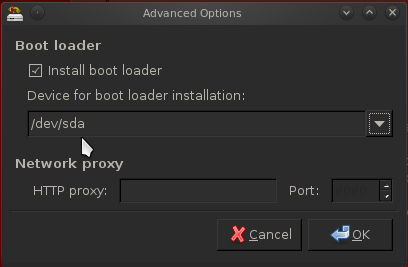
For this tutorial, you want to change it to /dev/sda5. OK.
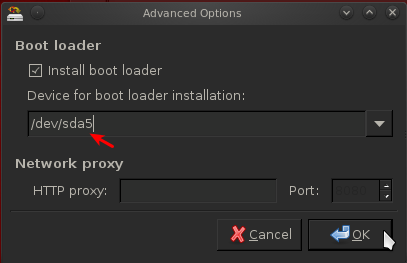
Back to the installer summary window, click Install to continue with the rest of the installation.
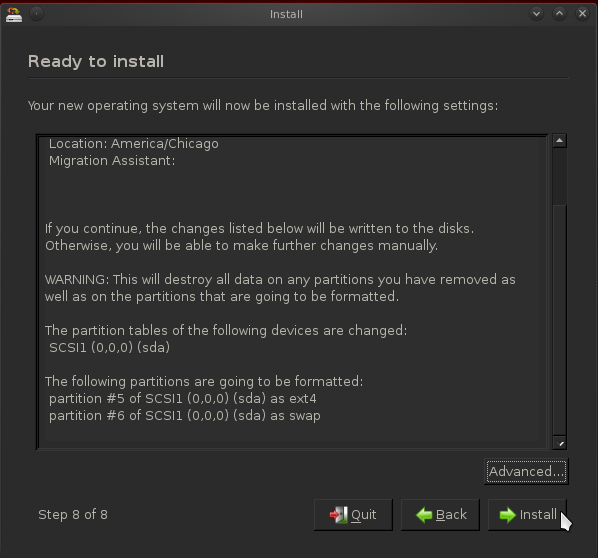
After installation has completed successfully, reboot the computer. It will boot into Windows, which is expected. The next task is to add an entry for BackTrack 5 to Windows 7’s boot menu. To do that, you need another application. The easiest to use that I have found is a free-for-personal-use software from NeoSmart Technologies called EasyBCD. You may download it from here. After download, install it in the same way that you would install any other Windows application.
After installation, launch it. EasyBCD’s main window is shown below. To add an entry for BackTrack 5, click Add New Entry.
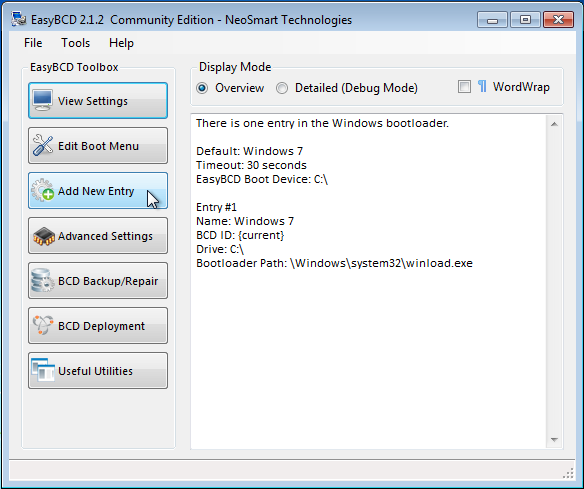
Now, you are here. Click on the Linux/BSD tab. Select GRUB 2 from the “Type” dropdown menu, then modify the “Name” field to reflect the name of the distribution. Click on the Add Entry button, then on the Edit Boot Menu tab to see the result. GRUB 2 is the version of GRUB used by BackTrack 5.
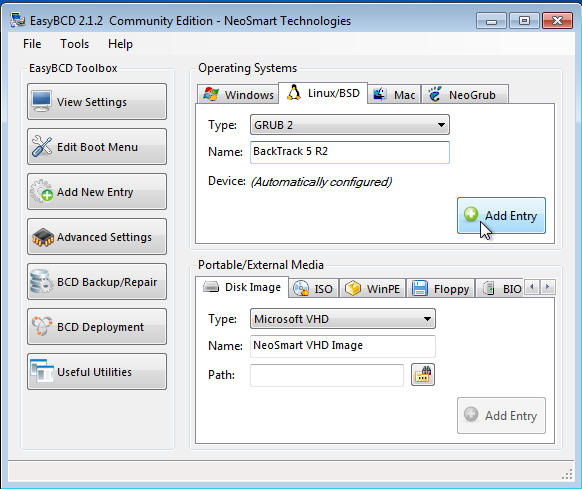
This is what the result should be. Exit EasyBCD, then restart the computer.
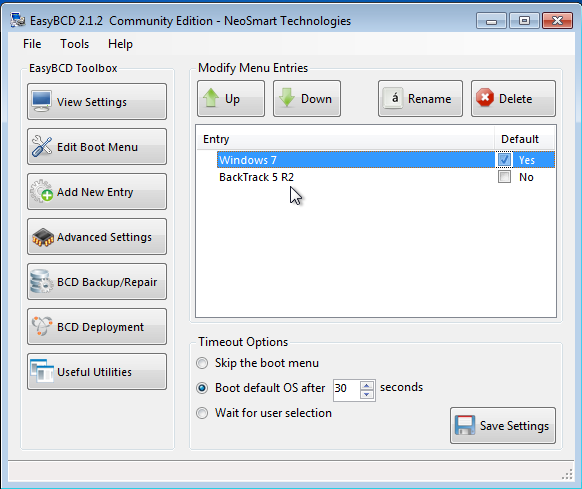
You should now see a boot menu that looks just like this one. Boot into both operating systems one after the other to verify that everything is alright. Happy hacking.
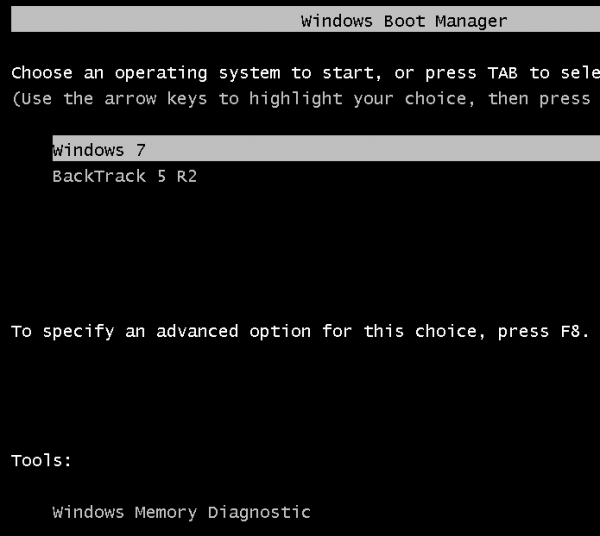

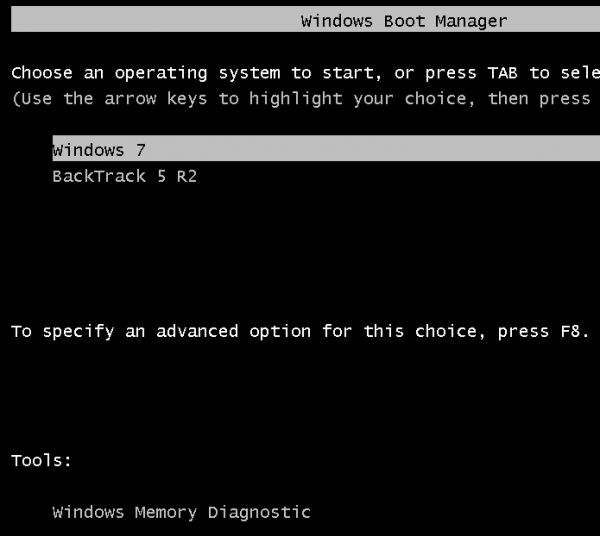
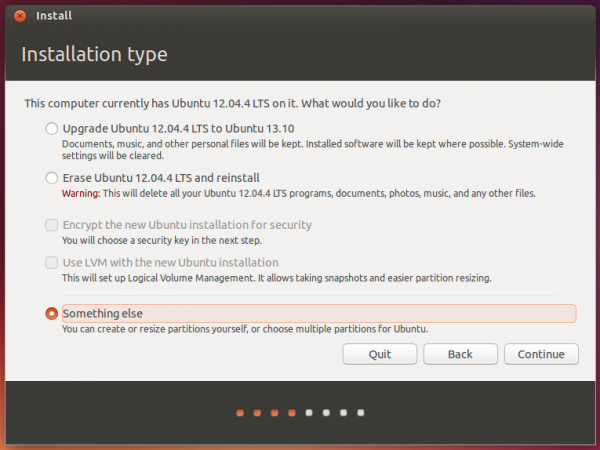
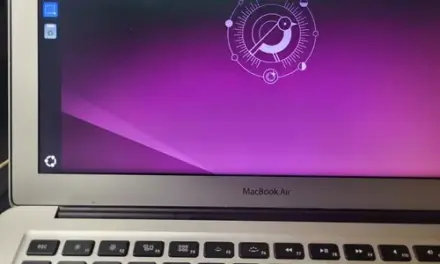
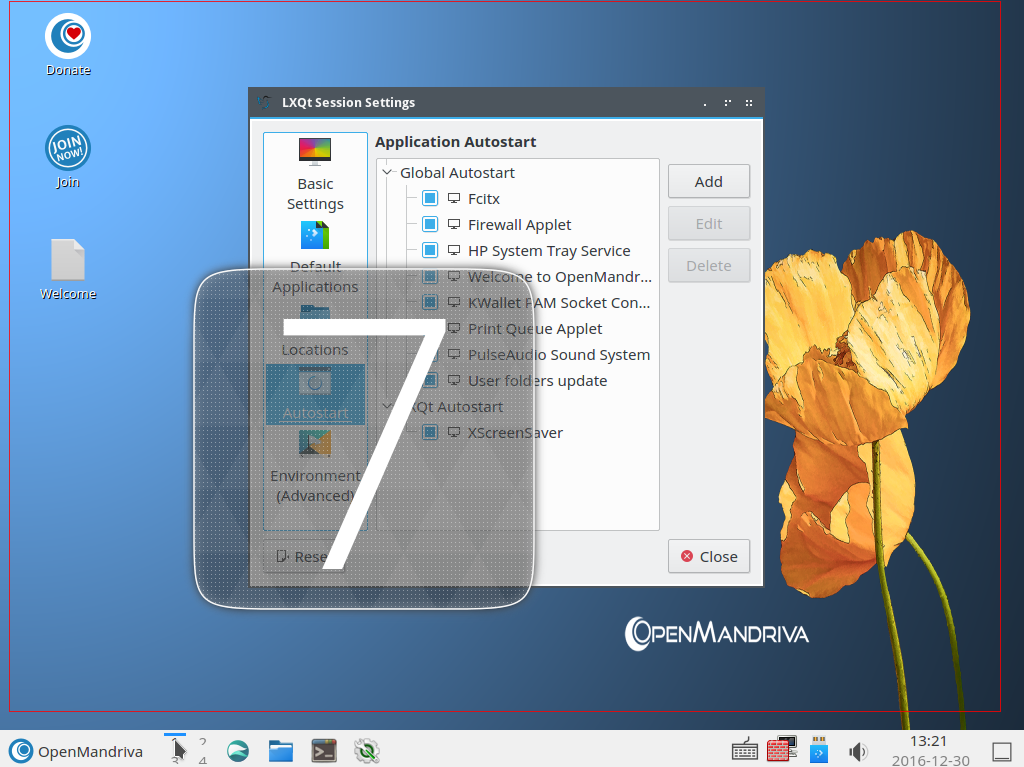
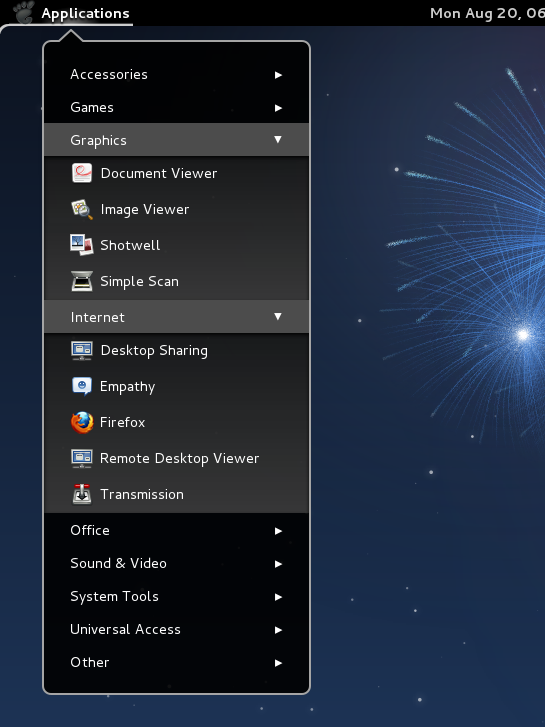


Very useful tutorial. I managed to install Backtrack 5 R3. But, after i used easy BCD to add the bt onto the bootloader list, when i enter into that at boot, all i get is,
something like,
Try (hd0,0): NTFS: No ang0
Try (hd0,1): EXT2: _ ( <– flashing cursor)
It stops right there. Tried waiting for around 10 mins. Got nothin. 🙁
Upon my search, i cud only find that it is a problem created by Easy BCD. No lucid explanations anywhere. How can i get rid of it?
help!
nicely explained in organized way…it helped thanx..!!
hello friends i try to install backtrack from usb and when it start and i typed startx hit entre the screen just black i wait for 10 min but nothing comes i tried twice but no results please help me and tell me what should i do?
after you choose to launch the live BT click tab and you will see text splash vga=791–
so make this one
text splash vga=791 i915.modeset=1
and clic enter
^^
I wish i could have found you earlier! i wouldn’t have to suffer so much. i had to learn it the hard way.
Hye, i’m stuck at the point where I must choose the boot loader location. I’ve chose the /dev/sda5 which I’ve created earlier, comes the problem, the ‘Ok’ button can’t be clicked. I’m using Intel Pentium u5400, aspire 1830TZ, 4gb ram,500gb hdisk if this would help. Thanks 🙂
The problem seems to be with the installer. Try the technique used with dual-booting BT R 5 and Windows 7. See the article here.
Err, installing side-by-side cant work as Windows Boot Loader could not detect my BT5 R3
Following steps here also did not prove much, in fact, my BT5 can’t boot though it is listed.
I may have to “scan” through all the partitions for my bootldr for BT5 nia..
Ideas?
I tik BT5 R3 abit different.
My WinXP no problem, my windows 7 have this issue
When it reboots it goes to a screen that says:
Invalid License
Grub Rescue
Thanks it’s very useful tutorial. But if somebody want to install backtrack 5 R3 side by side with another OS, like Windows 7. You can read my article about Install Backtrack 5 dual boot