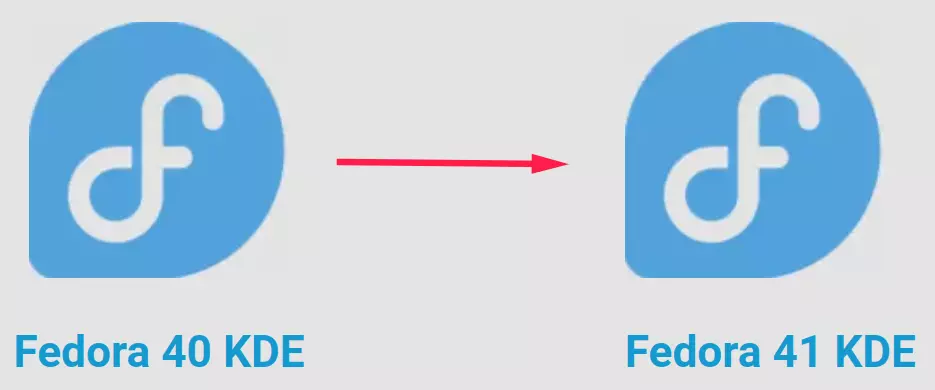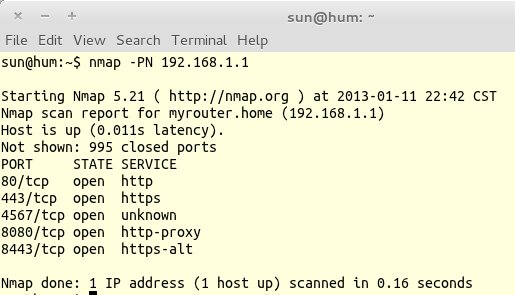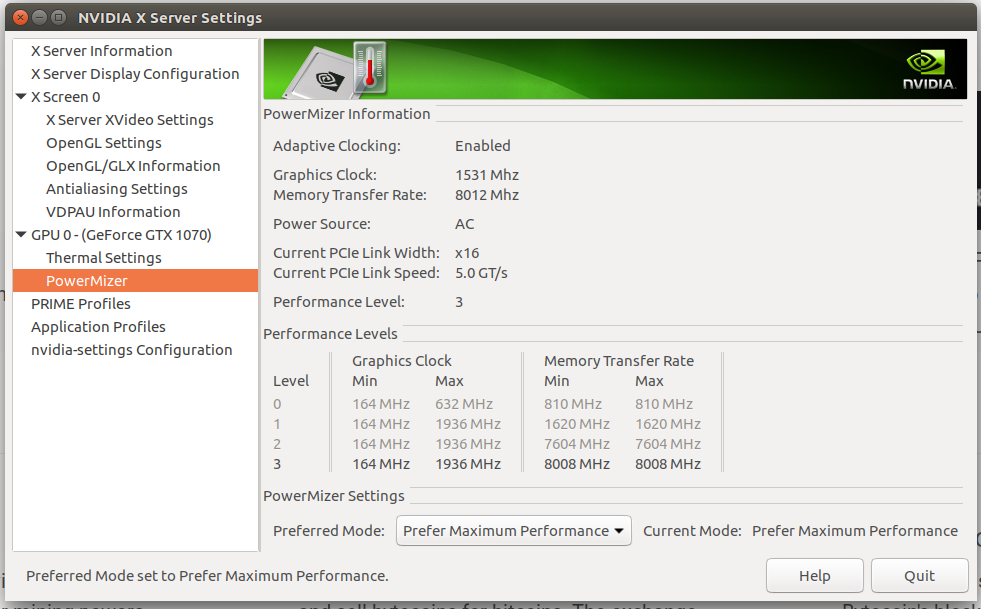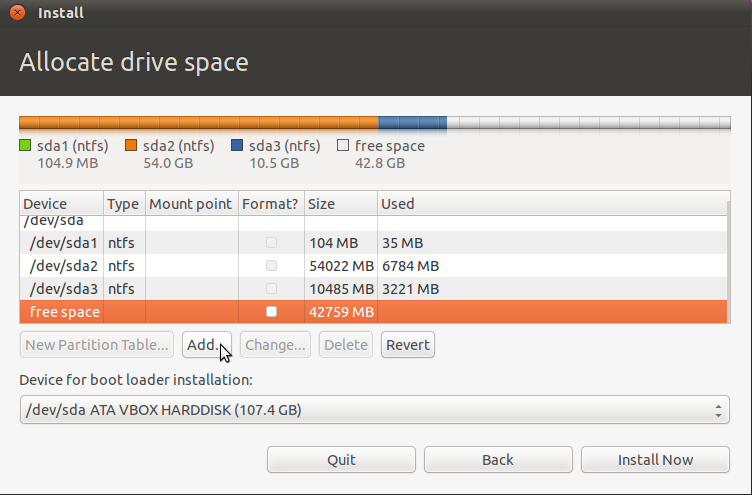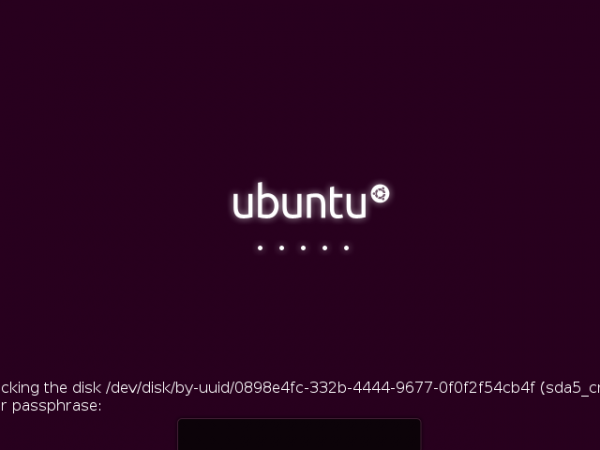I had an installation of Fedora 40 KDE on an external Solid State Drive (SSD) that I haven’t used in a while. With Fedora 41 out, I decided to upgrade that installation of Fedora 40 KDE to see how well the upgrade process would go.
So this this article documents how I successfully upgraded Fedora 40 KDE to Fedora 41 KDE.
First step was to connect the external drive to my Lenovo IdeaPad, the same one I used to dual-boot Windows 11 and Linux Mint 22. Since I prefer working from the command line when I can, I updated the system after logging in with the following command:
# updating a Fedora 40 KDE installation from the command line
sudo dnf update
After that, the next step was kicking off the upgrade to Fedora 41. For that, I decided to see how it would work from Discover, the graphical package manager for KDE. So I found and launched it from the menu. An info bar near the top informed me about the availability of an upgrade to Fedora 41.
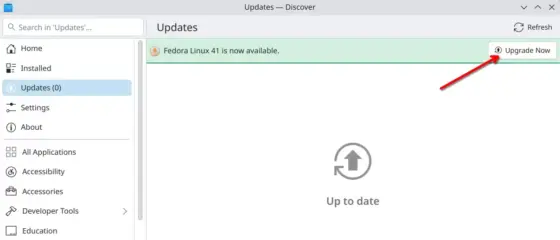
Figure 1: Discover showing upgrade available to Fedora 41 KDE
Clicking on the Upgrade Now button kick-started the process, with Discover fetching available updates.
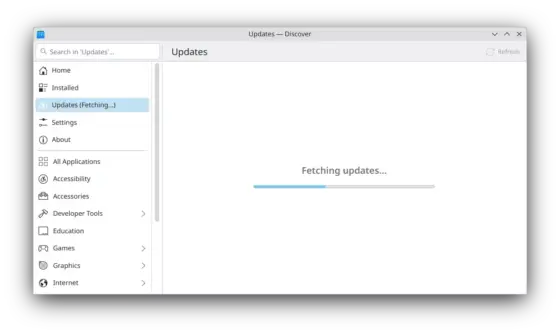
Figure 2: Discover package manager fetching Fedora 41 updates.
After about a minute, Discover completed fetching the upgrade package. Then I clicked on the Update All button.
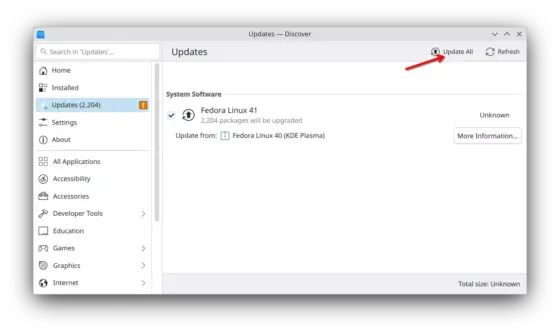
Figure 3: Selecting the Fedora 41 KDE upgrade package
At some point you’ll be promoted for authentication. Figure 4 shows the part of the upgrade process you’ll see from Discover.
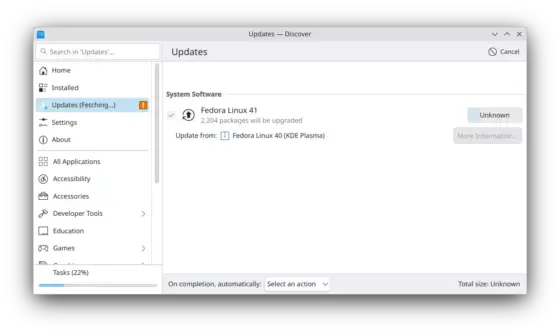
Figure 4: Fedora 41 KDE upgrade progress from Discover package manager.
When that part was completed, Discover prompted to reboot the computer, which I dutifully did by clicking on the Restart to Install Updates Now button.
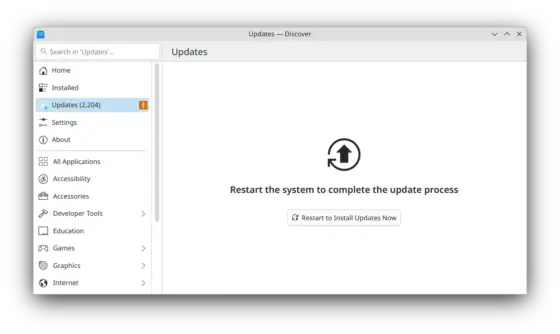
Figure 5. Discover prompted to reboot the computer.
Afterwards, the countdown began.
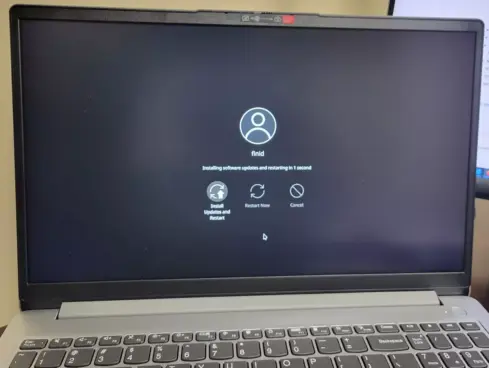
Figure 6: Rebooting the computer during the Fedora 40 to 41 KDE upgrade process.
Figure 7 shows the upgrade progress. Once that was completed, the computer rebooted. Though I did not keep accurate time, the entire process was completed in under an hour.
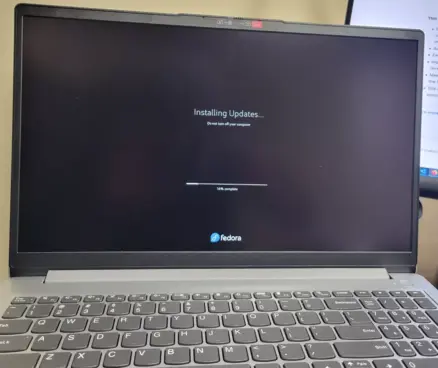
Figure 7: Fedora 40 KDE to 41 upgrade progress
Logging into the new Fedora 41 KDE desktop and launching the About this System tool confirmed that the computer was now powered by Fedora 41 KDE. Kudos to all the good people who made this possible. To download this Spin and other versions of Fedora, visit the Fedora project’s website
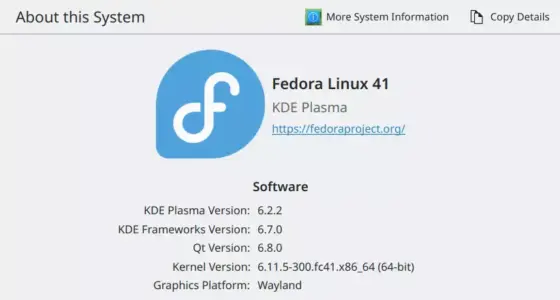
Figure 8: About this System tool showing that my Lenovo laptop is now powered by Fedora 41 KDE.