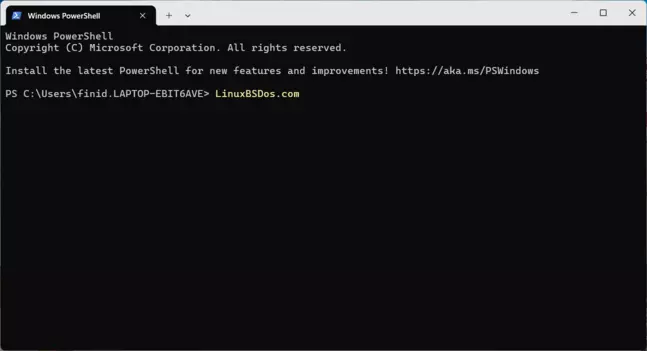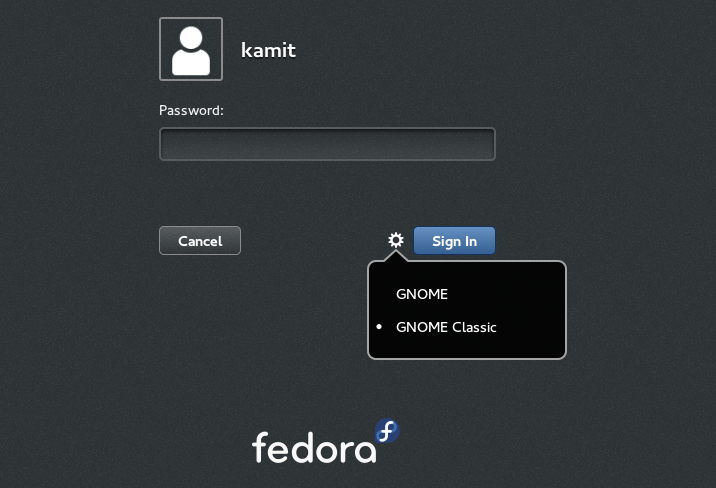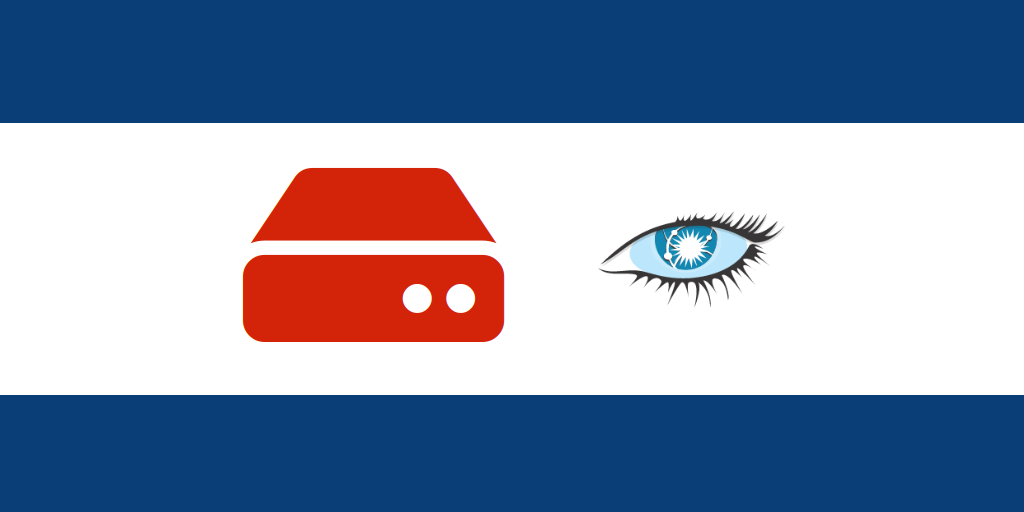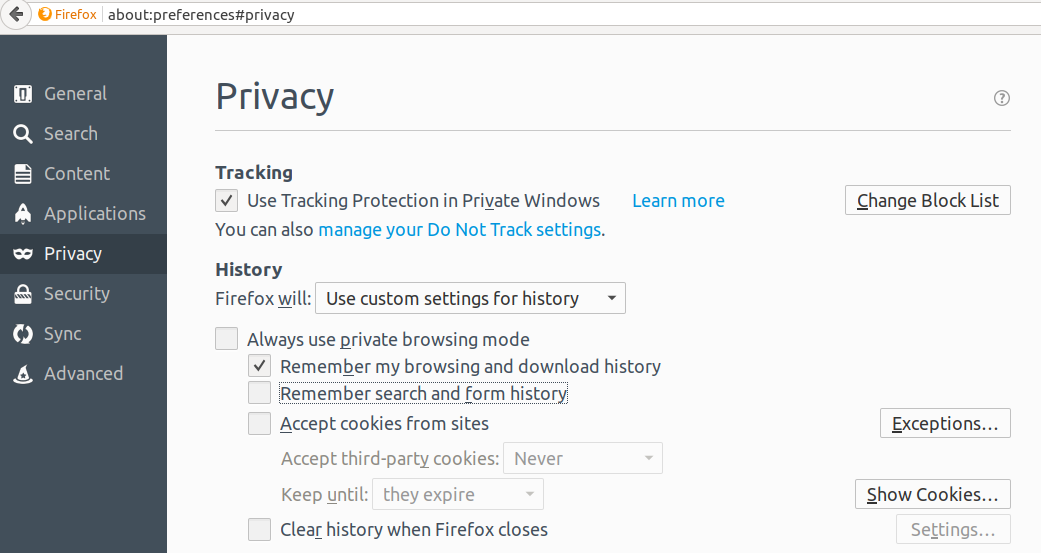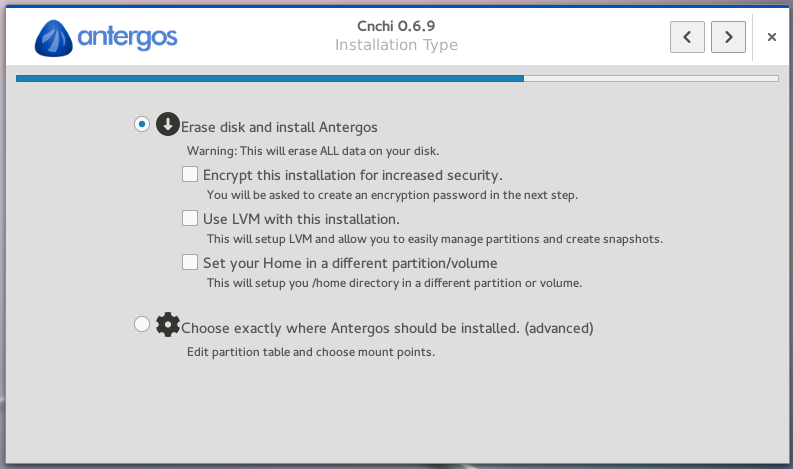On Windows 11, the EFI System Partition, as on Linux distros, contains the boot manager files. On a Linux distro, the partition is mounted on the /boot/efi folder, so accessing its contents is as easy and simple as typing cd /boot/efi or ls /boot/efi. On Windows 11, however, the EFI System Partition is not even assigned a drive letter, so its contents are off limits.
In this tutorial, you learn learn how to assign a drive letter to the EFI System Partition on Windows 11, so that you can then access its contents from the PowerShell or command prompt terminal.
step 1: Assign a drive letter to the EFI System Partition
You’ll be completing this step from a PowerShell terminal. To launch the terminal application, type in terminal in the search field of the Windows 11 taskbar. Right-click on it and select Run as administrator. All the PowerShell commands you need to complete this step are red-arrowed in Figure 1. PowerShell has command completion, so you do not have to type in every letter of each command.
Get-Disk, the first command you’ll type, outputs all the drives available on the system. In my case, only a single drive was found – Number 0. Then type Get-Partition -DiskNumber 0 to output all the partitions configured on that drive. Studying the command’s output, you can tell that the EFI System Partition is PartitionNumber 1.
Now you can assign that partition a drive letter using the following command: Set-Partition -NewDriveLetter E. You can change the “E” to a drive letter that’s not already in use on your system.
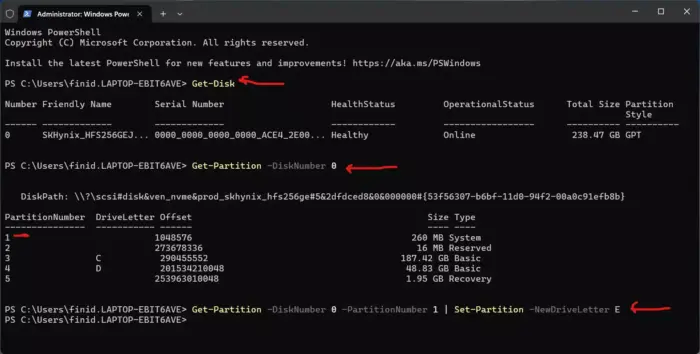
Figure 1: PowerShell commands to use when trying to assign a drive letter to the EFI System Partition on Windows 11.
Now that the EFI System Partition has a drive letter, you’ll see how easy it is to access its contents in the next step.
step 2: Access the EFI System Partition using PowerShell
With a drive letter assigned to it, its now easy and simple to access the EFI System Partition from within a PowerShell terminal launched as administrator. You can type ls E: or first cd E: and then an ls command to access and view the contents of the EFI System Partition. Critical boot files are in the EFI folder , so you can view the contents of that folder using the ls EFI command. If you study the output of that command in Figure 2, you can tell that I’m dual-booting Windows 11 and a Linux distro. That distro, by the way, is Linux Mint 22, with the distro installed on an external drive.
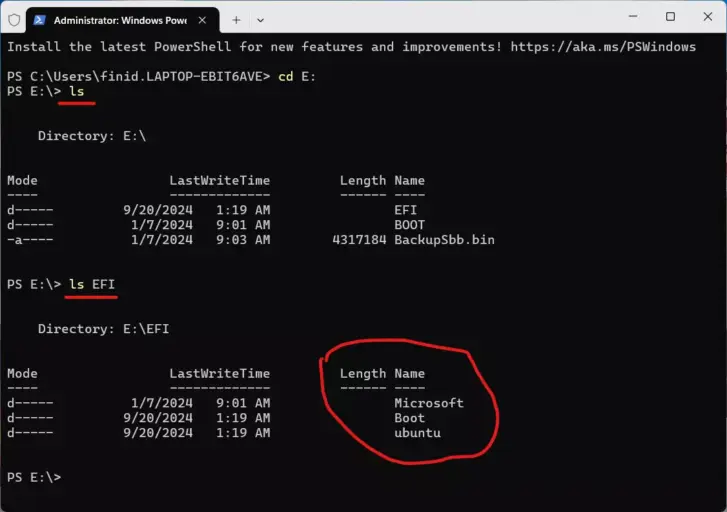
Figure 2: Accessing the EFI System Partition on Windows 11 from PowerShell.
In the next step, you’ll learn how to access the the same EFI System Partition using the traditional Windows command prompt.
step 3: Access the EFI System Partition using command prompt
While PowerShell presents a more user-friendly interface for working in the Windows 11 terminal application, you can still perform the same tasks in the traditional Windows command prompt. If you have the terminal application still open as administrator, you can open the command prompt in a shell by pressing the Ctrl-Shift-2 key combination or by clicking on the chevron (the downward-pointing arrow) and selecting Command Prompt.
Otherwise, type in terminal in the search field of the Windows 11 taskbar. Right-click on it and select Run as administrator. Then open the command prompt using the above key combination or clicking on the chevron and selecting the appropriate option.
The commands to type in order to access the EFI System Partition are red-underlined in Figure 3.
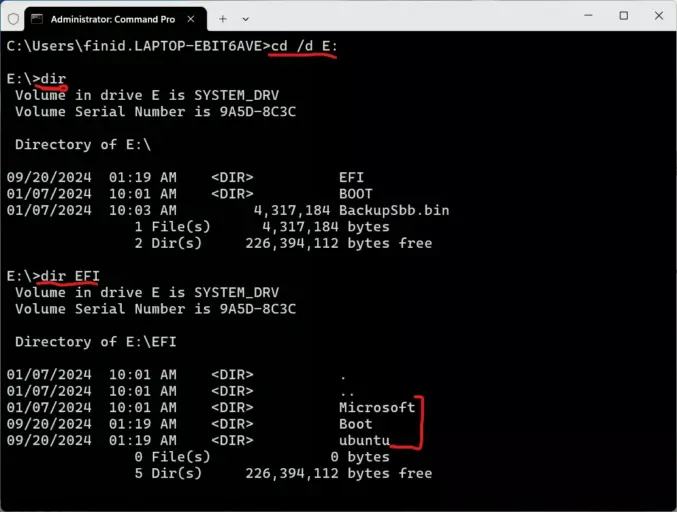
Fig. 3: Commands used to access the EFI System Partition from the command prompt on Windows 11.
Can you access the EFI system partition from File Explorer?
After assigning a drive letter to the EFI System Partition, you should see it listed under This PC in the side panel of File Explorer.
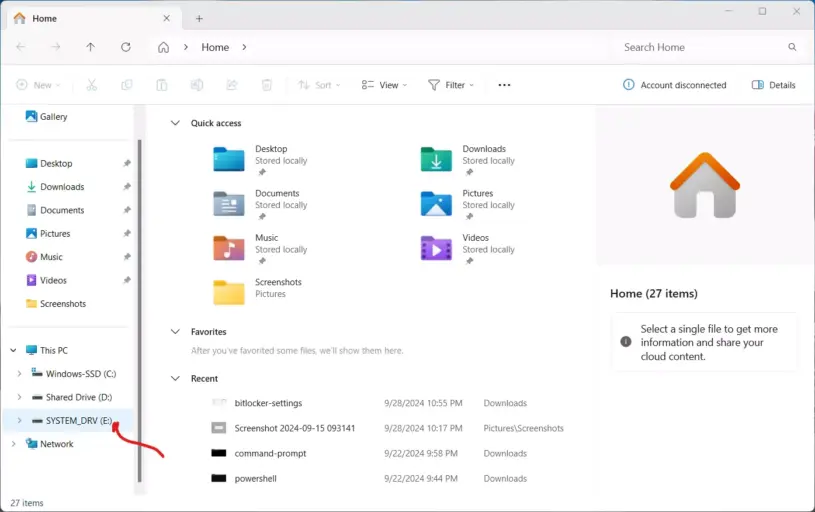
Fig. 4: Windows 11 File Explorer showing an entry for the EFI System Partition in the side panel.
However, clicking on that entry will open the message window shown in Figure 5. What do you think will happen if you click the Continue button?
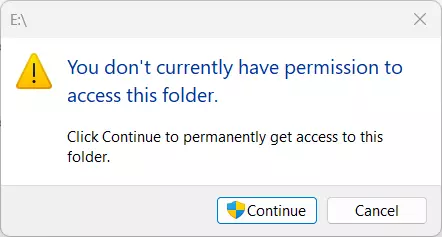
Fig. 5: File Explorer message after clicking on the EFI System Partition.
You’ll be denied permission to access the EFI System Partition from File Explorer.
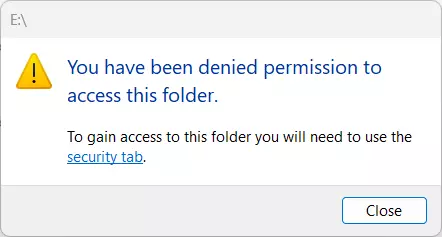
Fig. 6: Permission denied message from File Explorer.
I’m guessing the reason it’s not possible to access the EFI System Partition from File Explorer is it was not launched as administrator. But this is not a big deal, since you can already access it using PowerShell or command prompt.