Deepin 2014 was a major release of Deepin (formerly Linux Deepin), a desktop distribution developed by some good folks in China. Though based on Ubuntu Desktop, the distribution features a custom desktop environment instead of the Unity Desktop of its parent distribution.
That desktop environment, which is called Deepin Desktop Environment, is what gives the distribution a very unique look and feel.
This is a cursory review of Deepin 2014.2, which is a point update to Deepin 2014. for a more detailed review of the 2014 releases, see Deepin 2014 review.
The Graphical Installer: Deepin’s graphical installer, like its desktop environment, is custom-coded, so it’s different from Ubiquity, the graphical installer of its parent distribution.
Though the installer does not have support for standard features like full disk encryption, home folder encryption, and support for LVM, the Linux Logical Volume Manager, it mostly works. However, it’s automated disk partitioning option is still a work in progress, so you’ll probably need to manually partition the target hard drive if you intend to dual-boot Deepin with another operating system.
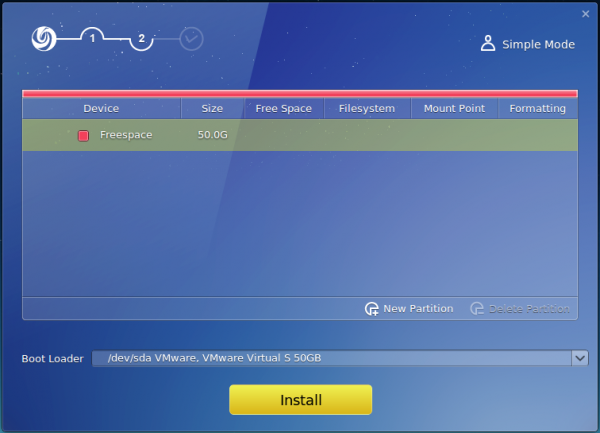
Figure 1: Deepin 2014.2 partitioning tool
This image shows the list of supported file systems.
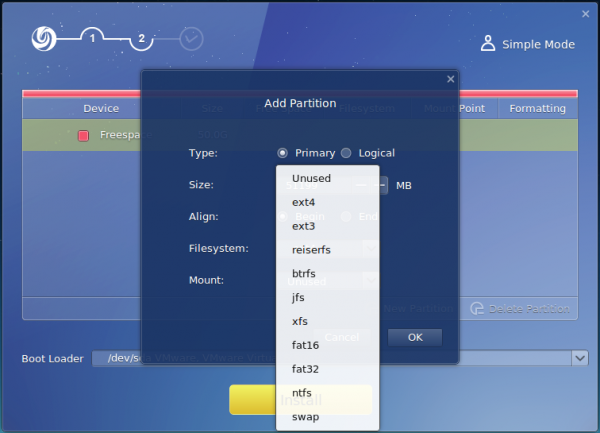
Figure 2: File systems supported by the Deepin 2014.2 installer
The user account setup step is bare-bones and does not have the options you’ll find in the installer of Ubuntu. As a result of the installer’s shortcomings, Deepin (2014.2) is likely not your kind of distribution if you need an operating system that will allow you to install a system with a good physical security profile.
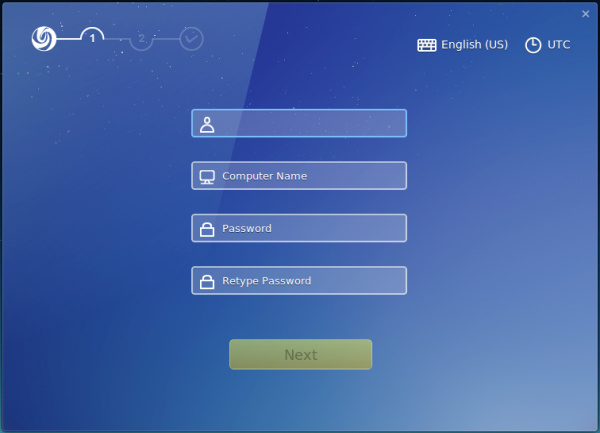
Figure 3: User account setup in the Deepin 2014.2.
The Desktop: As stated earlier, Deepin Desktop Environment is what makes this distribution unique. It is a new desktop environment and still has teething problems, but it is just about the best desktop environment I’ve seen so far. Figure 4 shows the desktop in its default state, with the dock in Fashion mode.
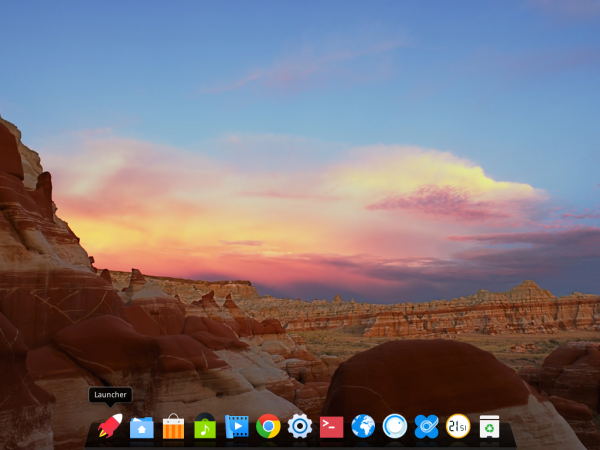
Figure 4: Default Deepin 2014.2 desktop
If you don’t like that dock mode, two other modes are supported – Efficient and Classic. Figure 5 shows one of the other modes.
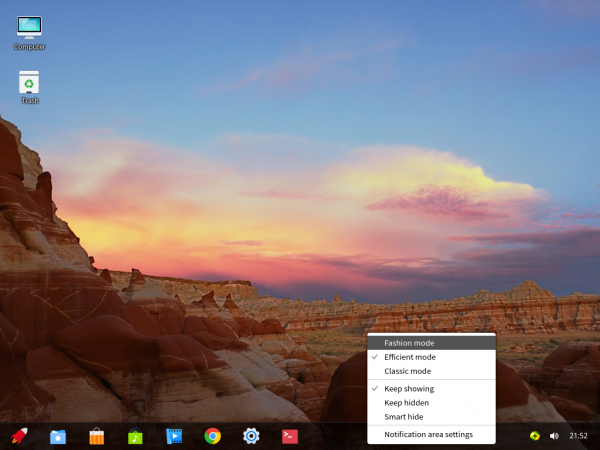
Figure 5: Deepin 2014.2 desktop with the Efficient mode orientation of the dock.
And this image shows the Classic mode, which has a much smaller icon size.
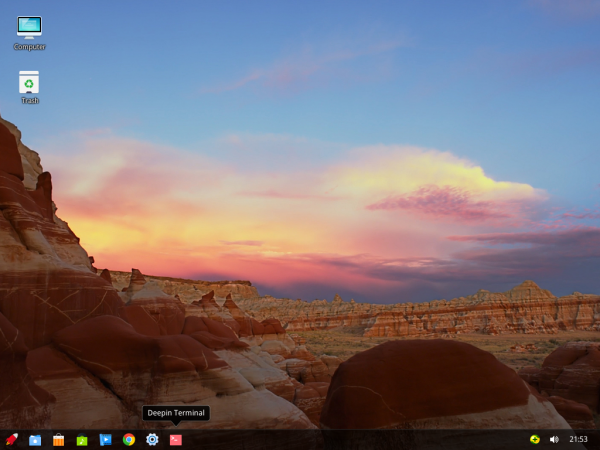
Figure 6: Deepin 2014.2 desktop with the Classic mode orientation of the dock.
Though the dock has an efficient mode, it’s access to the Deepin Control Center, shown in Figure 7, that I consider the most efficient aspect of the desktop and which contributes the most to the unique look and feel of the desktop. I often dream of this type of control center in Cinnamon, KDE and GNOME 3.
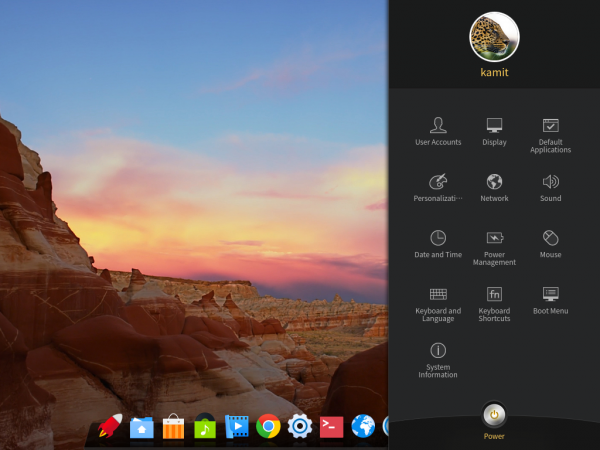
Figure 7: Deepin desktop showing the Control Center
Access to installed application is via a fullscreen app launcher. Clicking on that bullet-shaped, red icon on the dock brings the app launcher to the fore. The app launcher offers a categorized view of installed applications, which is much better than the view on stable editions of GNOME 3.
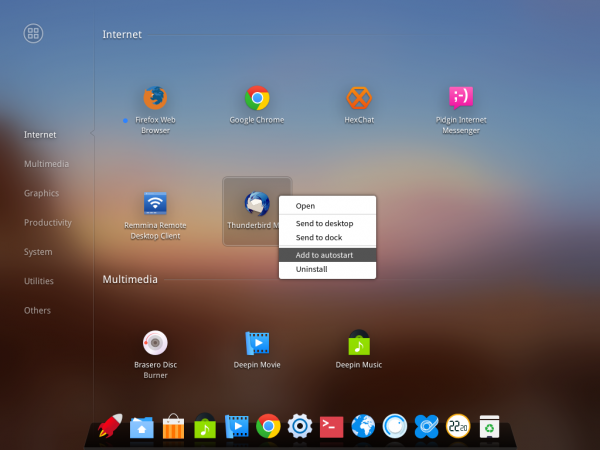
Figure 8: Deepin desktop showing the app launcher.
Deepin Store & Applications: Deepin Store (formerly Deepin Software Center) is the graphical application manager. It is purely for installing and managing applications on the system, so it does not come with the distractions that you’ll find on Ubuntu’s Software Center.
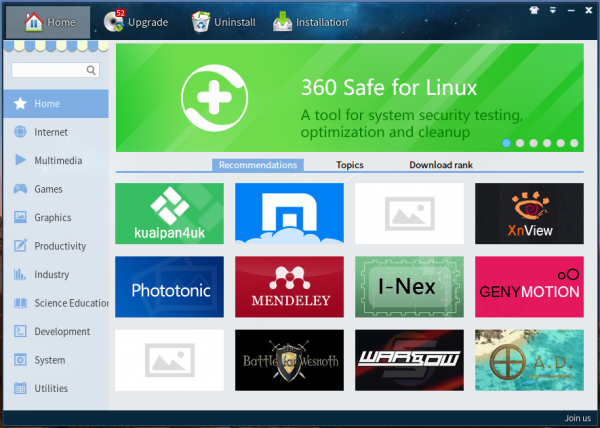
Figure 9: Deepin Store
But it’s not that perfect graphical application we all yearn for, because it has its own issues.
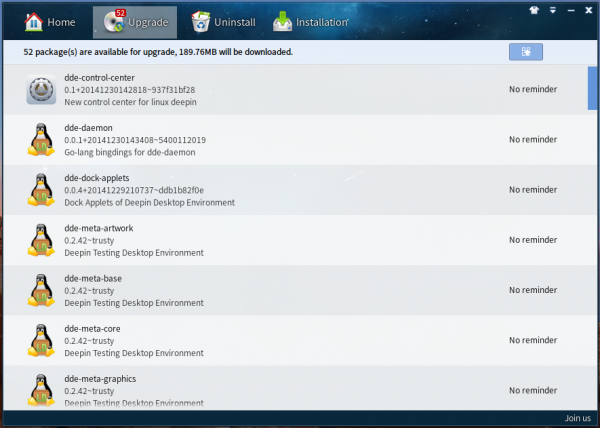
Figure 10: Deepin Store showing available package updates.
When applying available updates, for example, it tends to freeze.
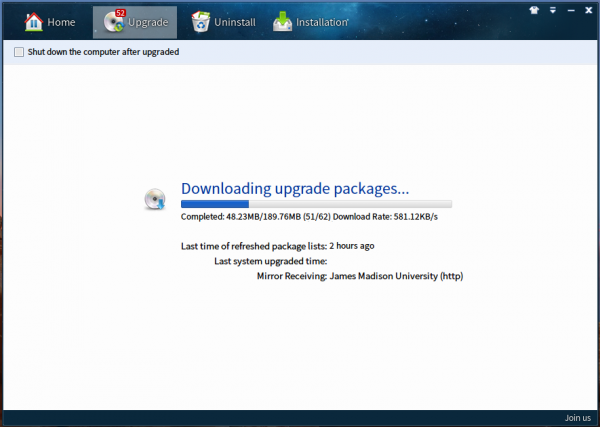
Figure 11: Upgrading applications in Deepin Store.
So you’ll most likely get a message of the type shown in Figure 12, especially when applying large updates. And this has been an issue with Deepin Store for a long time. My workaround is to always apply updates from the command line using sudo apt-get update && sudo apt-get upgrade

Figure 12: Failed application upgrade in Deepin Store.
One other problem you’ll encounter is very slow package downloads. However, that has an easy fix – change the download mirror, which you can accomplish from the settings window. Clicking on the Select the best mirror button will auto-select the fastest mirror. Since the release of Deepin 2014.2, more mirrors have been added, so the odds of getting a mirror that’s very close to you are much better now.
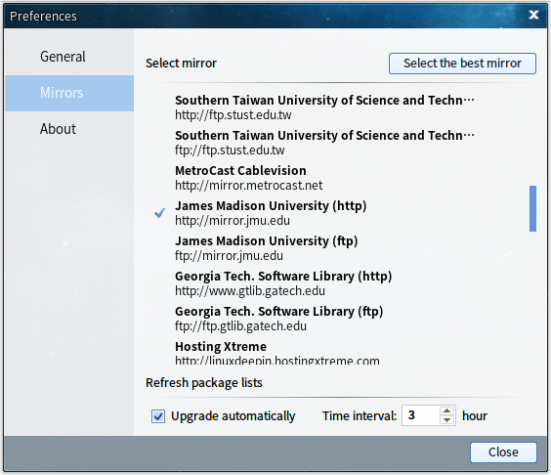
Figure 13: Deepin Store settings
Localization issues is one more thing you’ll encounter on Deepin. That gives you a few application windows that look like the one in Figure 14.

Figure 14: 360 Safe is a system cleaup and security application for Deepin
Or you could have the context menu of an application icon on the dock that’s also not completely translated. Unless you can read Chinese, that’s not good.
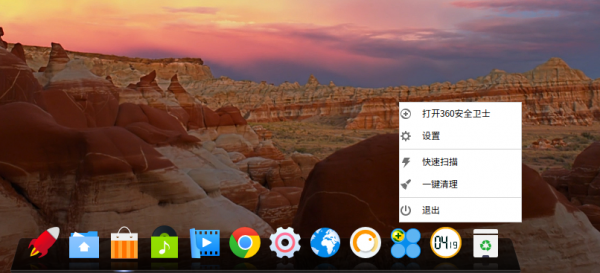
Figure 15: Localization issue extends to the context menu of 360 Safe Deepin 2014.2
To sum, there’s a lot to like about Deepin, but there’s still some rough edges that need attention. The installer, in particular, needs more features. Lack of support for full disk encryption is a deal-breaker for most users, so that’s one features that I think should have a higher priority on the developers ToDo list.
The last time I installed it on a laptop with an AMD processor and ATI Radeon graphics, certain aspects of the desktop did not function as intended, so that’s one more thing to keep in mind, if you want to install it on your computer.
Resources: Care to give the latest stable edition of Deepin a test-drive? Download an installation image from the project’s download page.

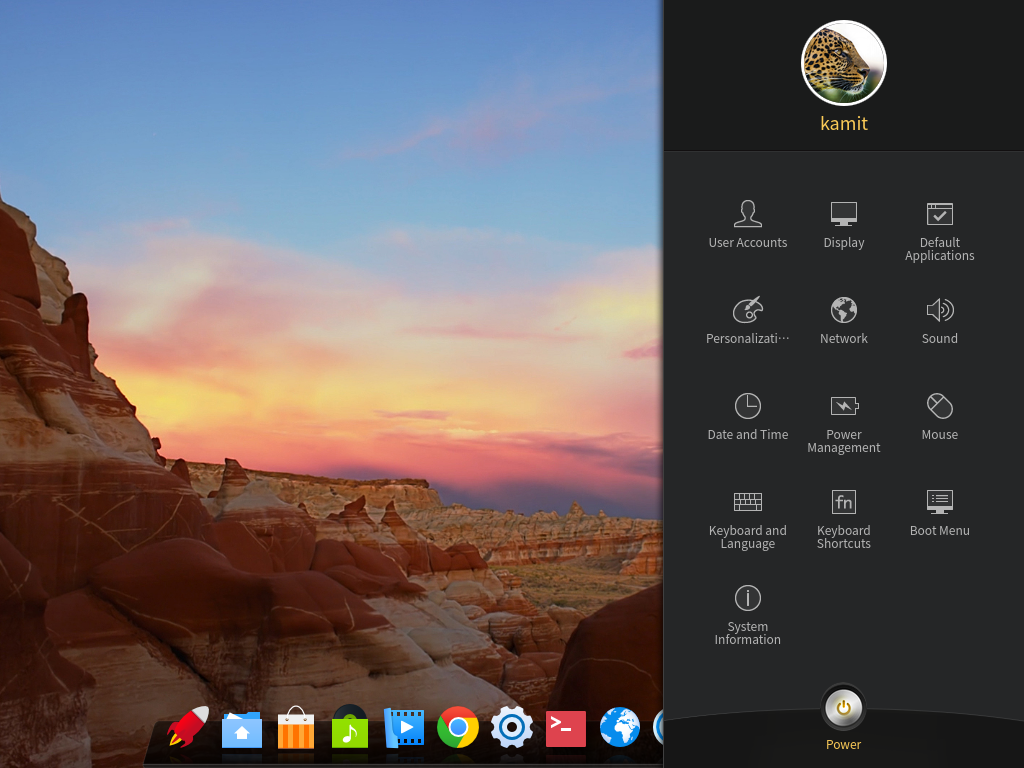
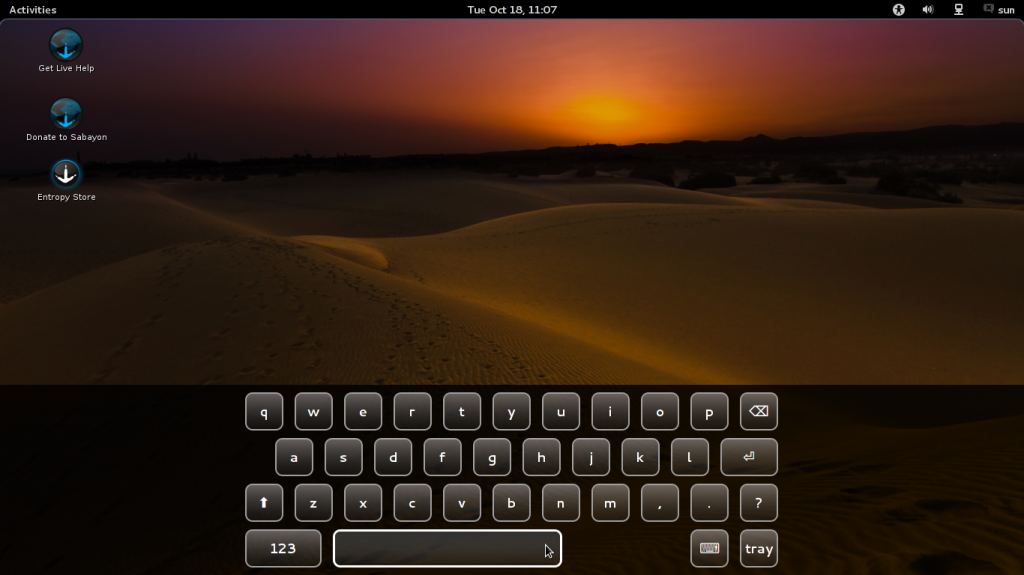
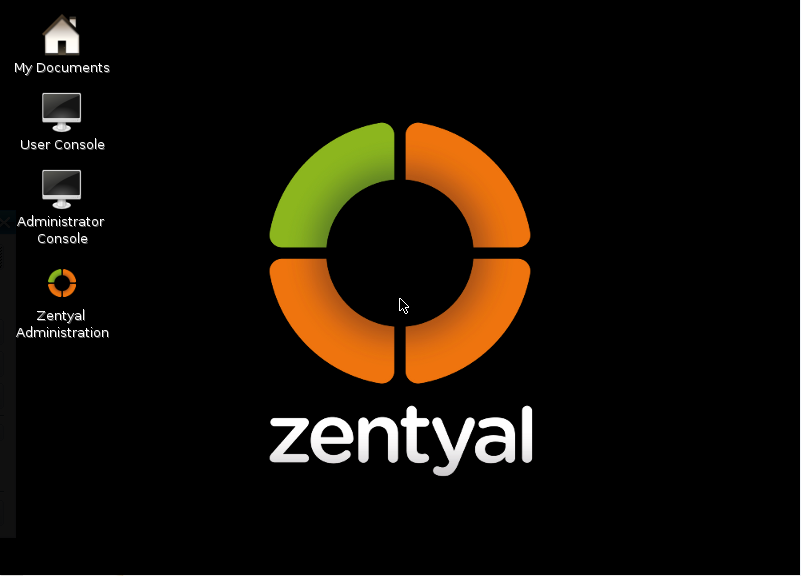
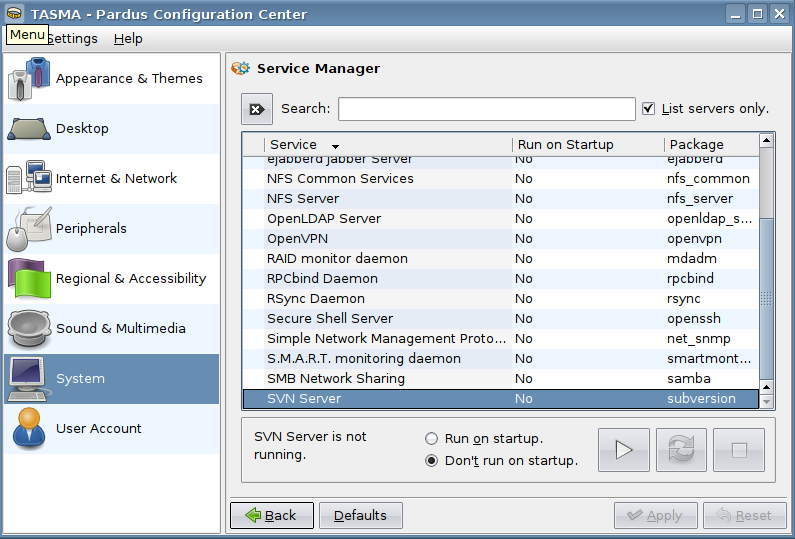
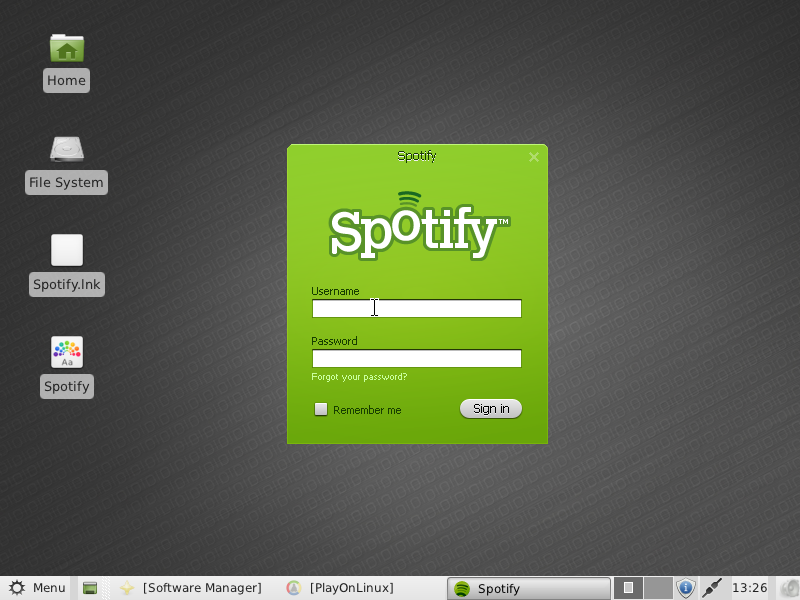


There are lots of distractable [and minimal-loving] folks that hate any/all screen icons, launch bars, panels, clocks etc. etc.
If you review a distro please mention whether it’s possible to [easily!] remove all such junk.
I [reluctantly] use Windows 7 because i can de-clutter its GUI, and, at present rate, will be stuck with it forever because every damned linux distro i’ve found so far ignores this critical useability issue.
The other Linux gotcha im encountering… Yeah it’s a better mousetrap but it’s also a far worse documented mousetrap. Things regularly go south with Windoze but you can actually find help far more easily.
Good to see the review. One point security you overlooked. You can install from the Deepin Store without authentication. That is a worry. I have a love hate feeling about this. I love the fresh approach to the Desktop but some things like the Deepin Store and the lack of configuration of some features are a real frustration.
I have addressed that point in previous reviews, but the developers don’t seem to see why not being asked to authenticate before installing applications is a bad idea. I like the distro, but they still have address some things properly.