After Linux Mint 17 was released back in mid-2014, I published How to dual-boot Linux Mint 17 and Windows 8 on a PC with UEFI firmware. Now that Linux Mint 17.1 has been released, it seems that many users are stumbling in their attempt to use the tutorial to dual-boot it and Windows 8 on a computer with UEFI firmware.
That shouldn’t be because the installers of Linux Mint 17 and Linux Mint 17.1 are the same. No difference in UI and functionality. So what’s the problem, or where’s the problem?
To find out, I decided to repeat the setup using an installation image of Linux Mint 17.1 and either Windows 7 or Windows 8. The choice of Windows 7 or Windows 8 does not make any difference in this matter, so I chose Windows 7.
In this tutorial, therefore, you’ll read how to dual-boot Linux Mint 17.1 and Windows 7 on a computer with UEFI firmware. My test computer is a self-built desktop, but the steps should also work on an OEM (store-bought) laptop or desktop.
Getting From Here To There: To accomplish the task, you’ll, of course, need to have access to a Windows 7 computer that you have permission to use. After that, enough space has to be recovered from the C drive to use for installing Linux Mint 17.1. Then you’ll download an installation image of Linux Mint 17.1 and use it to install that edition of Linux Mint alongside Windows 7 on the target hard disk.
To install Linux Mint 17.1, the following partitions have to be created:
- Root (mounted at /) partition
- Home partition, mounted at /home
- Swap partition
If you’re new to disk partitioning in Linux, it is recommended that you read Beginners to disks and disk partitions in Linux.
Step 1 – Shrink Windows 7 C Drive: An OEM Windows 7/8 hard drive will come with a huge C drive, most of which will be unused. To install Linux Mint 17.1 alongside, some of that unused space on the C drive will have to be recovered. Free space can be recovered from inside Windows 7/8 or by using the Linux Mint 17.1 installer.
The recommended route is from inside Windows 7, using its partition manager. If you need help shrinking the C drive, use this forum post as a guide. After that task is completed, you should have recovered enough free space to install Linux Mint 17.1, a shown in Figure 1. That Unallocated space was recovered from the C drive of the test computer.
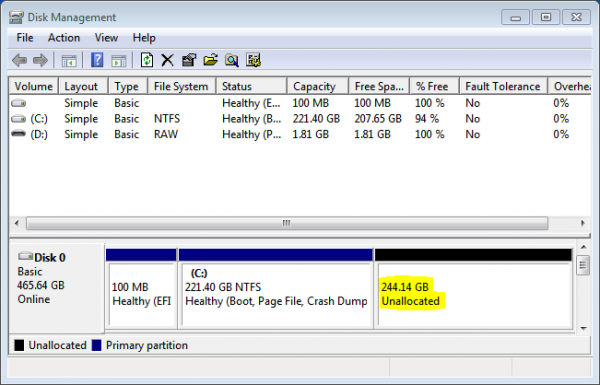
Figure 1: Windows 7 partitions as seen from the Windows 7 partition manager after shrinking the C drive.
Step 2 – Download Linux Mint and Transfer it to a USB Stick: Installation images for Linux Mint 17.1 are available for the Cinnamon, MATE, KDE and Xfce desktop environments. If you haven’t done so already, download an installation image of from the project’s download page. Note that the installer on the KDE edition has a slightly different UI, but you should not have any difficulty in using this guide if Linux Mint 17.1 KDE is your choice.
After downloading it, transfer it to a USB stick or a blank DVD. The former is recommended, because it can be reused. If on Windows, use whatever application you have available to transfer the image to the USB stick or DVD. If, on the other hand, you have access to a Linux machine, use forum post as a guide.
Step 3 – Boot the Computer From the USB Stick: After Step 2 has completed, boot the computer from the installation media. However, before it boots into the default disk, press the F-key that will take you to the computer’s boot menu. Once there, you should see several entries, two of which should be for the Linux Mint 17.1 installation media. One of those entries for the installation disk should start with UEFI. That’s the one you want to boot from, because it will boot into the UEFI-aware version of the installer.
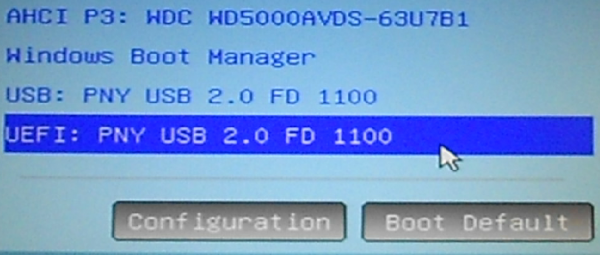
Figure 2: UEFI computer boot menu showing entries for Linux Mint 17.1 installation USB stick.
If you get a boot menu that has just one entry for the Linux Mint installation disk, like the one in Figure 3, then the installation is likely to fail, because it might not hold the UEFI-aware version of the installer. And this is the problem I think some users are encountering. And that could be due to an error in the transfer/burning process.
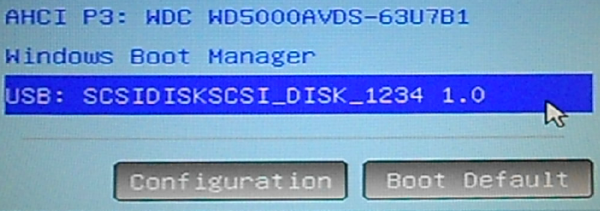
Figure 3: Computer boot menu without an entry for UEFI-aware version of Linux Mint installation media.
After booting into what you think is the UEFI-aware version of the installer, you should first see a screen with the entries shown in Figure 4 before the computer boots into the Linux Mint 17.1 Live desktop. Seeing it is prove-positive that the computer will boot into the UEFI-aware version of the installer.
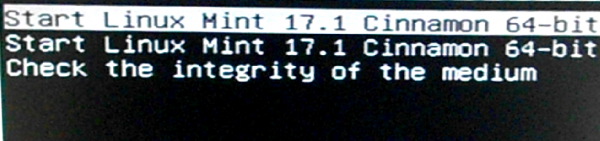
Figure 4: GRUB boot menu of the UEFI-aware version of Linux Mint 17.1
Step 4 – Install Linux Mint 17.1: Once in the Linux Mint 17.1 Live desktop, you should see an icon for the installer on the desktop. Double-click it, then click through the first few steps until you get to the one shown in Figure 5. At the top, it should say “The computer currently has no detected operating system. What would you like to do?”
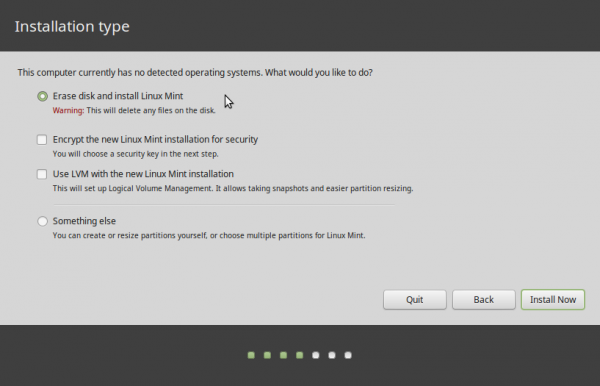
Figure 5: Disk partition methods on Linux Mint 17.1.
You know that can’t be right because you know for a fact that Windows 7 or 8 is installed on the computer. But this is not a big issue. You’ll just have to use the installer’s manual disk partitioning tool, which you access by selecting the Something else option and clicking Continue.
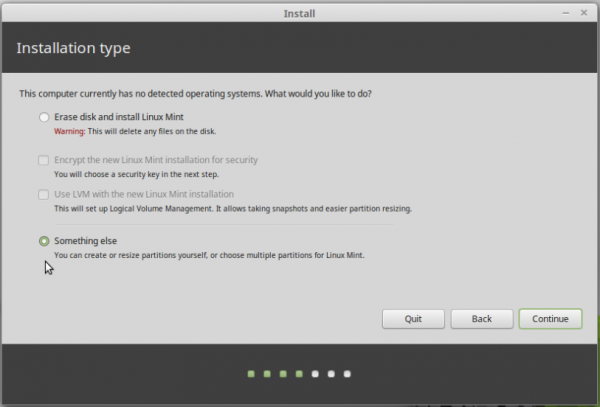
Figure 6: Something else option on Linux Mint 17.1 installer.
Figure 6 shows the installer’s manual disk partitioning tool’s window. It should show a listing of disks detected on the computer, with their partitions listed right below each. The first detected disk should be listed as /dev/sda, and if the installation media is a USB stick, it should be listed as /dev/sdb. You should ignore that, just focus on /dev/sda. The free space recovered from Windows 7 in Step 1 should be listed at the end of the partitions under the target disk. It should be the free space listing.
To start creating partitions for Linux Mint 17.1, select that free space and click on the + button as shown in Figure 6. This will have to be repeated to create all the necessary partitions.
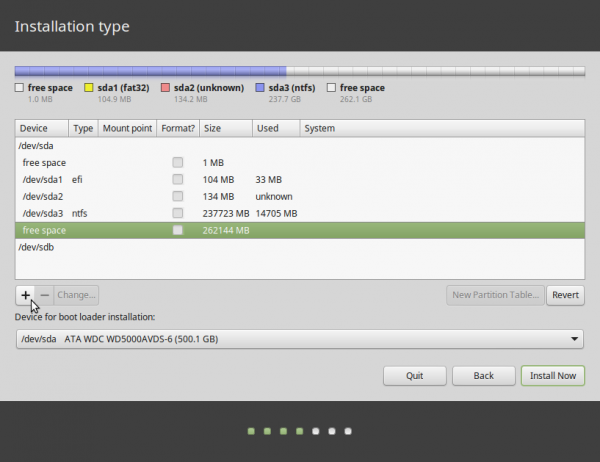
Figure 6: Windows 7 partitions as seen from Linux Mint 17.1 installer.
That should open the installer’s partition editor, shown in Figure 7. Only the Size, Use as, and Mount point settings need to be modified for the partitions you’ll be creating.
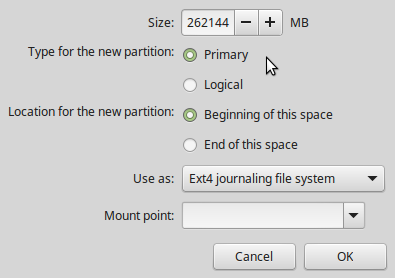
Figure 7: Linux Mint 17.1 disk partition editor.
The first partition will be for root. The recommended disk space for installing Linux Mint 17.1 is less than 10 GB, but if you have disk space to spare, any value higher than that is fine too. The default file system (Use as) is Ext4 journaling file system and that should be good for this setup. From the Mount point menu, select /. Click OK.
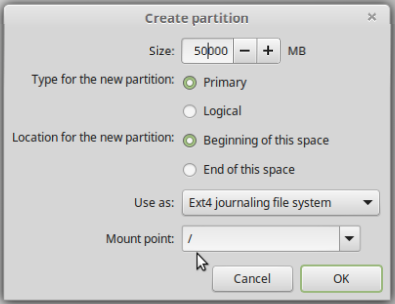
Figure 8: Create root partition on Linux Mint 17.1.
The home partition will be using most of the disk space available, so allocate as much as you have. The mount point should be /home. Use the default file system. OK.
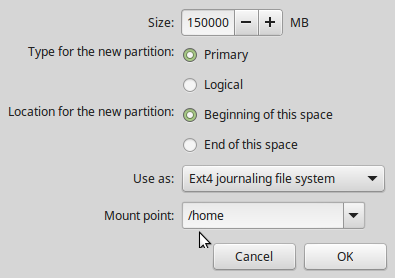
Figure 9: Creating home partition on Linux Mint 17.1.
The last partition will be Swap, unformatted disk space that the system may use as virtual memory. The recommended disk allocation for Swap is 4 GB. From the Use as menu, select swap area. OK.
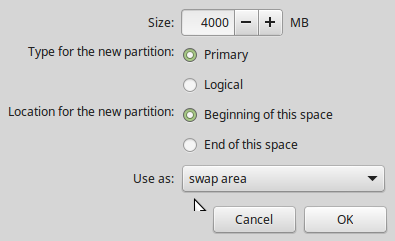
Figure 10: Creating swap partition on Linux Mint 17.1.
Figure 11 shows the listing of partitions after the Linux Mint 17.1 partitions have been created. Sda1, sda2, and sda3 are the Windows 7 partitions, while sda4, sda5, and sda6 are the Linux Mint 17.1 partitions. Because we are dealing with a computer with UEFI firmware, sda1 is also the boot EFI partition, which is where GRUB will be installed. Double-check what you’ve done and if you’re satisfied, click Install Now to continue with the rest of the installation.
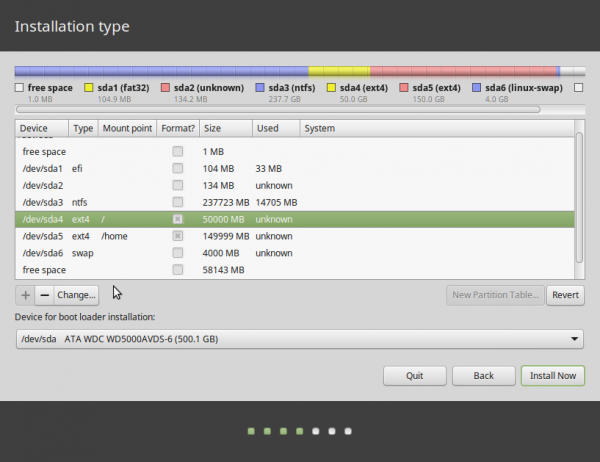
Figure 11: List of Windows 7 and Linux Mint 17.1 GPT partitions for a dual-boot setup.
Step 5 – Reboot: After installed has completed successfully, rebooting the computer should boot into Linux Mint 17.1, but not before making a pit stop at GRUB’s boot menu, which should have entries for both Windows 7 and Linux Mint 17.1. From my experience with UEFI systems, there really is no default OS on a dual-boot system. The last OS booted becomes the default, regardless of the setting in the UEFI setup utility.
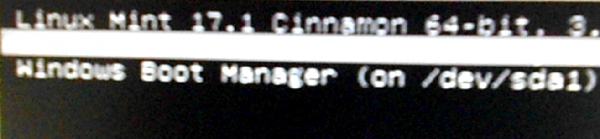
Figure 14: GRUB menu of Linux Mint 17.1 showing entries for the dual-booted operating systems.
More Information: That should be it. Post a comment if you run into any problem. If you want to set up a similar system on a computer with two hard drives, that is, with Windows 7 and Linux Mint 17.1 installed on separate hard drives, see Dual-boot Windows 8 and Linux Mint 17 on a PC with 2 disks and UEFI firmware.

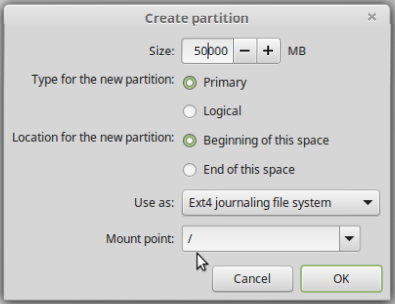
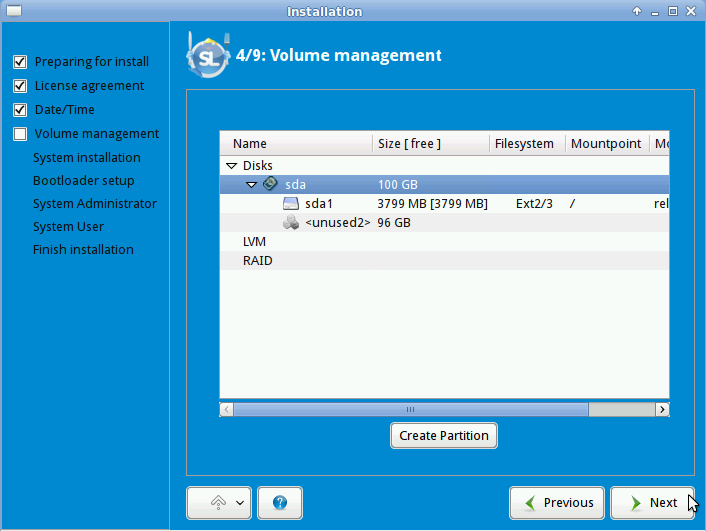

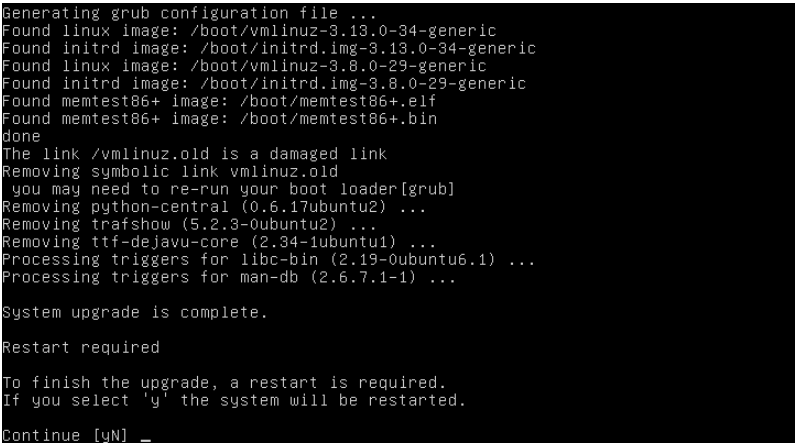
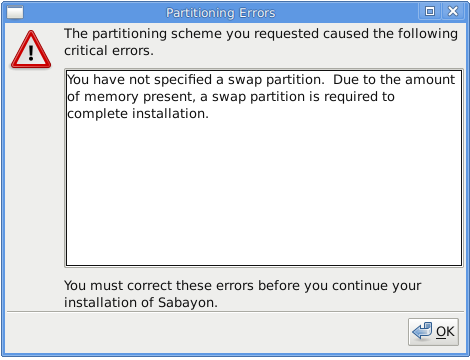
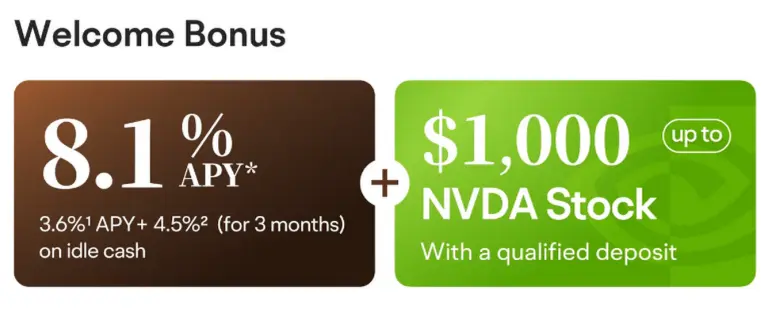

I have two disks in my system. SDA is the disk with data and no OS installed. SDB is the disk that has Win7 on it and I have freed up about 100GB to install Linux Mint. Following the instructions, I successfully boot into UEFI enabled Linux Mint installation from a USB stick. However, what differs for me is that when I am looking at the list of partitions, my Win7 boot partition (sdb1) is not recognized at EFI and space used is displayed as “unknown.” If I ignore this and try to proceed with install, I am shown an error saying the boot loader may or may not install successfully and allowing me to go back to fix it. I also have the option of changing the sdb1 partition to efi manually before proceeding with install, but I am worried that may make overwrite the Win7 bootloader rendering windows unusable. I am wondering what I should do to ensure that GRUB installs and my Win7 still remains bootable?
You definitely do not want to mess with a Windows System Partition from the Mint installer. That will more than likely blow up your system
So when you look at the list of partitions from the installer, you don’t see any that’s listed as Type efi, right?
If so, then you don’t have an EFI Boot FI-type installation.
Just a suggestion: If you have 2 drives, it’s est to install Linux on the second drive, so you completely isolate the 2 OSs
Yep — there is a partition that is 134 MB, but somehow Linux Mint doesn’t recognize it as EFI. This is despite booting into Linux with UIFE support.
I already made this mistake last time by going ahead and installing Linux, which obliterated my Winblows 7, causing me to have to do a clean reinstall as even the Win repair disk didn’t help.
I do have a second drive with free space, so installing onto there is also an option. However, wouldn’t this still overwrite my “invisible” 134 mb EFI boot partition?
Thanks for your help!
From my experience, many Linux graphical installers tend to install their boot loader in the first EFI boot Partition that they detect. So if you’re attempting to dual-boot using 2 hard drives, you can present that from happening by disconnecting the first hard drive.
Then reconnect it after installing the Linux distribution on the second hard drive.
In the last step, run the sudo update-grub command to add an entry for the Windows boot Manager in the GRUB menu.
For the Linux Mint 17.2 installer, it is possible to prevent this behaviour by removing the boot flag form the first (or all) EFI partition(s) on the disk and creating another EFI-partition flagged as “boot”.
In the “something else” dialog that partition was declared as “EFI System Partition” and as “Device for boot loader installation”. The EFI-files were then properly installed to it, other EFI partitions remained untouched. fstab pointed correctly to it, other systems booted.
The link to the Windows partition thing is brokeN:
http://linuxbsdos.com/topic/151/how-to-resize-or-shrink-a-gpt-partitioned-c-drive-in-windows-8
Just thought i’d let you know. It’s so easy it doesnt require it but it’s still a dead link.
Thanks. That points to a forum that’s not active at this time. It will be soon, though
Is it possible to install Linux onto a totally different hard drive, or is it necessary to use C drive? I use a small SSD for C
If you can install a second hard drive on the PC, yes, you can install any Linux distribution on it.
I have 4 primary partition. Do I need to delete on partition, make it unallocated space and then install Linux Mint on it? Or can I shrink one of the partition and install Linux on that?
Thanks.
If using MBR partition table, then you’ll have to delete one of the primary partitions, then make the free space from it an extended partition. from that, you then create the logical partitions you’ll need to install Mint.
Just be sure to not delete your C drive or system partition.
If using GPT partitions, then shrink the last partition and create the partitions for Mint from the freed space.
See A beginner’s guide to disks and disk partitions in Linux for an intro to disk partitioning in Linux.
Hi finid!
i tried to install linux on different systems having windows 7 or windows 8 following your tutorial, but whenever i select “something else”
it shows me all the HDD as one partition.
although it has windows 7 or 8 and two or more other partitions.
please help me in this regard.
Hi finid!
i tried to install linux in different systems, which already have windows 7 or windows 8.
following your tutorial.
but whenever i select “something else”
it shows me the whole HDD as one partition.
although it has windows 7 or windows 8 and 2 or 3 more partition as well.
please help me in this regard
That’s strange. I’ve never come across an issue like this.
On the screen that you selected Something else, does it say if Windows was detected on the computer?
Try this:
Log into Windows and shrink the C drive to free up enough space to install Mint. Then retry the installation to see if the installer can detect that free space.
No I don’t. I just see /dev/sda e /dev/sdb and one of these (I do not remeber which) is earmarked as free space.
The PC i am using is not windows 7 native. It originally mounted windows 8 but I asked the vendor to downgrade it to 7 since i do not like windows 8, so I really do not know what could be going on
Thanks in advence
Paolo
Can you send a screenshot of what you see in the step after selecting Something else. Send it to the address on the contact page of this website.
I have a problem with mint 17/17.2 and windows7 on a 64 bit asus notebook. Just after selecting “something else” i am told that ALL my disk space is free and not about 50% as it should be. What could be the reason?
Thanks Paolo
If you go to the next step after selecting Something else, do you see your Windows 7 partitions and the free space at the end?
Can you make this tutorial or add notes to do so on Linux Mint 17.2? Seems there has been some change in the way to install alongside Win8
The next article will be to show how to dual-boot Mint 17.2 with Windows 10 on the same HDD. Should be published next week.
Are you having any issues doing it with Windows 8?
hi finid,
i’ve read alot online where people delete partition, unable to boot windows etc. after installing mint alongside win 8 so im a little weary. due partly to the different ways of installing it. currently my boot option is “UEFI” and secure boot on am on a win8 looking to install alongside it linux mint 17.2. what would the correct way to do so without any problems in the future?
also i read some tuts where they partition drive on windows before loading mint, which is better? and which is working best for 17.2 – rufus or unetbootin?
thanks.
Is the target computer store-bought (OEM) or did you install Windows 8 yourself?
Generally, for Mint, as well as for most Linux distributions, it’s better to shrink the C drive from inside Windows before booting from the Mint installation media. It can work the other way, too, but it’s just safer, especially where fragmentation of the C drive might be in question.
The computer came installed with Windows 8. Also I tried to see shrinking via Windows but it says I only have 3gbs free to shrink but when I check C:\ manually it says I have over 40gbs free.
You must have lots of data to have just 40 GB free on a relatively new PC. Have you tried defragging the drive?
The other alternative, if the PC is a desktop, is to install Mint on a second HDD.
It’s not a new comp, quite an old one. but I have now fixed the shrink issue. What is the difference from 17 and 17.2 for installation/dual booting with Win8? Do I have to mess with UEFI or Fast startup/boot or any other setting apart from secure boot?
I think with Mint 17.2, the only thing you have to disable is Secure Boot. You should, of course, be prepared to create the Mint partitions manually, because it’s likely the install will inform you that it did not detect any operating system on the computer.
Ok, got it. By the way for partitioning my drive does it matter if I do it during installation or through windows?
Shrink the C drive from Windows, but create the Linux partitions from the Linux installer, that is, during installation, because Windows does not recognize Linux file systems.
After hours of hitches, I finally got to resizing my partition. I’ve now got ~50gbs space to install linux. are there 3 folder /root, /home/ & /swap/ the only ones I need to create? Given 50gbs where would I allocate my space? I’m new to linux so I’m not sure where my programs+music+etc. are located, is it root or home? Also I have 16gbs ram but i heard if you have high ram, swap may not be needed?
thanks for your help
With just 50 GB of free space, you don’t have much room to play with, if you intend to use the Linux side for storing much of your data. And with that kind of space, might just be better to create just two partitions – root and Swap. No need for home, that is.
Even with 16 of RAM, it never hurts to allocate just a little space for Swap, say, 1 GB.
If you decide to create a separate partition for /home, where your home folder will be created, you can set aside 10 GB for root and the rest split between home and Swap.
I installed Mint 17.2 “beside” Winders 8, but turned EUFI off and installed it Legacy, with a separate Grub partition. This means I have to now boot to BIOS and change from EUFI to Legacy to get Mint and back for Winders. Any way to salvage this mess?
You shouldn’t have turned off UEFI. that just messes things up. But I think you know that laready.
With Mint 17.2, all you need to do is disable Secure Boot. Then go through with the installation process. GRUB will be installed in the EFI Boot Partition and that’s that.
So a re-installation is in order.
Does anyone know why Win8 won’t allow a dual boot option at startup? I’ve got a HP laptop that will only boot Mint from a usb. It shows Mint is installed but the install icon is still there and no account is recognized. Any help on this would be greatly appreciated!
Your problem is vaguely described for any meaningful help to be rendered. Provide a bit more details, please.
Btw, did you remove the installation media before attempting to boot into Mint.
Hi there,
Thanks for this fantastic guide. Everything worked out smoothly EXCEPT that it booted to Linux Mint WITHOUT making a pit stop at grub. After much searching, I had to type ‘sudo update-grub’ in the terminal, restart again and voila, grub appeared. You may want to add that command in step 5.
Normally, it should, but yes, that command is what it takes if it does not.
I’ll update the article as you suggested.
Thanks
Also, I did an extra two steps before installing Linux mint. I went to the bios and disabled both 1)fast startup/boot and 2)secure boot. I read on other tutorials that these would cause problams on UEFI PCs.
Thank you very much for this info. I have just installed Mint in dual-boot with Windows 7 after a lot of tweaking in the partition scheme (had 4 primary, had to convert one to logical using FixParts, then creating more logical partitions to Mint) and was absolutely devastated to find that my system booted directly to Linux. Thought all my effort and caring not to scre** up was worthless.
This magic line just saved my day. I now have a perfectly functioning GRUB where I can choose where to I want to boot. Thank you, sir! 🙂
You’re welcome!
What was the “magic line”?
On the first two attepts I used a DVD version but on the third I used a USB stick. When i hit F12 during the boot the USB stick appeared and I clicked on it to start the installation process.
I do not recall any details other than saying it was a fatal error and I could report it but I couldn’t find a way of doing that. Sorry my 75 year old memory is not what it used to be but for sure I did not see all the stuff you are showing for the triple boot.
I tried to see if I could edit the efi partition but the software I used, EASYUEFI, didn’t seem to go anywhere. I am about to re-burn my memory stick as it was meant to be bootable but another laptop I have won’t boot from it. I will let you know if either of these work.
When you hit F12, there should be two entries for the USB stick on the boot menu, similar to what’s on Figure 2 of http://www.linuxbsdos.com/2015/02/28/triple-boot-windows-7-linux-mint-17-1-kali-1-1-on-a-pc-with-uefi-firmware/. Even if you use a DVD, there should be two entries to it, one starts with USB, the other with UEFI.
Ni I am not seeing 2 entries for USB stick, only Windows Boot manager and USB-HDD Kingston etc. I tried re-burning the ISO with Rufus 2.0 and selected parition scheme of “MBR partition scheme for BIOS or UEFI computers” and FAT 32 file system even though I am burning the 64 bit edition of Mate. I tried another installation and got the usual fatal error message while running “grub-install /dev/sda”.
Rufus offers another 2 partition schemes both for UEFI computers, one to set up MBR partition and the other for GPT partition. I will experiment with both these and the alternative file systems for the USB stick and let you know if anything works.
I have a hunch it is something to do with the EFI partition as my first attempt managed to set up a GRUB file but I was following your earlier tutorila so I selected the EFI partition for the GRUB file rather than the boot sector. That completed the installation apparently successfully but when I re-booted I went straight into W8.1.
The way modern installers are coded now is they look for a boot EFI partition, and complain if they can’t find it, like the Kali Linux installer does. So I think whether you choose the boot EFI partition or sda in the boot loader menu, it will not make any difference, though YMMV. Try either option and see what works.
This is the pain that UEFI brings to the table. What used to be easy has been made difficult.
I tried to install Mate 17.1 on an Acer E1-571 using you earlier tutorial dated June 11,2014 and failed to find the boot menu when I restarted the computer. I deleted the 3 Linux partitions using W8.1 disk management and tried to re-install. This time it had a fatal error while trying to write the GRUB file. I then found your tutorial dated February 27, 2015 so deleted the partitions again and re-installed Mate 17.1 but again it showed a fatal error when writing the GRUB file. I think the GRUB file was probably written to the efi parition on the first attempt and may be blocking any further attempts to install another verion either in the efi partition or elsewhere. Any suggestions how I should proceed?
On all your attempts, did you find any entry for Mint in the computer’s boot menu?
Did the system spew any details about the fatal error? From my experience doing the same with Kali Linux, it’s likely because the installer does not know which partition is the boot EFI partition. See Figures 6 and 7 in Triple-boot Windows 7, Linux Mint 17.1, Kali 1.1 on a PC with UEFI firmware.
Before clicking “Install Now”, should I select sda1 as the partition where the bootloader should be installed? or should I leave it at default choice which is sda as figure 11 in your tutorial shows?
Thank you in advance.
That does not matter any more, so leave it as default