So Fedora 21 has been released, and my attempt to upgrade my main computer from Fedora 20 to Fedora 21 KDE failed. Since the cause is not something I could fix in a snap, I opted instead to set up a dual-boot system between an installation of Windows 8 that’s on a 500 GB hard drive and Fedora 21 KDE Workstation on a computer with UEFI firmware.
This tutorial shows how I went about it.
If you follow along, you should have yourself a dual-boot system that can boot into Windows 8 or Fedora 21 KDE Workstation by the time you complete this tutorial. Though I used the KDE Spin of Fedora 21 Workstation for this tutorial, you can use any other Spin of Fedora 21 or even the main edition, which uses the GNOME 3 desktop environment, and get the same result.
One thing I’ve learned from installing multiple operating systems on the same computer with UEFI firmware is that there’s really no true default boot manager. On my test computer, the boot manager that shows up as the default in the UEFI setup utility belongs to the most recently booted OS.
So if that’s happening to you, don’t blame your Linux distribution because it seems to be how UEFI works. Or perhaps it’s an reported bug in the UEFI implementation.
Note that this installation was conducted on real hardware, and that because Anaconda, the Fedora installer, only starts in fullscreen mode, images used in this tutorial were taken using a digital camera, which should explain the poor quality of some of the images. The development team responsible for Anaconda should consider providing an option to start it in non-fullscreen mode.
In any case, here’s how the GRUB menu of the final system should look.
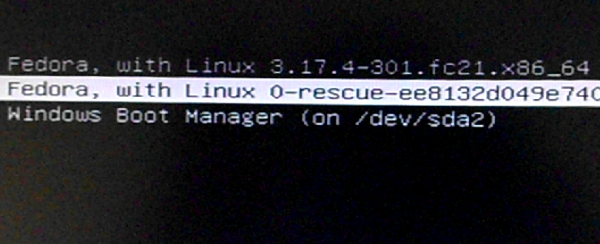
Figure 1: GRUB menu on Fedora 21 KDE.
And from Windows 8, you should see the Fedora 21 partitions (highlighted) from the partition manager.
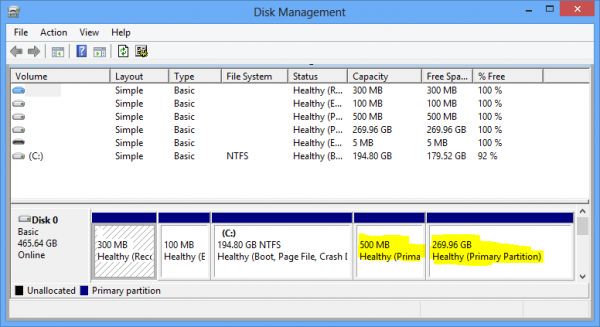
Figure 2: Windows 8 and Fedora 21 partitions as seen from Windows 8’s partition manager.
To make all that possible, you need to download your favorite Spin of Fedora 21 Workstation from https://spins.fedoraproject.org/ or the main edition from https://getfedora.org. Then transfer it to suitable USB stick and boot the computer from it. You’ll find a simple guide on how to load a Linux distribution to a USB stick on this forum post.
Before booting the computer form the installation media, it is highly recommended that you shrink the target hard drive from inside Windows 8 to free up enough disk space for installing Fedora 21. That’s my preferred approach because the process of shrinking a partition in Anaconda is not as smooth as I expected it to be. See how to resize or shrink a GPT-partitioned C drive in Windows 8.
Once you’ve got that done, boot into the Fedora 21 Live desktop and click on the installer’s icon on the desktop. For the GNOME 3 edition, I think you’ll have to search for it from the applications view. When the installer opens, the first step you see should be the language selection window. Click to move to the next step, which should be the hub of the installation process. A screenshot of the hub taken from a test installation attempt is shown in Figure 3. If your computer is connected to the network, you only need to click on the Installation Destination button.
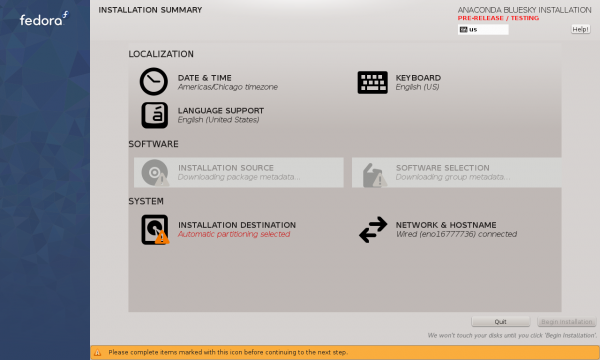
Figure 3: Anaconda hub on Fedora 21 Workstation.
That should open a window that shows the detected hard drives connected to the system. Note that if your installation media is a USB stick, as it was in this installation attempt, it will also be listed here. In Figure 4, the installation media – an 8 GB USB stick (sdb), is shown to the right of the target hard drive. Anaconda will actually allow you to select the installation media as the target hard drive, so be careful. Click on the target hard drive, then click Done.
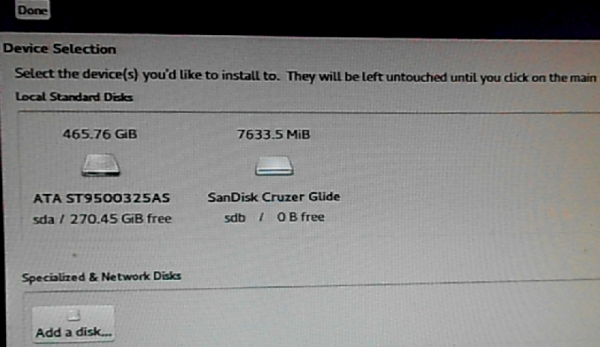
Figure 4: Hard drive selection window of Anaconda on Fedora 21 Workstation.
That should take you back to the installation hub (shown in Figure 3). To give the system a custom hostname, you’ll have to click on the Network and Hostname button. When you’re done with that, click on Begin Installation. That should take about 10 minutes. After installation has completed successfully, close the installer’s window and reboot the computer.
The computer should reboot into your new Fedora 21 Workstation installation, with a brief stop at the GRUB menu (Figure 1). An interesting aspect of UEFI, at least on my test computer, is that when you access the boot menu at this stage, the entry for the Windows 8 boot manager will be missing. However, after booting into Windows 8 by selecting its entry from GRUB’s menu, it will reappear and become the default boot manager in the UEFI setup utility.
I can’t explain why that happens, but I do know that beyond that,it doesn’t affect the system. Perhaps that’s how UEFI was designed to work, or perhaps it’s a bug. Either way, enjoy your new dual-boot system. Corrections and suggestions are always appreciated.

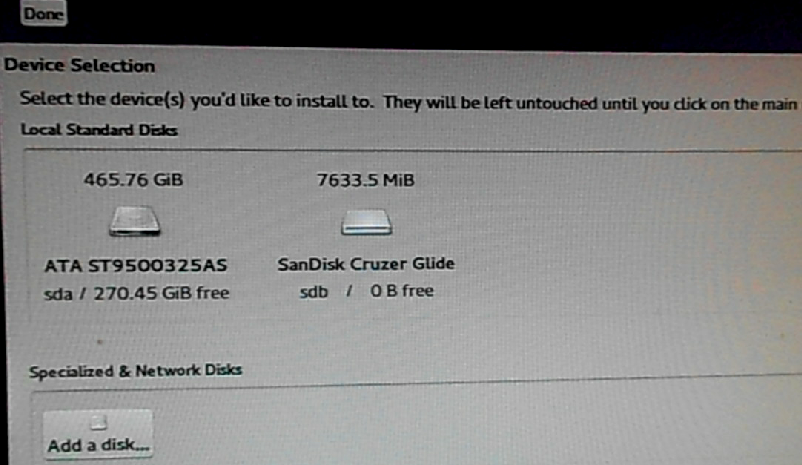
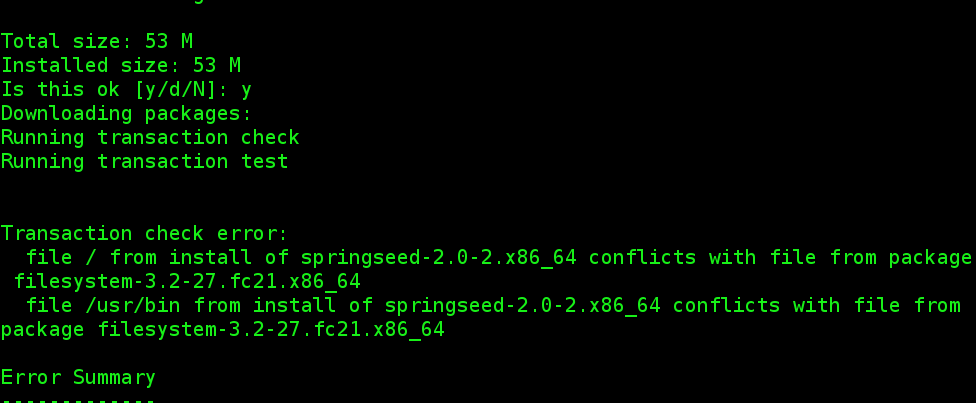
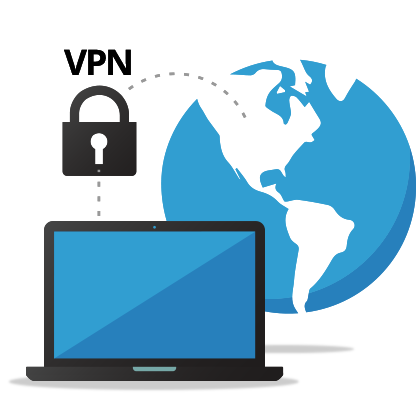
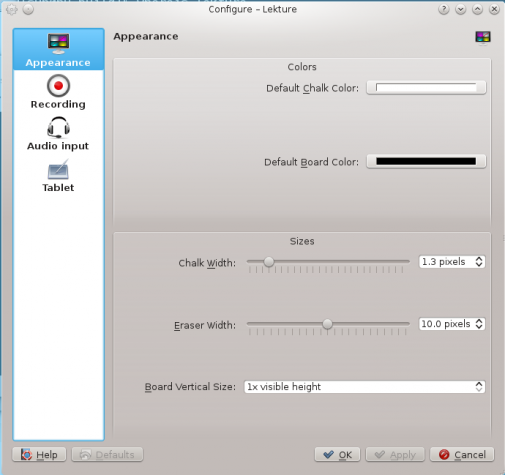
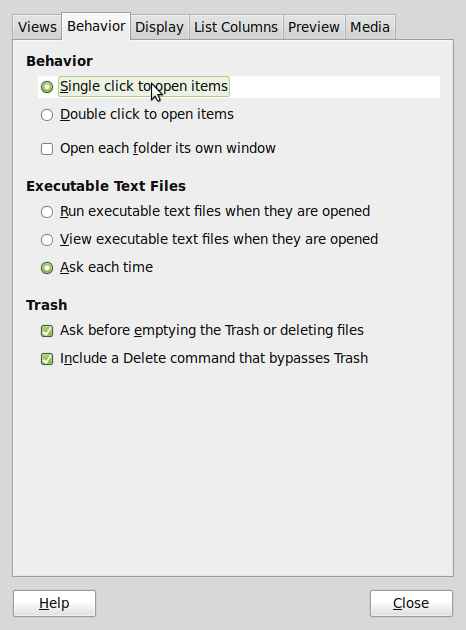


I’ve tried it with Virtualbox but I rank Windows 7 and Windows 8 co-currently. Can I run fedora 21 and Windows 10 on virtualbox? I’m new to linux and want to learn it on my laptop along with Windows 10.