Being able to create logical partitions comes in handy when you have to dual-boot Linux with other operating systems, like Windows, PC-BSD or even another Linux distribution on the same hard drive. And that is especially true if that other operating system has used up three primary partitions.
In Figure 9, which was taken while setting up a system to dual-boot Windows 7 and Fedora 15 (see how to dual-boot Fedora 15 and Windows 7), three Windows 7 partitions already exist on the target hard drive, leaving just one primary partition to play with. Only by setting up the available free space as an extended partition was it possible to install the system. What this also shows is that Linux can boot from a logical partition.
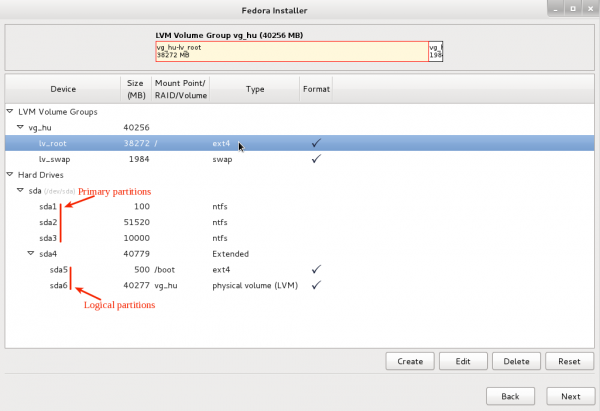
Figure 9: Another example of an Extended partition in Linux
In Figures 8 and 9, the extended partitions were the last primary partitions (sda4). But it does not have to be. In Figure 10, for example, the extended partition is the second primary partition (sda2) and the first logical partition number is still 5 (sda5). So whether an extended partition is the last primary partition or not, the logical partition number always starts with 5.
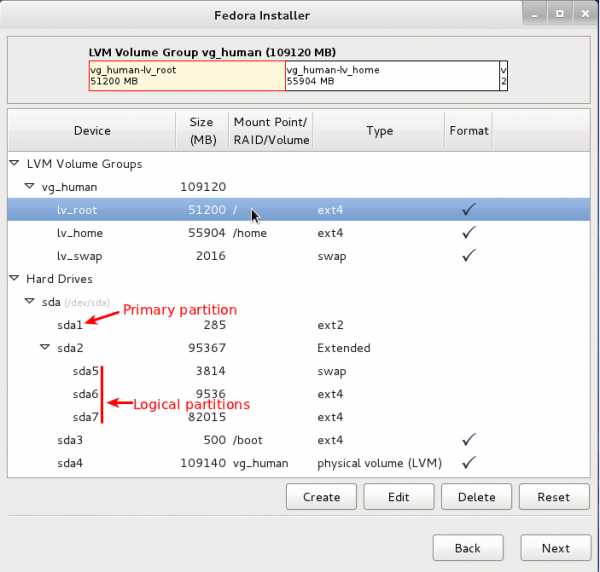
Figure 10: Logical partition numbering in Linux
Not all installation programs broadcast the presence of an extended partition. However, if you know what to look for, you can tell if one exists. In Figure 11, for example, you can see the partition numbers start from 1, then jump to 5, 6 and 7. In MBR, that break in numbering is the most obvious tell-tale sign of the existence of an extended partition.
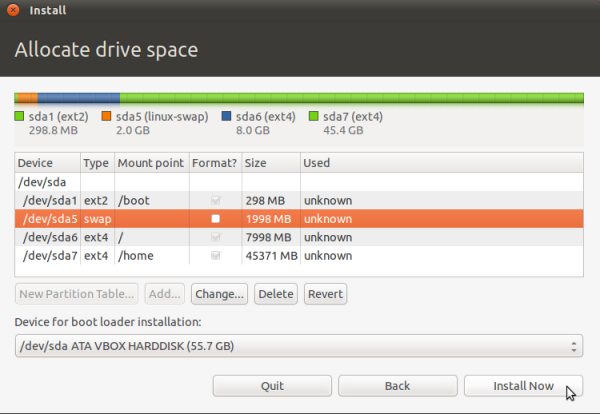
Figure 11: How to tell when an extended partition is in use
GPT – As stated earlier, GPT overcomes two limitations of the MBR scheme – maximum of four primary partitions, and the 2 TB limit to partition sizes. Figure 12 shows the partitions on a Toshiba Satellite C55-A Windows 8 computer as seen from the installer of Ubuntu 14.10. (See Dual-boot Ubuntu 14.10 and Window 8 on a Toshiba Satellite C55-A.)
It’s obvious that there are seven partitions. The most important point to note here is that all seven partitions are primary partitions, as the concept of extended and logical partitions is foreign to GPT.
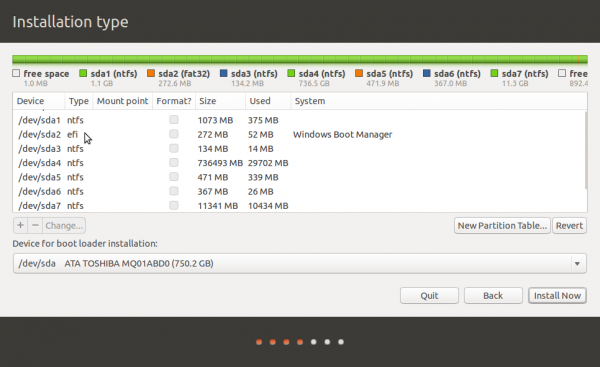
Figure 12: GPT partitions in Linux
With GPT, there can always be unallocated space at the end of existing partitions. And unlike in MBR, that “free space” can be used to create additional partitions, unless in the rare instance where the maximum number of partitions possible with GPT has been reached. In Figure 13, for example, there are four partitions and a free space at the end. That space may be used to create new partitions.
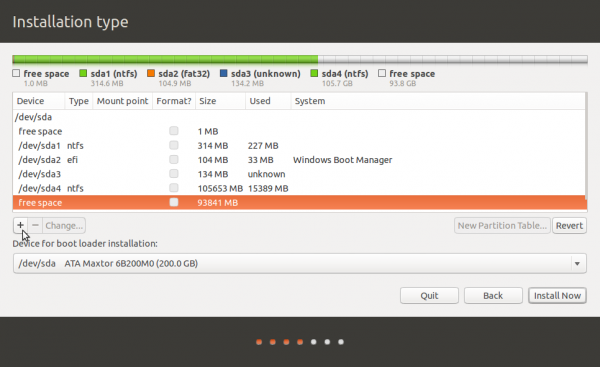
Figure 13: There is no “unusable” space in GPT
4. File Systems: Before a disk partition can be used to store data, it must first be formatted. The formatting process includes stamping it with a file system. The file system on Windows is NTFS (New Technology File System). It wasn’t really “new technology” when it was released, but everything that Microsoft comes out with is new, even when other outfits have been using it for years.
As with any thing in Linux, there are more than one file systems available. Actually, there are at least two dozen. Figure 14 shows a list of some of the supported file systems in Linux. Ext4, which is an enhanced version of Ext3, is the default on recent releases. Ext3, in turn, is an enhanced version of Ext2. Xfs is rarely used in desktop distributions, but is still popular in server deployments.
Btrfs is a new file system that will soon replace Ext4 as the default Linux file system. It comes with many features that are not available on other Linux file systems, like volume management and RAID awareness. RAID, an acronym for Redundant Array of Inexpensive Disks, is a method of combining two or more hard drives into one logical unit. I do expect to see Btrfs as the default on most Linux distributions by the end of 2015.
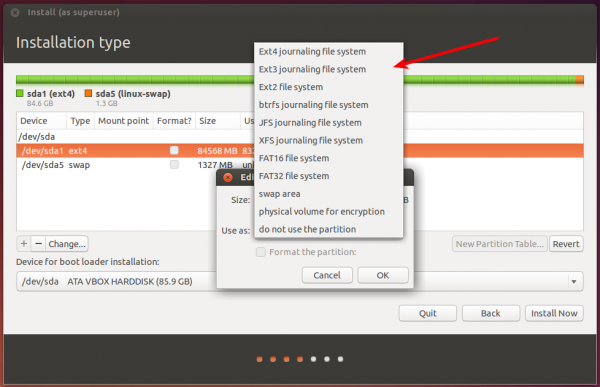
Figure 14: File systems in Linux
Figure 15 was taken from the advanced partitioning tool window of Ubuntu 14.10 while attempting to install it on a hard drive that already had Windows 8 on it. The Type column shows the file systems for the different partitions. The two with ntfs are Windows 8 partitions and the ext4 type marks a Linux partition.
What about the swap type? Yes, what about swap? Swap is a small section of unformatted hard drive that Linux and other operating systems use as virtual memory. It’s a method of increasing the amount of total RAM (Physical RAM + virtual memory). And it is a given that your distribution will set up a small amount of hard drive as swap space. As in Windows, it is also possible to set up a swap file. However, that practice is most commonly associated with Cloud server deployments.
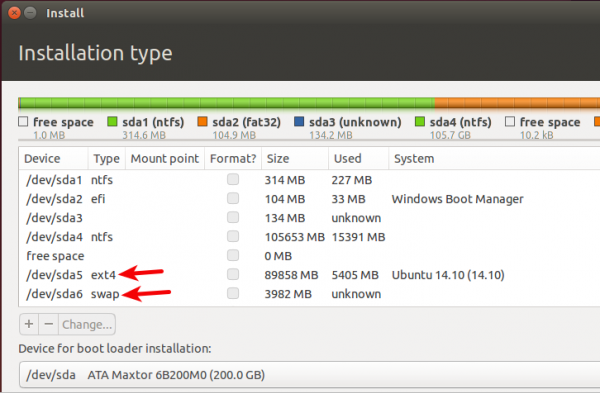
Figure 15: Swap partition usage in Linux
5. Mount Points: Assigning a mount point to a partition is one of the things that comes with formatting it, aside from stamping it with a file system. In Linux, a partition may be mounted on one of several traditional mount points. On a Linux desktop, the most commonly used mount points are /, /boot, /home, and swap. / is the Linux equivalent of the Windows C drive, /home is where the partition that will hold users’ home directories is mounted, and /boot is the partition for boot loader files.
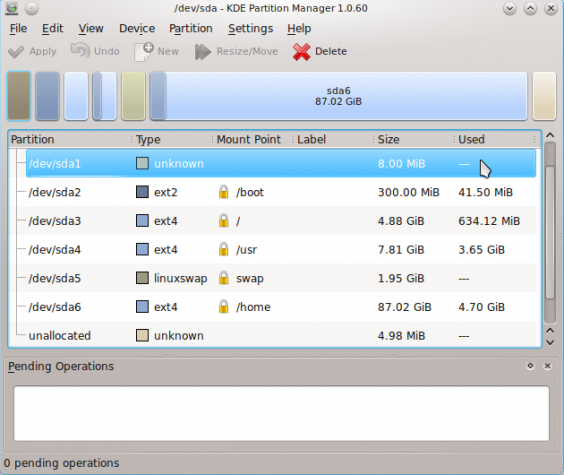
Figure 16: Common mount points in Linux
I think that has been a a very basic introduction to disks and disk partitions in Linux. Corrections are always welcome.

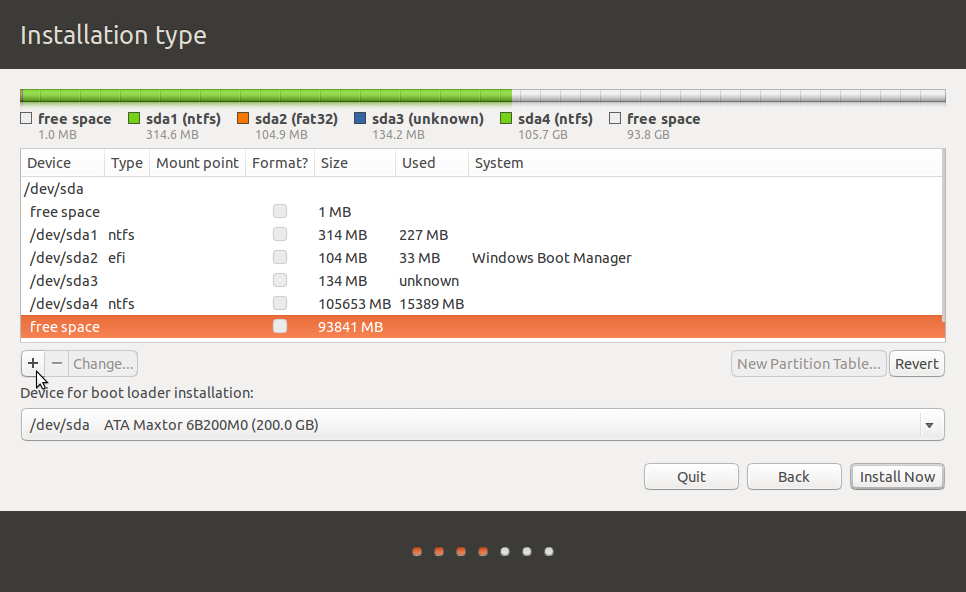
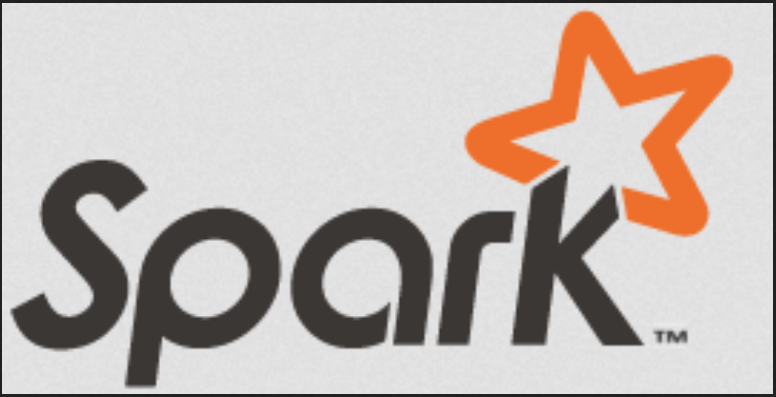
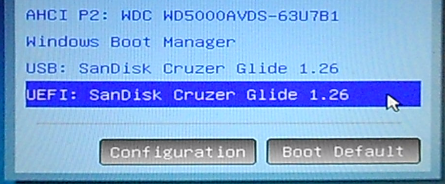
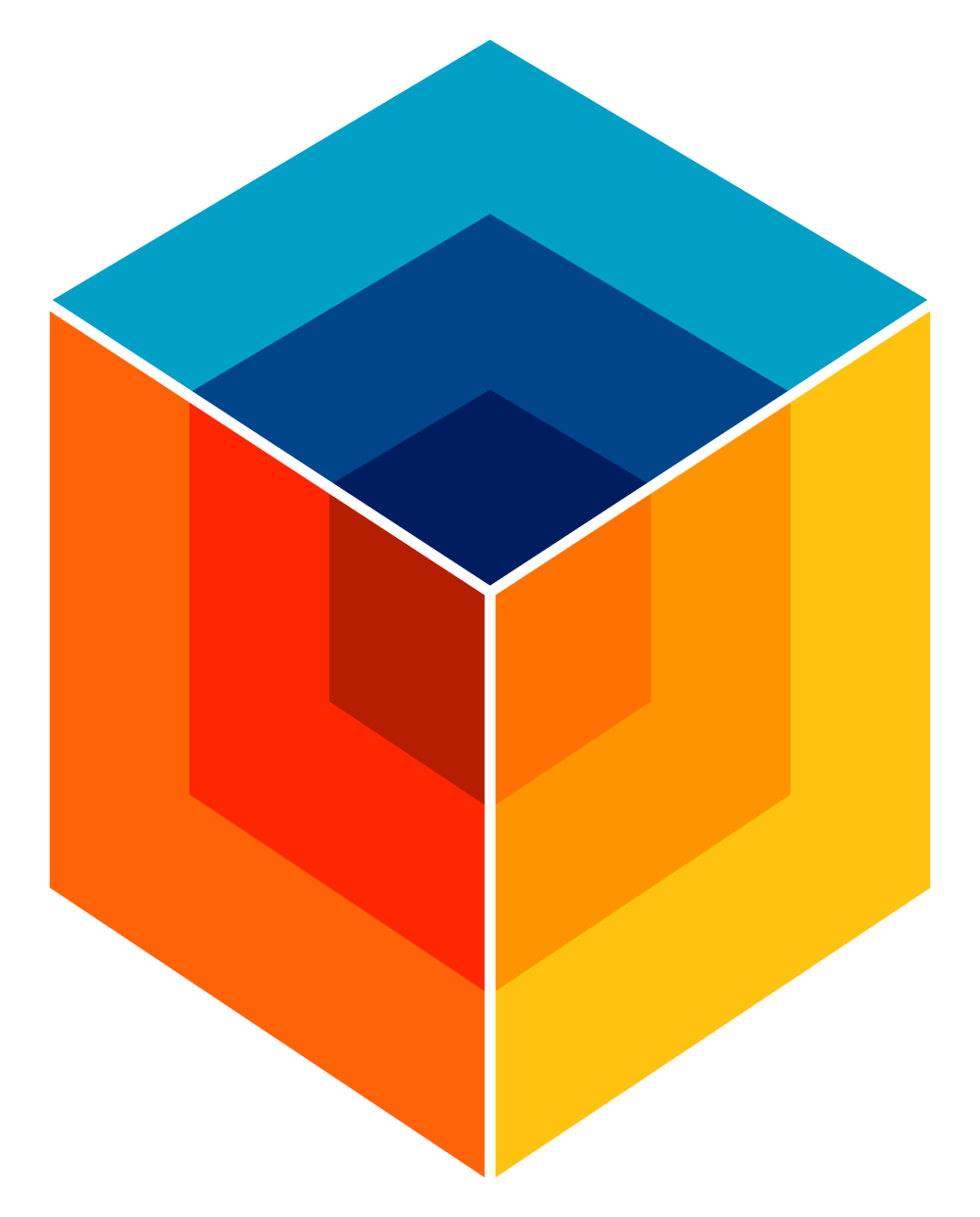
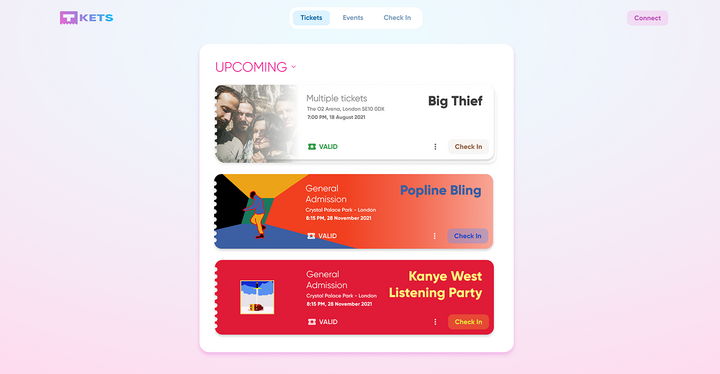


i need to learn about disc formatting too. step by step…
Hi! what should one do to subscribe?
wow… that was a good read. easy to digest. great appreciate.
thank you Author.
Ok, since you still ask for feedback, more than seven years after posting this: The passage “You can also tell whether GPT or MBR is in use” looks a bit out of context for this beginner’s guide. If it’s essential to the understanding of the rest of the article, it should be expanded to explain clearly where to find the “UEFI setup utility” etc. If it’s unimportant, the passage should either be removed or refer the curious reader to some other article detailing the subject. As for myself, I consider it unimportant, even a bit distracting, as I already have the answer to the question, so I would remove it.
i want this floating “what do you think” thing to go away.
Excellent Guide. It really gives a lot of ‘Light’ to the dark world of Partition and Disk Cutting.
i do not all understand, but i am from Indonesia
But at least you know what good coffee tastes like 🙂