5. 3D printing: 3D printing is all the rage these days, and Fedora 19 ships with several 3D printing applications and utilities. Unless you have a 3D printer ready to print, these applications are of no use to you, but if you have one, or can afford one, yum-install any of the available 3D printing utilities and have fun.
6. Anaconda: The new Anaconda, the Fedora systems installer, with its ill-designed user interface (UI) and bad user experience (UX) that comes with it, appears to have all the advanced features in place, but there are still a few basic ones that are yet to be implemented.
You probably already know that, like the old Anaconda, the new one has support for: full disk and partition-level encryption; LVM, the Linux Logical Volume Manager; btrfs as a storage option; and support for installation on remote storage devices. The UI of the new Anaconda is fashioned after a hub-and-spoke scheme. This image shows its main hub.

Now, you can easily resize or reclaim disk space from a partition using a slider. First, you select the target partition, then click on the Shrink to button. This is one of the points where Anaconda crashed on me, just after I hit that button.

When Anaconda didn’t crash, reclaiming disk space from a partition was just a matter of moving the slider in the right direction.

This is the other step in the installation process where Anaconda crashed. The image below was taken during installation in a virtual environment, but the crashes (it crashed twice) occurred during installation on real hardware, on a computer with multiple hard disk drives (HDD). Both crash events occurred after I clicked to create root’s password, while package installation was still taking place. After the first crash and subsequent restart of Anaconda, the system failed to detect the target HDD, so I switched the SATA cable to another HDD and restarted Anaconda again.
Just like the first crash, the second crash happened after I clicked to create root’s password, while package installation had not been completed. And just like the first time, the system failed to detect the second HDD after I restarted Anaconda. So on the third attempt (yes, there was a third attempt!), I switched the SATA cable to an SSD and waited until package installation had finished before clicking to specify a password for the root account. As the saying goes, third time’s a charm. In this case, it was. So given that the third attempt was successful, I can say with some degree of confidence that Anaconda has a nasty but at the step of the installation process shown in the image below.

Though Anaconda has most or all advanced features in place, a few basic ones, like being able to specify a bootloader password and install the bootloader to a location other than the Master Boot Record (MBR), is not in place.
Ok, let’s take a look at areas specific to the main edition and the KDE Spin, starting with the main edition, which runs the GNOME 3 Desktop Environment.
7. GNOME 3 Edition: The GNOME 3 desktop in Fedora 19 features a “pure” GNOME Shell, that is, a stock or unmodified GNOME Shell. Which means that most users will likely find it a little bit on the user-unfriendly side of the desktop computing experience. One thing I fail to understand about the GNOME Shell, is why the Suspend option is not in the User Menu or why it’s not listed in the shutdown options window. Instead, the developers decided that the place location for it is on the login screen. So if you are logged into the system and wish to put the computer in Suspend mode, you have to first logout of the system. Bad implementation!

I’m not a big user of keyboard shortcuts, which means that to get to the Frequent-ly used application picker view of the GNOME Shell requires two mouse clicks.

And to get to the application picker requires three. These, combined with the undesktop-like leaning of the GNOME Shell, means that it takes the installation of at least two extensions before I can even begin to feel comfortable using a GNOME 3 desktop.

Logging in using GNOME 3 Classic mode is an option for those that want a traditional desktop experience. But as I found out, that mode does not really offer a GNOME 2-type desktop experience. Rather, what it brings to the GNOME 3 desktop is an hybrid interface (see GNOME 3 Classic is more of a hybrid desktop). This screen shot shows the Fedora 19 GNOME 3 desktop when logged in that mode. Keep in mind that in Fedora 19, gnome-classic-session, the package that implements the GNOME Classic mode, is not installed by default.

Fedora 19 GNOME 3 ships with a welcome application or desktop greeter that I think is an attempt to implement a Kaptan-like application for Fedora. Kaptan is a desktop greeter for Pardus, a Turkish Linux distribution. It runs on first boot (or first login) and can be run at any other time. What it does is make it easy for users to customize different aspects of the desktop. It has been ported and enhanced in Chakra Linux, where it is known as Kapudan (see Every distribution should have its own Kapudan).
Compared to Kaptan and Kapudan, Fedora’s desktop greeter is very basic. All it allows you to do is change input sources and configure online accounts. But it’s a good first step. Like firewall-applet, a good desktop greeter is a user-friendly feature, one that I think all desktop distributions should have. There is an ongoing discussion within the Mageia development community for a similar application for their distribution. The Fedora team might want to consider borrowing some features from Kaptan and Kapudan. This screen shot shows the first stop of the desktop greeter.

And this one shows the online accounts that you can configure. Both the input sources and the online accounts can, of course, be configured from the System Settings window.

About the System Settings. Almost all the graphical management applications for the GNOME 3 desktop can be found there. “Almost all,” because the startup or auto-start module is missing. I found that in order to configure a program to start automatically at login, I had to drop to the command-line and type gnome-session-properties, then configure the target application from its interface.

This screen shot shows the interface of gnome-session-properties. By the way, I made one last attempt to start firewall-applet by making it a startup application, but that also failed.

This is just one more screen shot from a test installation of Fedora 19 GNOME 3


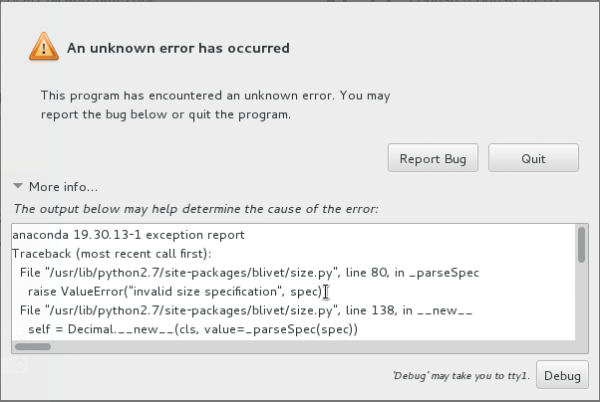
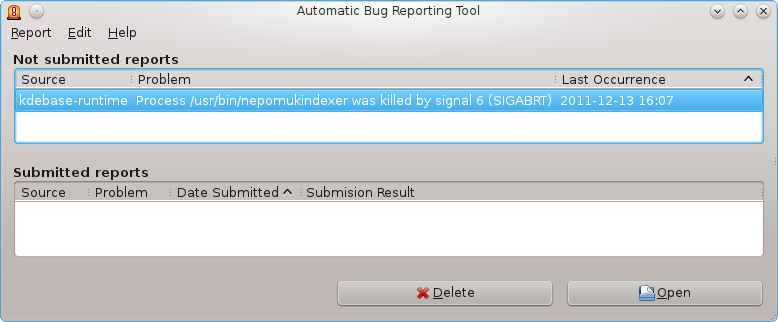

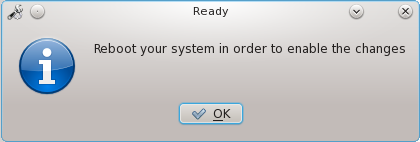
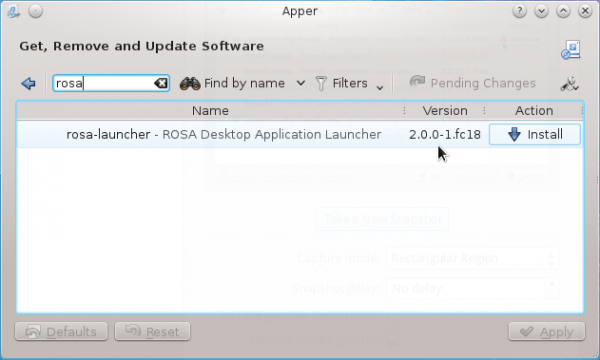


Cinnamon… my problems with Gnome are now solved.
FedUp tool was introduced since Fedora 18 to upgrade your system, but it will work with Fedora 17. For fedora 16 and older verions, to upgrade fedora to newer verion, we used “Preupgrade”
Before you do anything, **backup** your important data first to external hard drive, usb disk or to any another machine.
# yum install fedup -y
# yum update
# reboot
After your system rebooted, run
# fedup-cli –reboot –network 19
source: http://namhuy.net/1358/upgrade-fedora-18-to-19.html
“2. Automatic bug reporting tool”
This isn’t new in F19, not remotely – we’ve had automated crash submission from the installer since, man, I think at least since F12 when I started on Fedora.
“In the KDE Spin, you can change the firewall zone for an interface from the NetworkManager setting. That is not possible from the NetworkManager window of the GNOME Shell.”
Yes, it is. Select the connection, hit the ‘properties’ button (that cog icon at bottom right), click Identity, there’s a ‘Firewall Zone’ drop-down right there.
“So given that the third attempt was successful, I can say with some degree of confidence that Anaconda has a nasty but at the step of the installation process shown in the image below.”
That’s odd: I haven’t seen a single crash there and I’ve run thousands of F19 installs. But then, I don’t use the resize function much (personally I’d rather resize a partition prior to an installation attempt; partition resizing is just a finicky thing to deal with). Perhaps it can crash if you happen to try and set the root password while the resize operation is in place? I’m not sure why that would happen, but it’s all I can think of. It would certainly help if you’d file bug reports for the crashes: we have no chance of fixing them without reports (containing all that data the bug reporting tool provided).
“Though Anaconda has most or all advanced features in place, a few basic ones, like being able to specify a bootloader password and install the bootloader to a location other than the Master Boot Record (MBR), is not in place.”
The second is an intentional choice, not a ‘missing feature’: https://bugzilla.redhat.com/show_bug.cgi?id=872826 . The first is possible via kickstart, I don’t know if it’s intentional or an oversight that it is not available through the GUI.
“One thing I fail to understand about the GNOME Shell, is why the Suspend option is not in the User Menu or why it’s not listed in the shutdown options window. Instead, the developers decided that the place location for it is on the login screen. So if you are logged into the system and wish to put the computer in Suspend mode, you have to first logout of the system. Bad implementation!”
Hold down alt, and Power Off turns into Suspend. If you recall, back around 3.0 – 3.4, there was no Power Off option, only Suspend, and people bitched so much about that it was changed: you could hold down alt to turn Suspend into Power Off. I think in 3.6 it was flipped so it’s Power Off by default and you hold alt to turn it into Suspend.
“I’m not a big user of keyboard shortcuts, which means that to get to the Frequent-ly used application picker view of the GNOME Shell requires two mouse clicks.”
I really, _really_ don’t get why people don’t just use the ‘press start key, type name of thing you want to launch’ method. It is the way the Shell’s designed to work and by far the easiest way to launch anything.
“Fedora 19 GNOME 3 ships with a welcome application or desktop greeter that I think is an attempt to implement a Kaptan-like application for Fedora. Kaptan is a desktop greeter for Pardus, a Turkish Linux distribution. It runs on first boot (or first login) and can be run at any other time.”
I’d never heard of ‘Kaptan’ and I don’t think the GNOME devs had either. gnome-initial-setup is rather a part of the ‘GNOME OS’ effort – https://wiki.gnome.org/GnomeOS/ . GNOME project has this grand vision for a complete vertical stack from the installer to the desktop, of which g-i-s is a part. Note that the ‘ideal’ installer for GNOME OS would be something substantially simpler than anaconda – the GNOME devs would take the account creation bits out of anaconda entirely if given the choice, for instance.
“Compared to Kaptan and Kapudan, Fedora’s desktop greeter is very basic. All it allows you to do is change input sources and configure online accounts.”
It actually lets you set your language as well, and configure a wireless network if that’s necessary. And set some date/time options.
“The Fedora team might want to consider borrowing some features from Kaptan and Kapudan.”
g-i-s is a GNOME component, not a Fedora component.
““Almost all,” because the startup or auto-start module is missing. I found that in order to configure a program to start automatically at login, I had to drop to the command-line and type gnome-session-properties, then configure the target application from its interface.”
This is intentional (on GNOME’s part): they consider session management deprecated and would rather you just suspend/resume the system instead. They intentionally hid g-s-p from the menus.
“A question I always ask myself whenever I install a Fedora KDE edition is this: Why is Konqueror the default Web browser? I’ve written about this before and it bears repeating here. Konqueror is a powerful application, supporting more protocols than any other (Web browser). but as a dedicated Web browser, it’s terrible.”
The Fedora KDE devs subscribe to the ‘KDE is a complete environment’ philosophy. This kind of choice is entirely up to the team maintaining a given desktop, and that’s what the Fedora KDE devs decided.
“For power-users, holding down the Alt and F2 brings up a very useful utility of the KDE desktop. From this small app that pops up, you can search for local content, online content by specifying “gg” (that’s short for Google), though the Youtube and Wikipedia plugins don’t seem to work, because I could not get results by typing in a search term I now can only be returned from the Internet.”
That’s exactly the intended main interaction method of GNOME’s Overview search which you seem so unwilling to use!
“So like the Linux Mint developers, it seems that whoever is responsible for rolling the main edition of Fedora 19 has a grudge against games”
The teams for each spin choose the package loadout, not any ‘central authority’. The lack of games on the GNOME spin is for a simple and boring reason: lack of space. Check the GNOME spin image size, it’s about 2MB under 1GB, which is its size target. We had to hack a lot of stuff out to keep it under 1GB for F19. Definitely no room for games. I don’t know why the KDE spin doesn’t include more, but honestly, it’s kind of a futile pursuit: it tends to be the case that each person has just one or two little time-waster games they like to play but everyone’s is different, so we can’t ever include all the ones to make everyone happy. Probably just easier you install the one(s) you want yourself.
“Regarding consistency in management applications, especially with respects to the graphical package manager, I think the time is ripe for the Fedora team to give users the same experience across the different Spins and the main edition.”
I think the KDE spin actually included gnome-packagekit for a while but found that it didn’t always work right in the KDE env and brought in a bunch of deps, hence the desire to use Apper once it was mature enough.
“And it might just be better to port an existing one than to code one from scratch. None of the ones I have in mind are perfect, but the best candidate is Linux Deepin’s DSC.”
Unlikely unless it’s a PK front end. There are a couple of plans for writing an ‘app store’ type interface for Fedora, though.
“Yes, it is. Select the connection, hit the ‘properties’ button (that cog icon at bottom right), click Identity, there’s a ‘Firewall Zone’ drop-down right there.”
There is no Firewall drop-down here in my Fedora 19 installation. (network-manager-applet-0.9.8.2-1.fc19)
There’s no firewall zone dropdown menu in the GNOME 3 network settings.
“In this latest release, another upgrade script called fedora-upgrade was stable enough to be included.”
fedora-upgrade is included because someone submitted it as a package, that’s all. It is not an officially recommended upgrade method, and personally, I’m not a fan of it: if you want to upgrade via yum it’s probably better just to run each step manually so you know what the hell’s going on, and if you want a ‘supported’ upgrade method, use fedup. But that’s just my personal opinion.
To be clear, fedora-upgrade is essentially simply a script which ‘automates’ the steps for a yum upgrade recommended at https://fedoraproject.org/wiki/Upgrading_Fedora_using_yum .
I said as much at Upgrade Fedora 18 to 19 using fedora-upgrade or FedUp.
Ah, cool – I didn’t read that article yet, just wanted to clarify it here too since you mentioned it, for the benefit of other readers.
I feel sorry for the fedora devs, they do a step forward and two backwards. What a lame installer, really. If you want to kill the proyect there are many less painful ways.
“7. GNOME 3 Edition: […]One thing I fail to understand about the GNOME Shell, is why the Suspend option is not in the User Menu or why it’s not listed in the shutdown options window.”
Suspend option is in User Menu by holding the Alt key which will replace “Power off”
“I’m not a big user of keyboard shortcuts, which means that to get to the Frequent-ly used application picker view of the GNOME Shell requires two mouse clicks.”
That is where the dock on the left side comes in handy by adding your favourite applications and removing the least used one.
“Compared to Kaptan and Kapudan, Fedora’s desktop greeter is very basic. All it allows you to do is change input sources and configure online accounts. ”
Reading your “Every distribution should have its own Kapudan” article, one of commentators raise good points like: need to create folders (why doing it when a preset is already made), secure system (unneeded since Fedora enabled security tools by default), services (handled by systemd) to name a few. Detection of components like Bluetooth or printers should be automatically handled with minimum interaction possible. Note those post installation setting are mainly specific to desktop environments.
A desktop greeter does not have to duplicate what’s on Kapudan. I’m sure there are any number of user-configurable options in, say, the GNOME 3 edition that could be part of a desktop greeter. GNOME Tweak Tool itself could be fashioned into a desktop greeter.
So, what again is the benefit of hiding the Suspend option behind a keyboard shortcut? What should take 2 mouse-clicks to get to, now takes the same number of clicks plus a key press.
Tweak tools is considered as advanced options users wish to modify. Most ordinary users wanted to get a go and configure their desktops later.
“So, what again is the benefit of hiding the Suspend option behind a keyboard shortcut? What should take 2 mouse-clicks to get to, now takes the same number of clicks plus a key press.”
Only two mouse-click? What about double-click? This is very much a nitpick. Reason is ergonomic. You have both hands so why only use one? You can set both suspend and poweroff with the help of dconf-editor.
“You have both hands so why only use one?”
Because the other hand could be doing something else.
True. The cat could be nearby, or the dog needs petting, or something just needs to be scratched or squeezed. You never know.
“So, what again is the benefit of hiding the Suspend option behind a keyboard shortcut?”
I don’t really know, but for some reason the GNOME devs are hell-bent on there only being one such option on the User menu. There’s an extension which puts them both there all the time, though.