The traditional and most common method of installing Linux is by burning the installation ISO image to a CD or DVD. But with many laptops, notebooks, ultra notebooks, subnotebooks shipping without an optical drive, installation via USB flash stick has become the most common method for installing Linux on these types of computers. That’s were a Linux USB installer come into play.
In our neck of the woods, where virtually all computers running a Linux or UNIX-like operating system did not ship with them pre-installed, users are very familiar with the tools to burn or transfer their favorite distribution to removable media. The same cannot be said for those on the other side.
With this article, four of the best graphical applications that Windows users may use to transfer most actively-developed Linux distributions to a USB key, and, therefore, use it to install the Linux distribution to a computer that does not have an optical drive are presented.
Note that these applications do not just make it easy to install a Linux distribution from a USB key, but also allow you to run supported distributions in Live mode, that is, run it from the USB stick without installing it to the computer’s hard disk drive (HDD). In that (Live) mode, they also allow you to have persistent storage on the USB stick, such that any data you store on the USB key is not lost when the computer is rebooted.
They also have other features in common. For example, you can install an installation image of supported distributions stored locally, or they can automatically download a supported distribution from the nearest download mirror. Because they don’t have support for the very latest of many distributions, I find it more convenient to manually download my distribution of choice and point the application to the download directory.
In no particular order, the applications are:
1. LinuxLive USB Creator: This has a beautiful and flowery graphical interface. It is a Windows-only application and has supported for many popular distributions. I find it kinda fun to use. LinuxLive USB Creator or LiLi, may be downloaded from here.

A distribution can be downloaded from the nearest mirror.

2. Unetbootin: This runs on Windows and Linux. Its interface is not as fancy as the LinuxLive USB Creator’s, but it gets the job done.

Its list of supported distributions tend to be one or two revisions removed from the current stable release.

For example, the last “stable” release of BackTrack is BackTrack 5 R3, which has since been replaced by Kali Linux. Unetbootin is available for download here.

3. Universal USB Installer: This runs only on Windows. Universal USB Installer (UUI). Like Unetbootin and LinuxLive USB Creator, UUI does not support all distributions, but it does give you the option of attempting to install an unsupported distribution on a USB Flash drive. I tried it with Mageia 2, and it did not work. You may download UUI from Universal USB Installer.

4. Your Universal Multiboot Installer: This is from the same author as UUI, and it, too, runs only on Windows. The only feature that sets Your Universal Multiboot Installer (YUMI) apart from the others is the claim that it can install more than one distribution on the same USB key.

I haven’t tried it yet, but I’ll attempt it before the end of the day and let you know what happened. YUMI is available for download here.

Being able to install a Linux distribution from a USB key or USB flash drive is neat, but when it comes to running it in Live mode and storing persistent data on it, I’d rather install the distribution on an SSD or a small, external HDD. Then I don’t have to worry about how much persistent storage space I can allocate to it.

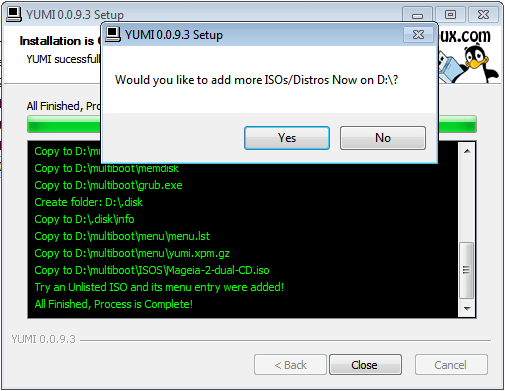
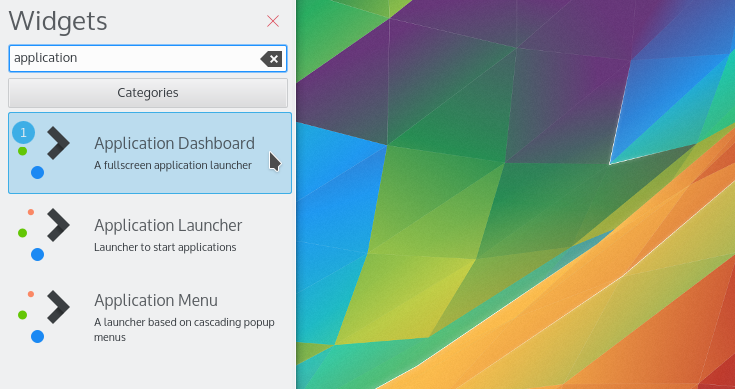
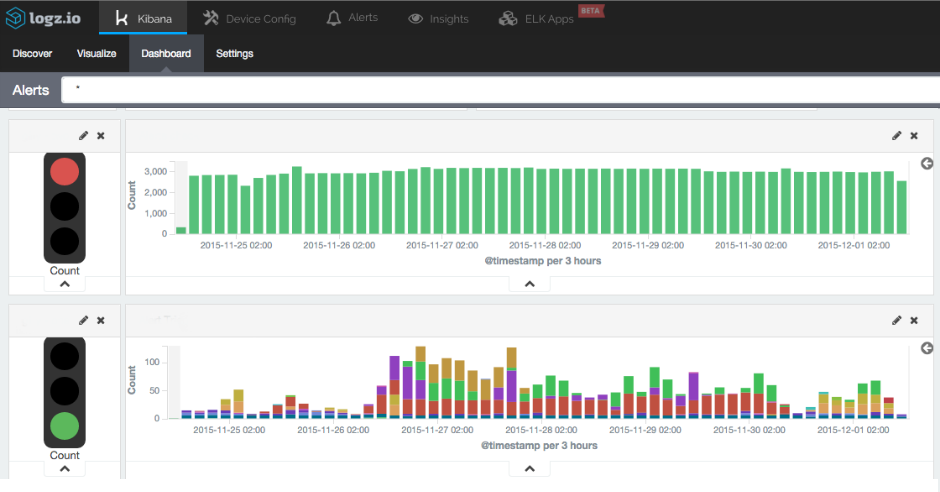
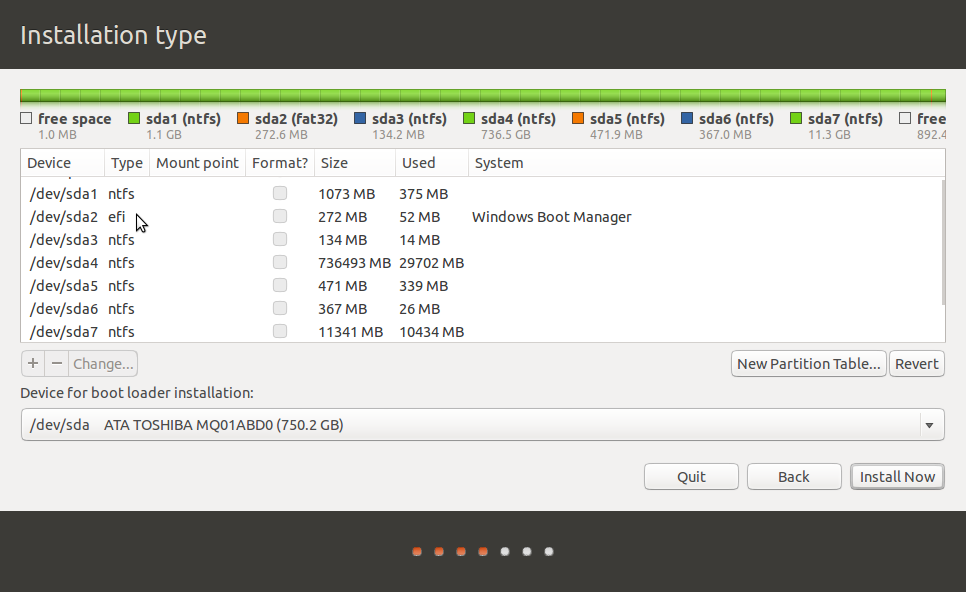
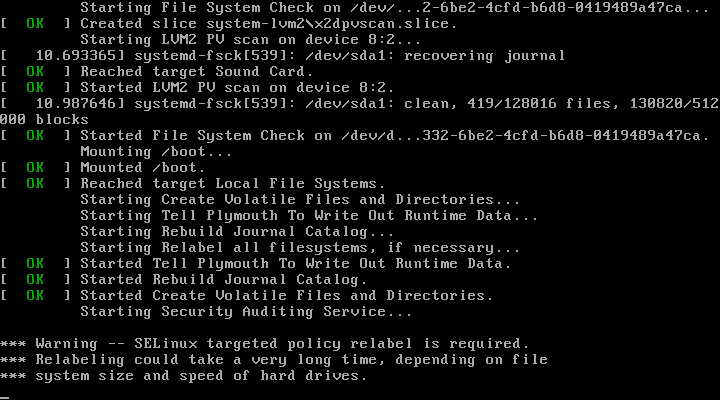


I know that this is pretty old post. But there is another cross platform live usb creator available. Have a look at http://multibootusb.org/
Are you the author?
I’ve read that YUMI can run under Linux using Wine, but I don’t know from experience.
I have use them all, but found Linux Live the best for myself. I agree it is to bad I have to boot into Windoze to use these programs. I wrote the Linux Live creator and asked him if he was considering a Linux version. He replied not at this time. I would suggest the more people that make this request, the better chance of it happening.
It seems that we are quick to start a new distribution that doesn’t add any real value to the mix, but don’t care too much about coding useful applications.
I’ve been using persistent Live USB for several years on my main Windows machine (while dual booting a regular install on my netbook) and experimented with these installers from time to time. What’s surprising is how different the boot routine for each of these is – the fancy LiLi USB takes a noticeably long time to boot, the Yumi has extra clicks for choices even if they aren’t there. (I didn’t know Unetbootin has a Windows version.)
I’ve pretty much settled on the Pendrive both for simple quick boot, flexible Persistence setting, and because it is being updated pretty promptly to support new distros.
I use **MultiSystem**,
– it runs in Linux
– its GUI is similar to *LinuxLive USB Creator*
– it allows live OS
Thanks for sharing. Looks good. http://liveusb.info/dotclear/
Me too. Very good software !
I haven’t tried YUMI yet but have used the other three, and had issues where USB keys that used to work would no longer boot as they weren’t seen as HD.
Rufus let me recover the keys. Apparently, formating a USB stick from a Windows host to make it bootable can be tricky.
http://rufus.akeo.ie/
YUMI works great.
Rufus looks nice, but is anybody going to bother creating one of these that runs on Linux?
Yes, Rufus is by far the best program.
It’s also Free Software under GPL 3. Now, how can we convince the dev to port it to Linux?
The dev said he has no interest in porting it to Linux, but that the code is free, so anybody is welcome to take a stab at it.
I have used all of them, but like Yumi the best. The ability to run /install multiple distros from same USB thumb drive gives it the edge over the others
It’d be nice to have a Linux edition.
Yumi is the best of the bunch, no question. It works flawlessly (as long as you use an ISO from its list. Which contains about 99% of any distro you would ever want to use. Not ALL of them, but I can almost guarantee its not missing any that an average user would care about) It even supports Windows 7 and 8 Isos. Antivirus, Malware Scan, and Maintenence scan distributions. I currently have a 32gb Flash drive with 14 different ISOs. A nice feature is that you can add and remove ISO’s after you’ve finished (weeks later) without formatting and redoing the whole drive.
Unofficially, it supports ALL Iso’s, even those not listed, but I’ve had issues with a few.
Mageia is not on its list.
It always seems ironic that the best tools for putting Linux distros on usb flash drives are for Windows only.
Here are a few things I’ve found working with them:
– Sometimes I have to try more than one tool to get a particular distro to work, so it’s good to keep them all around.
– If you poke around the LiLi site, there’s a portable version available (the other tools you mention are all portable under Windows), which doesn’t need to be installed.
– I find YUMI great for showing friends different distros on their PCs — I only have to bring along one thumb drive. You can fit quite a few distros on an 8 or 16 gb drive, and even remove one after it’s installed.
I was thinking the same thing too.
Cross platform USB creator http://multibootusb.org/
I really liked using LiLi, if only for its ability to create persistent disk space. A great little tool, pity it’s only written for Windows.
Still it gives a great opportunity for Windows users to see what they can do with Linux.
Live, persistent Linux on a USB key makes for a brilliant repair/recovery tool, as long as there’s no encryption involved. ie BitLocker / Encrypt home folder