Also, a GNOME 3 system resulting from installation using a Live CD image has one menu category (Development) more than one from a DVD installation image. Both systems do not have a Games or Accessories menu category. A result of not having an Accessories menu category is that a few of the standard desktop accessories, for example, the screen shot application, is missing from a default Mageia 2 GNOME 3 desktop. More about the MSEC notification message shown on this screen shot further down.

The GNOME 3 desktop offers a lot more out of the box than an LXDE desktop, but is on par with an E17 desktop. However, for a person who has not used E17, it can take a little bit of getting used to. And I could say the same thing about the GNOME 3 desktop, for one not familiar with it. The GNOME 3 desktop is powered by GNOME 3.4. A very cool feature of GNOME 3, introduced in GNOME 3.4, is the desktop recording feature, which enables you to record your desktop in WebM format. This desktop recording feature is just like the one built into ROMP, a ROSA Marathon application.
Before I get to KDE, a word or two on MSEC and the overall security features of Mageia 2. MSEC is a security audit and monitoring application inherited from Mandriva. It is, in a sense, just like SELinux, AppArmor and Tomoyo, 3 application-level firewalls in the Linux kernel. On ROSA Marathon 2012, MSEC is not even installed, so it is good to see that Mageia developers see value in having this excellent application installed and enabled. Still on security, the firewall is activated by default, and there are no open ports, so out of the box, Mageia 2 has a very good network security posture, unlike ROSA Marathon where even the firewall is not enabled.
Now to KDE. The KDE desktop on Mageia is powered by KDE-4.8.2. It is just like any other KDE desktop, except that the menu style is the classic type, unlike other distributions where the Kickoff menu is the default. Switching to Kickoff is just a 2-mouse-click operation, so this is not even an issue, just reporting it.
The KDE panel features the standard set of system tray and application icons, plus a few you will not find by default on other KDE desktops. These are application icons for System Settings (KDE Control Center) and Mageia Control Center. The desktop also features four virtual workspace. Not too many distributions that use KDE still feature more than one virtual workspace.
If you want all or most of the applications you will need installed, the DVD or network-boot installation image for KDE is what you need to download. The default desktop is shown below.

This is a view of the desktop from the KDE Plasma Netbook interface showing installed Internet applications.

The main difference between Mageia desktop and ROSA Marathon/Desktop, the other Mandriva-derived distribution, is that ROSA has ROMP, and KLook integrated in Dolphin and StackFolder. Mageia does not have those. In fact, ROSA is the only distribution with ROMP and KLook out of the box. But that could change before very long, as the code for KLook has been contributed upstream. Baring unforeseen issues, it should ship in KDE 4.9.
There is so much material to cover when attempting to review several desktop environments supported by a distribution in one blog post, but what is written here should be more than enough (I hope) to give you an idea of what Mageia 2 has to offer. Though it is just one of many distributions published this year, Mageia 2 is one of the best. The KDE edition should make the list of top KDE-powered distributions of 2012. And while I like Mageia, I am currently running ROSA Marathon 2012 on my personal laptop because it is a little bit more polished (than Mageia). I especially like ROSA’s icon theme.
Resources: Live CD, DVD, dualarch Live CD, and network-based CD ISO installation images for 32- and 64-bit architectures are available for download. You may grab one from here. And read the Release Notes.
Screen Shots: View more screen shots from my test installations of Mageia 2.
Searching for applications on GNOME 3.

Internet applications on the KDE Plasma Desktop.

Installed multimedia applications on the KDE Plasma Desktop.

Installed office applications as seen from the KDE Plasma Netbook interface.


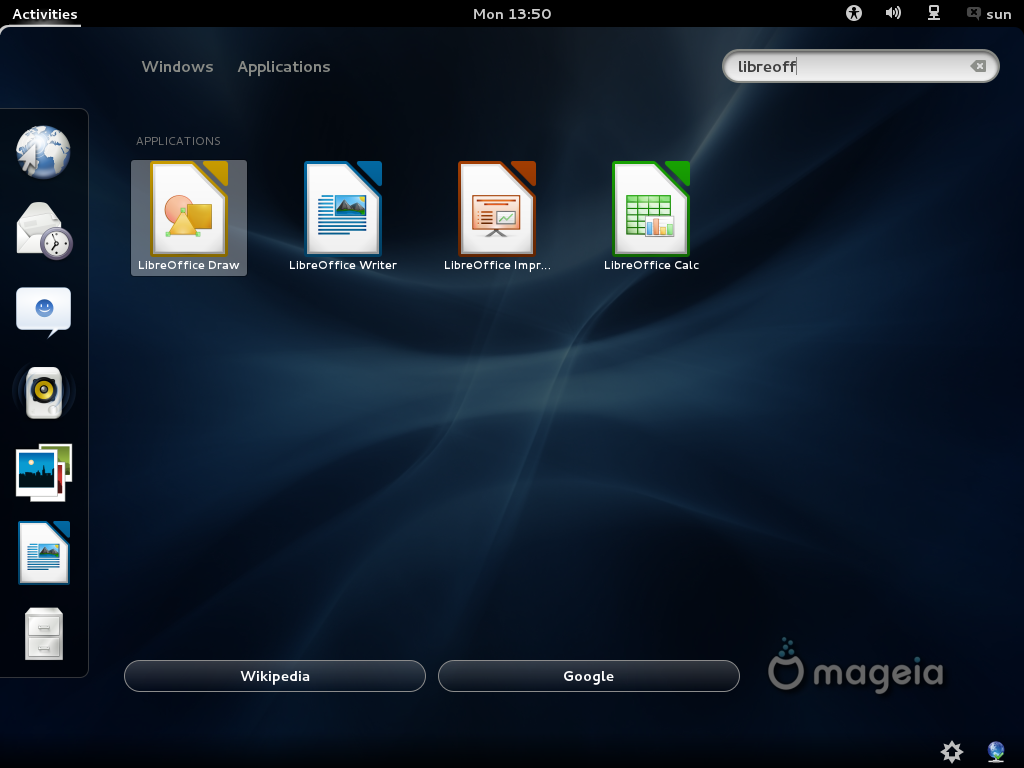
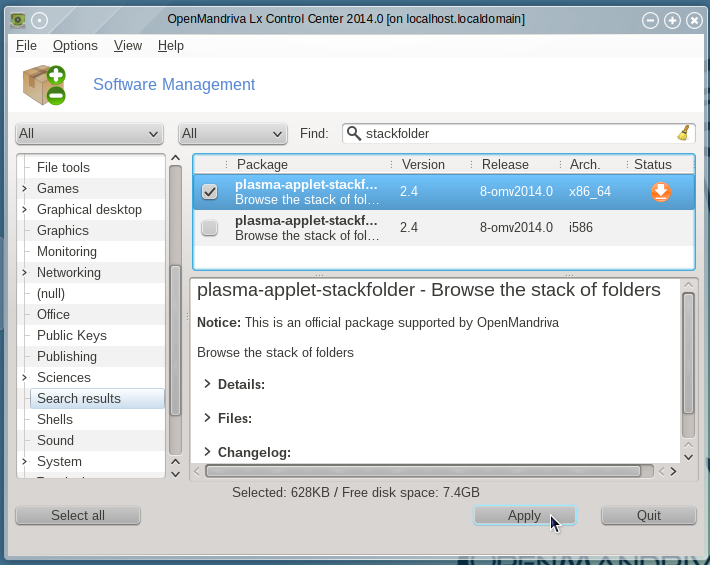
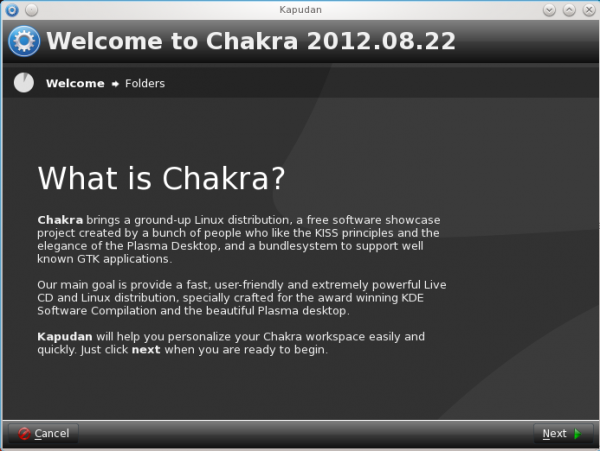
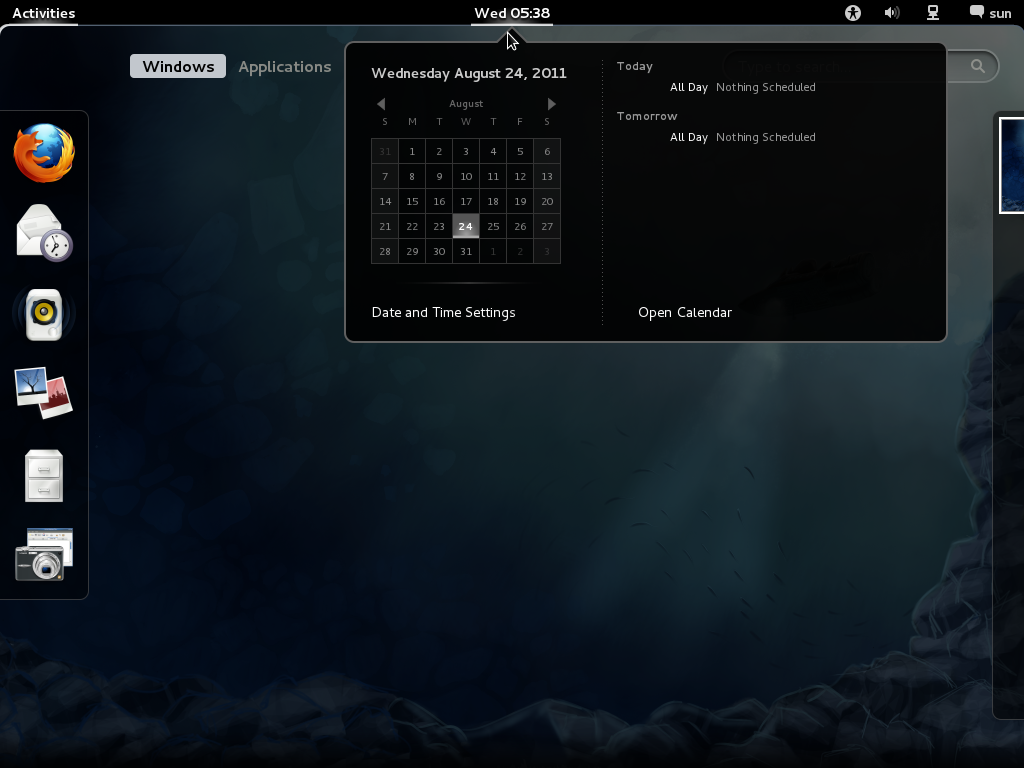
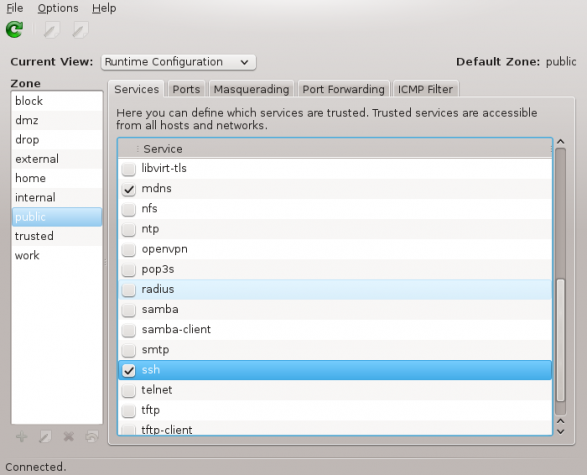


Have been using it for a few months despite a few teething problems with the package manager and the lack of synaptic I think it’s the best distro out there.
Installed it on my desktop. It is much better kde integrated though Rosa have better icon theme. Anyway it is stable and run without any problems.
Installed on my sony laptop from 2007 and runs brilliantly. Stable and fast.
After using Mageia2 for 23 days it is just far too unstable to be of any use to me. Did all the updates but still no sound on headphones, rebooted several times to use other superior OSs and have been able to login on reboot until today. Rebooted to use another OS today and on returning to Mageia2 I am presented with a .js error on trying to log-in. Safe mode only give a black screen and reboots over and over like something Windows would do. Not done any updates or made any changes that would have caused this so it seems Mageia2 is a self-modifying program (virus).
i’m using Mageia 2. Runs well and is rock solid. Very easy to install and configure …
Mageia 1 was a very good and stable distro. Mageia 2 lifted the plank even higher.
My view on Mageia 2 KDE:
http://linuxblog.darkduck.com/2012/06/mageia-2-kde-first-glance.html
Mageia 2 is really stable and well-thought-of distro… i’m using gnome-shell and it’s very stable.
I actually like Mageia2 apart from the really annoying fact that no one can help me to get sound working with headphones with Intel HDA driver, and I cannot minimise the bottom panel in KDE. Any idea would be welcomed.
Has the headphone worked with other distros?
By “minimise the bottom panel in KDE,” do you mean adjust the size?
Minimise Panel has been solved by an article posted on this site. It’s not as obvious in Mageia as most distros as to how to achieve it.
Sound on headphones works in well over 100 other distros, including Mandriva and ROSA.
When installing when the choice of desktop is asked choose CUSTOM which is the selection on the Right, then you can select KDE LXDE E17 GNOME3 Gnome that everyone likes, and more. You can then access at Login which desktop you want to use, and each remembers the documents and files you have. You can select which desktop at the little notepad icon at the login screen.