Recover Disk Space From An Existing Installation of Windows 7 using Chakra – To use this method, you first need to find out how much free disk space is available. While you are in Windows, open the partitioning tool (type “partitions” into the menu’s search field and click on the result). You can see how much free space is available from the seventh column of the tool.

Now that you know, start the Chakra installation. Chakra comes as a Live CD or DVD. When you boot into the Live desktop, click on the “Install Chakra” icon on the desktop to launch Tribe, Chakra’s graphical installation program. Click through the first few steps until you get to the one shown in the image below. Note: Tribe will crash on occasions. When it does, just restart it.
This screen shot shows just two partitions that Tribe detected. This is what you will see if you have an existing installation of Windows 7 and you have not recovered disk space using Windows 7’s partition manager. If you installed Windows anew, and you created some space unallocated, you will see it at this step as “unallocated” space. Chakra does not have an automated partitioner that will auto-resize a partition for you, so everything from here has to be done manually. Tribe calls on another tool for disk partitioning. That tool is the KDE Partition Editor. To access it, click the Advanced button.

This is what you will see when you enter the KDE Partition Editor. A list of disks detected will be shown in that small section to the left. Select the target disk and close just that small section.

You should now see this. The task here is to resize the main NTFS or Windows 7 partition. Select it and click Resize/Move. By the way, if you already reclaimed disk space from inside Windows using the method described in the previous page, jump to the next image.

This is the resize window. The NTFS partition is about 300 GB. I want to shrink it by about 200 GB, so that the new size will be about 100 GB.

This is the same window after I have specified the new size. Click OK.

Back to the main window, you should now see the free space marked as “unallocated.” At this point, you might want to click Apply to effect the change, or differ it until you have created all the partitions you need. For this tutorial, I applied the change before starting with partitioning.

Just a friendly warning. Apply Pending Operations.

Now, you can start creating partitions for Chakra. It is recommended that you create three – one for /boot, another for /, the main partition, and the last for Swap. Since the system will not allow you to create more than two primary partitions (two exists already and we are limited to a maximum of four primary partitions), you can create a primary partitions for /boot, then create the last primary partition as an extended partition. Under that extended partition, you then create logical partitions for / and Swap.
First, create the partition that will be used for /boot. To begin, select the free space and click New. Note: This step will have to be repeated to create the other partitions too..

This is the partitioning window. For /boot, all you need to specify is the amount of disk space to use. Ignore the other fields. The file system will be specified later.

This is the same window after the partition’s size has been specified. OK.

By default, the next partition will be created as an extended partition. All the remaining disk space MUST be allocated to it. Else, what is left will be unusable. OK.


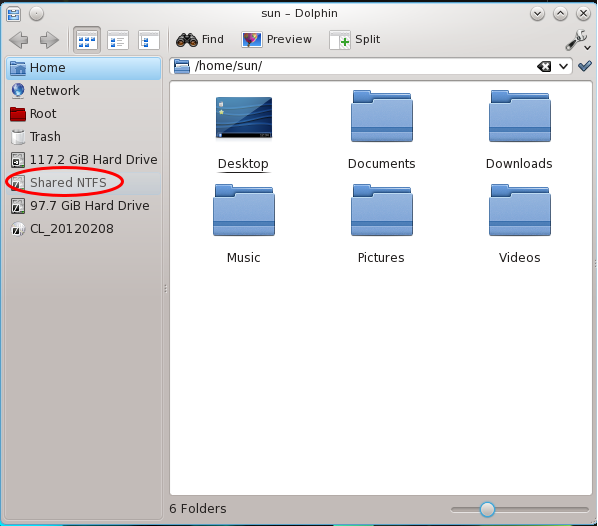
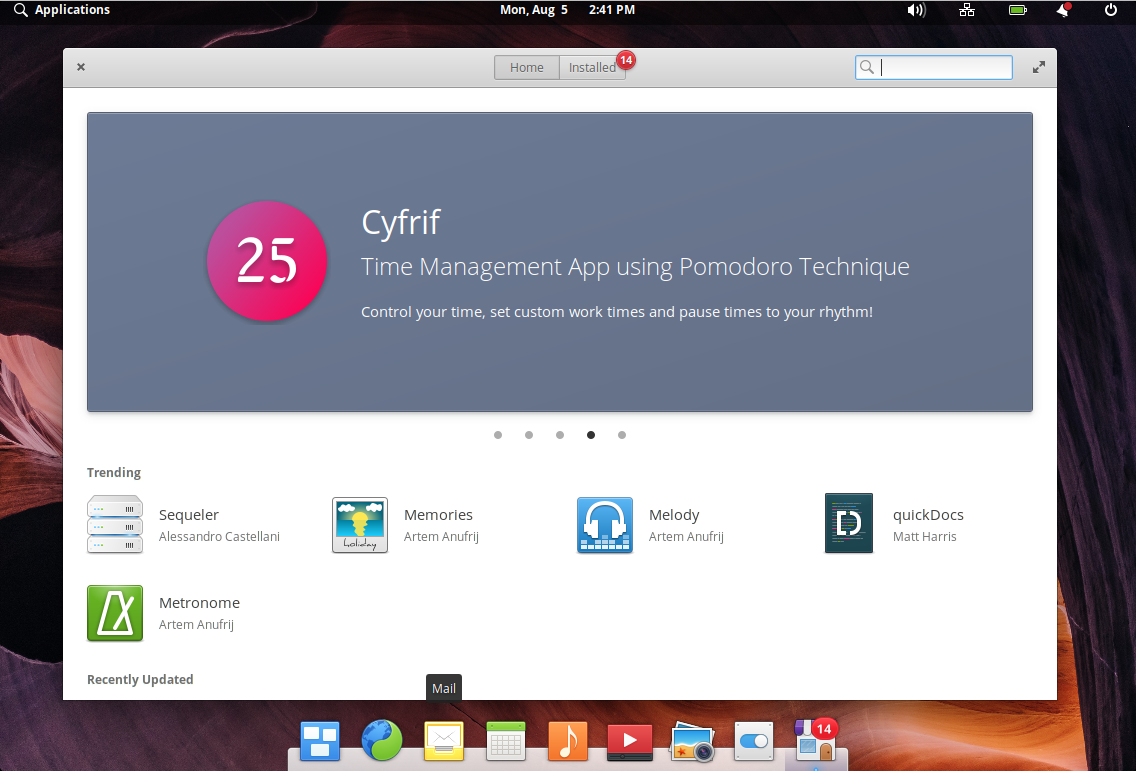
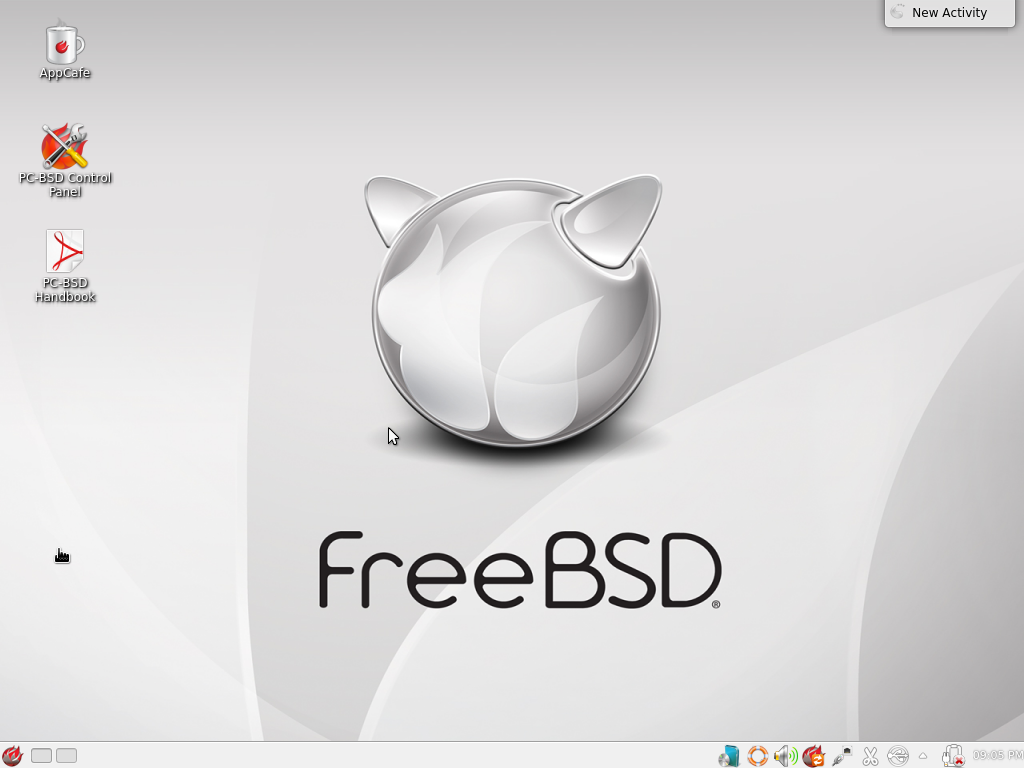
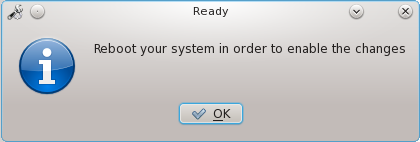
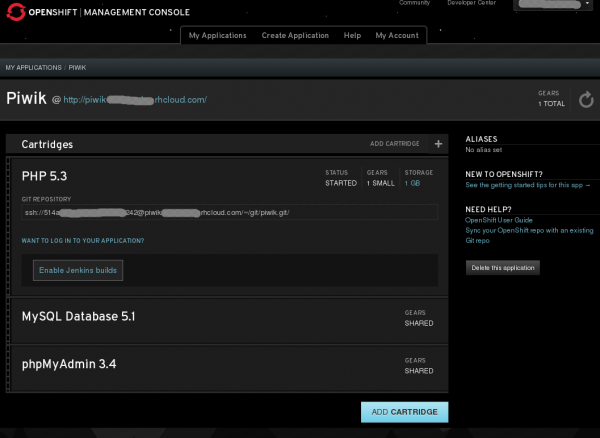


Hey there just wanted to give you a quick heads up.
The text in your article seem to be running off the screen in Opera.
I’m not sure if this is a format issue or something to do with web browser compatibility but I figured I’d post to let you know.
The style and design look great though! Hope you get the problem solved soon.
Thanks
Thanks. In what OS did you notice it?
I didn’t know that you can dual boot windows and linux while keeping both partitions to NTFS ..
Chakra Linux is new to me… Being linux will make life easier in dual booting it.