Kubuntu 11.10 is the latest stable release of the desktop Linux distribution sponsored by Canonical Ltd., a Linux software provider based in London, UK. It is based on Ubuntu, but uses KDE, the K Desktop Environment. According to the Release announcement, Kubuntu is a “perfect OS for casual users, social butterflies, Linux gamers, software developers, professionals, and anyone interested in a free, open platform that is both beautiful and useful.”
That statement, by the way, applies to every (desktop) Linux distribution.
Installation ISO images for 32- and 64-bit platforms for this release are available via direct download and bitTorrent. Like Ubuntu, Kubuntu comes either as a CD image with a graphical installer, a CD image with an alternate installer, and a DVD image that offers access to a graphical and alternate installer. This review is based on test installations of 32-bit images of the CD and alternate CD installer editions. The boot menu of the alternate CD installer is shown below.

Installing A New System: The interface you get for installation depends on whether a CD or DVD image is used. The CD and DVD image in Live mode, offer access to a graphical installation program, while an alternate CD installer and a DVD image in non-Live mode, offer access to an ncurses installation program. I do not run Kubuntu for may daily computing needs, but if I did, I would use the ncurses installer. Why? Because it has support for LVM and disk encryption, two features I cannot live without. It also has support for setting up soft-RAID systems. The screenshot below shows available disk partitioning methods from the alternate (ncurses) installer.

Installation using the graphical installation program offers a point-and-click interface with no advanced features. Like the ncurses installer, it has an automated mode and a manual mode. The manual mode allows those with some knowledge of disk partitioning to create a custom partitioning scheme. Shown below is the “advanced” disk partitioning window of the graphical installer.

The minimum recommended disk space required for installation is 3.9 GB, if you use the graphical CD installer. For the record, a new installation using the graphical installer takes just 2.7 GB of disk space.

Logging In And Using The System: The login scree is the same bland login screen KDE 4.x. Unlike the LightDM login screen of Ubuntu, this login screen does not have a built-in guest session.

Once logged in, the default desktop, which is powered by KDE 4.7.1, sports the same wallpaper as the last release, Kubuntu 11.04. Most distributions tend to feature a new wallpaper with each release, but for some reason, Kubuntu developers seems to think that the Horos wallpaper is the best available.

I used to rave about KDE’s Plasma Netbook interface, but with Stackfolder and Takeoff Launcher, I do not think that that interface of KDE is such a big deal any more. But it will always be available. This screenshot shows installed multimedia applications as viewed from the Netbook interface, using a different wallpaper.

Out of the box, desktop effects are enabled and I like how easy it can be toggled on/off (enabled/disabled) by pressing the Alt+Shift+F12 keys. Better, the shortcut keys can even be customized. While composting effects in previous versions of KDE (till 4.6) were provided by OpenGL 1.x, in KDE 4.7, that is provided by OpenGL ES 2.0.
KDE can be sluggish on low resource machines, so to reduce memory usage (by about a third) and improve performance, you can install the kubuntu-low-fat-settings package. Before installing the package, a new system with Firefox and a few system applications open was eating up 520 MB of RAM, with no swapping on a system with 2 GB of installed RAM. Afterwards, the same system was using about 41 MB, just about the stated 30% reduction in memory consumption.
In the course of running the test systems used for this review, I found that reKonq, the installed Web browser, was prone to crashes. Just opening a link in a new tab caused it to crash. It is a pain to use. Thankfully, Firefox and Chromium, and a few other Web browsers, are available for installation. The installed office suite is LibreOffice, but KOffice, the native office suite for KDE is in the repository. KOffice is the installed office suite in Fedora 16 KDE.
Amarok is the installed audio player, but the problem with Amarok is that the developers seem to have forgotten that not all music we want to play is on an online music store. Sometimes, you just want to pop in a CD and play your favorite track, something that is very difficult task with Amarok. For my needs, Amarok is such a hassle that I always end up installing Rhythmbox or Exaile to play my audio CDs.
New in this release of Kubuntu, is the Muon Package Management Suite, which replaces the older package managers. It is made of a Moun Package Manager and a Moun Software Center. What is difference between the two? Moun Software Center is very similar to Ubuntu‘s Software Center and Linux Mint‘s Software Manager, and to paraphrase the author, Muon Package Manager is for system administrators (geeks, that is), while Muon Software Center is for those who do not want to be bothered with the geeky side of package management. The main interface of Moun Software Center is shown below. A feature that Moun Software Center has that the Software Center and Software Manager lack is the ability to queue applications for installations. Though Muon Software Center is similar to Software Center and the Software Manager, it lacks the flashy graphics of either.


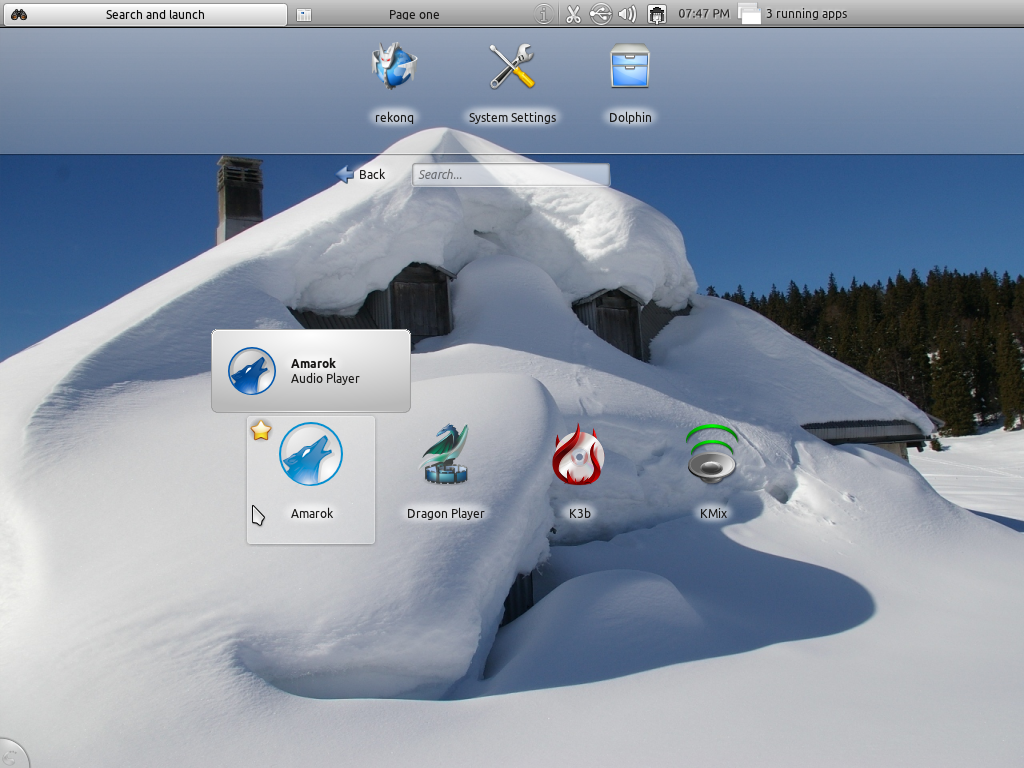
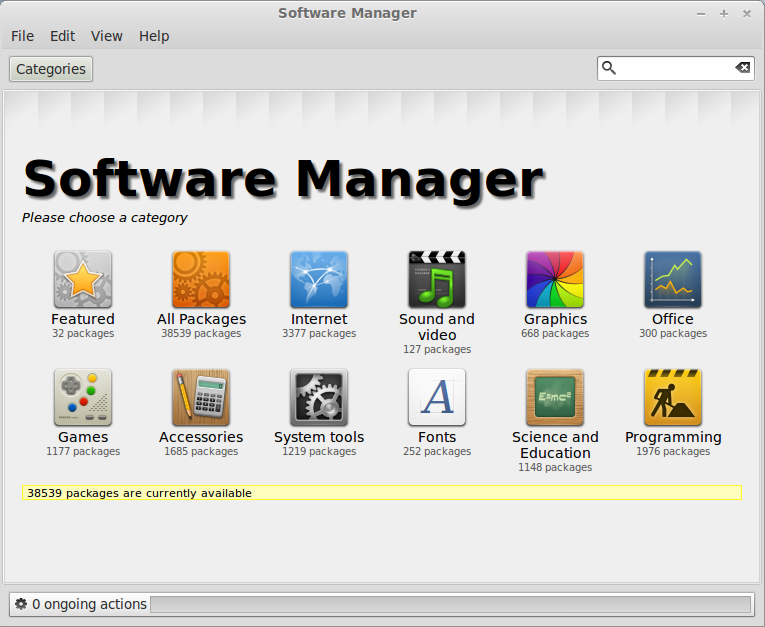
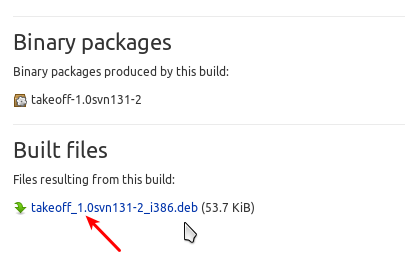

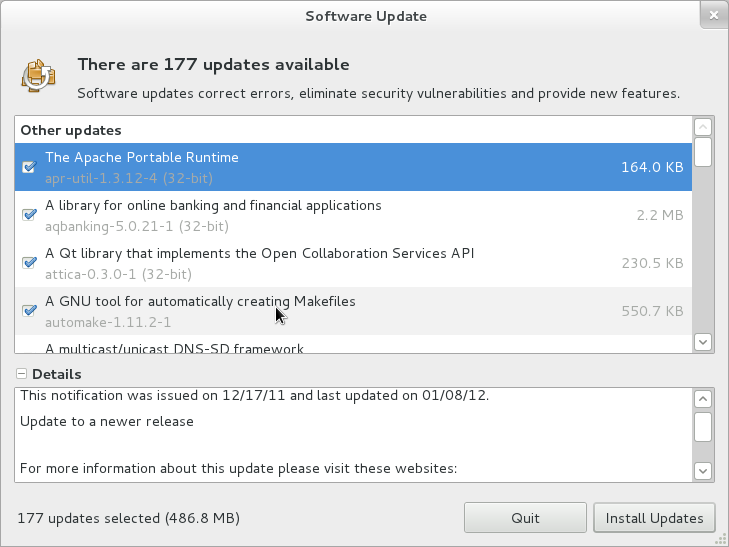


I, like many others, don’t much like Unity, and wanted to try out KDE 4.*, so Kubuntu seemed like the logical choice. It certainly doesn’t feel like Ubuntu, and KDE 4.7 takes a little getting used to, but once I have, I felt that it was easily one of the most robust and customizable interfaces I’ve ever used. I’m more of a CLI guy than a GUI guy, but I find that KDE can be used without much point-and-click due to the great shortcut system. I will reccomend Kubuntu to anyone who doesn’t like Unity or wants a good KDE distro.
Talking about “a good KDE distro,” you should check out the top 6 KDE distributions of 2011.
I have tested it, and it is quite buggy. I prefer Pardus: it is ideal for newbies.
Ur kidding me… come on stopping pissin us off!
Hi Finid,
Hypothetical question:
If you were forced to choose between the two, would you recommend Kubuntu over PCLinuxOS?
(Not a flame bait. Looking for a distro to introduce my folks to Linux, GNOME/Unity are not mature enough yet, hence the hunt for a beginner’s KDE distro. While OpenSUSE might be a contender, I respect your choice not to consider it due to the Microsoft deal, so won’t ask your opinion about it .)
If they were the only options available, I’d choose Kubuntu, though I would never use Kubuntu myself. In many ways, PCLinuxOS is a broken fork of Mandriva. The only thing in its favor is that it is a rolling distribution. If the choice was between Kubuntu and Mageia, Mageia without blinking.
You might want to read this
(flame bait or not, I’m not shy or afraid about expressing my opinion.)
Yeah, I did read your top 6-KDE-distros-write-up. That’s where you mentioned your reason not to consider OpenSUSE. If you exclude OpenSUSE & PCLOS, those 6 really are the best out-of-the-box KDE distros, although barring installation issues, I would take Debian (my primary OS) into consideration too.
Will be following Chakra very closely… looks very, very promising. Pardus comes next.
Thanks for your reply.
(Love your website. Best no-nonsense, straight-up, fact-based reviews and tutorials. Keep up the great work & looking forward to your review for Mint 12 (RC or final release.)
Am a little queasy about introducing my folks to Mageia coz it’s still a v1.0 release. Will wait and watch.
I’m ditching opensuse due to rpm hell. I went to uninstall unixodbc which is not the latest version (and which is not available in rpm for suse and not ready for prime time anywhere else). I wanted to build the latest version of unixodbc from source. So what happened? For some reason the package manager wanted to remove or downgrade, yes this is correct, more than 600 packages. WTF?
I could say ignore it but who knows how the dependencies tie in. I could end up with the buggiest install ever. The firewall is crap except if you actually want to do anything with it than suft the web. The new opensuse 12.1 is definitely not ready for prime time with its system v replacement falling down everywhere. But really, it was the rpm hell that finally made me throw up my hands in disgust. I tried it out because of the fact that kubuntu is no longer going to be supported by canonical.
I wanted to try another kde distro. Yes, opensuse is a pretty solid piece of work. But there are too many dependency gotchas or hoops to jump through because the repositories for desired programs are so fragmented. For Postgresql fans like me, the fact that they don’t have PgAdmin in any of their repositories is absolutely mind boggling. And then there is having to hunt for Postgis because the system doesn’t have it in their standard repositories.
As much as it makes me leery to go with a distro that has no major backers, I have pretty much decided to bite the bullet and go back to kubuntu, but after looking at the ‘6 kdes’ article I might look at mint kde. Mint seems to just be kubuntu (but currently in gnome boots only) but in advance, since they left when that piece putrid skunk shit unity became ubuntu’s main squeeze. I installed that one and when it was the only one of about 4 distros I tried lately that didn’t recognize my wireless card (in my tower workstation), and provided no coherent way to figure out how to get it to recognize it,
I installed it within the first hour of its installation. Unity looks like it was built for tablets or smart phones. I have a smart phone. I use a workstation precisely because smart phones and tablet OSs while convenient for surfing the web or jotting a note are not workstation level in terms of ease of use or functionality (unless all you do is surf, make twitter posts, or only write documents all day).
No, Unity is only for the masses of cattle who don’t need to know any better. And suse (and opensuse) is it’s KDE counterpart. Given that fedora is also rpm I would say the same thing, except in the gnome world.
@BillR… pardon me, I meant to say I uninstalled unity within an hour of installing it.
But I thought zypper was supposed to have solved the rpm hell.
Nice distro except no way could I get my sound card to work.