How to dual-boot Fedora 15 and Ubuntu 11.04 on a computer with one hard disk is the subject of this tutorial. If you have ever configured dual-booting between Windows and a Linux distribution, the steps involved should be very familiar, but if you have not, this tutorial is detailed enough that you should not have any problems in setting this up on your computer – laptop or desktop.
Before you start, you will have to decide what edition of Ubuntu 11.04 you want to use: Ubuntu Desktop or Ubuntu Alternate Installer? Ubuntu Desktop comes with a simple, point-and-click installer, but it does not have support for disk encryption and LVM, the Linux Logical Volume Manager. The Alternate Installer edition uses an ncurses, keyboard-based navigation, but with support for LVM and disk encryption.
Presented with these two options, I will recommend that you choose the Alternate Installer edition. Its installation steps are a little bit longer, but it enables you to install Ubuntu 11.04 on an LVM-based partitioning scheme, which is the default on Fedora 15. And with disk encryption, you can protect your data with another layer of physical security. For this tutorial, therefore, the Alternate Installer version of Ubuntu 11.04 will be used.
Why use LVM? Amongst other features, it brings a level of flexibility to disk management that is not possible with the traditional system. With LVM, for example, you can add a new disk to a running system, and also increase the size of logical volumes, if they run out of space, all while the system is online. You may read more about the benefits of LVM here.
Because Ubuntu’s installer does a better job of adding an existing operating systems to its boot loader’s menu than Anaconda, the Fedora system installer, Fedora 15 will be installed first, with GRUB (Fedora uses GRUB Legacy) installed on the hard drive’s Master Boot Record (MBR). When installing Ubuntu 11.04, its version of GRUB, GRUB 2, will also be installed on the MBR, overwriting Fedora’s GRUB Legacy, so that if you follow the instructions provided in this tutorial successfully, you should end with a boot loader menu that looks similar to this one.

To start, download and burn to a CD or DVD, installation ISO images of Fedora 15 and Ubuntu 11.04 from here and here respectively. Boot the computer you want to use from the Fedora 15 installation medium, and keep the Ubuntu CD nearby.
Once the computer boots, press the Enter key to boot into the Live desktop. Then click the “Install to Hard Drive” icon on the desktop to start the installation.

Once Anaconda starts, go through the initial steps (five or six) until you get to the one shown in this image. Because of the nature of this dual-boot operation, partitions have to be configured manually, and that requires that you select “Create Custom Layout.” Next.

For this tutorial, the virtual environment from which these images were taken has a disk space of about 200 GB. The goal is to use half for Fedora 15 and the other half for Ubuntu 11.04. That should give you an idea of how to structure yours. If you are attempting to dual-boot Fedora 15 and Ubuntu 11.04 on a computer with two hard drives, use the first drive, which should be /dev/sda.
To start setting up the required partitions, select the free space click Create. Note: A non-LVM boot partition will be created first, then a Physical Volume and three logical volumes will be created next. The logical volumes will be for /, Swap, and /home.

You want to create a standard partition. Create.

For the boot partition, select the appropriate mount point, /boot. By default, the file system is ext4, but you do not have to use it. You may want to use ext2, a non-journaling file system, instead. The default size for /boot on Fedora is 500 MB, and that should be good enough. OK.

After setting up /boot, select the remaining free space and click Create. This time, you want to create a Physical Volume, so select “LVM Physical Volume” and click Create.

To create the Physical Volume, select “physical volume (LVM) from the “File system Type” dropdown menu, then assign the disk space you want to use. If you want to encrypt the disk, enable “Encrypt.” OK.
Note: If you a new to this, disk encryption provides a layer of physical security for your computer. It ensures that if your computer is lost or stolen, the data will be secure. You may want to read how Fedora protects your data with full disk encryption.


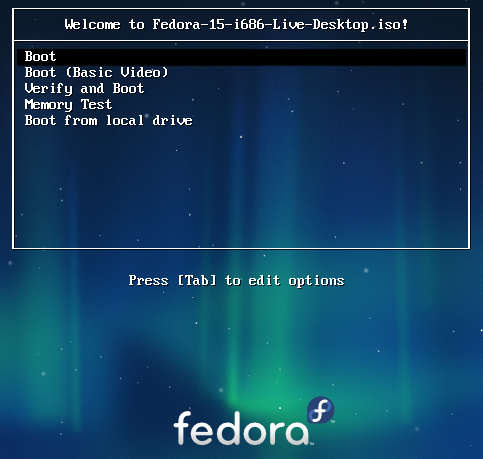
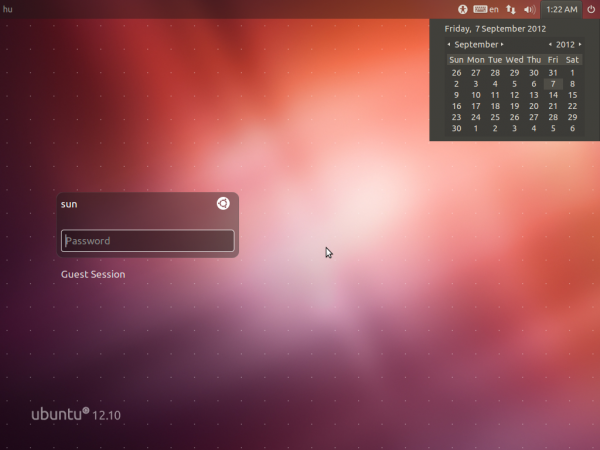
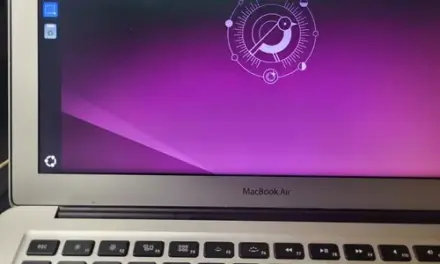
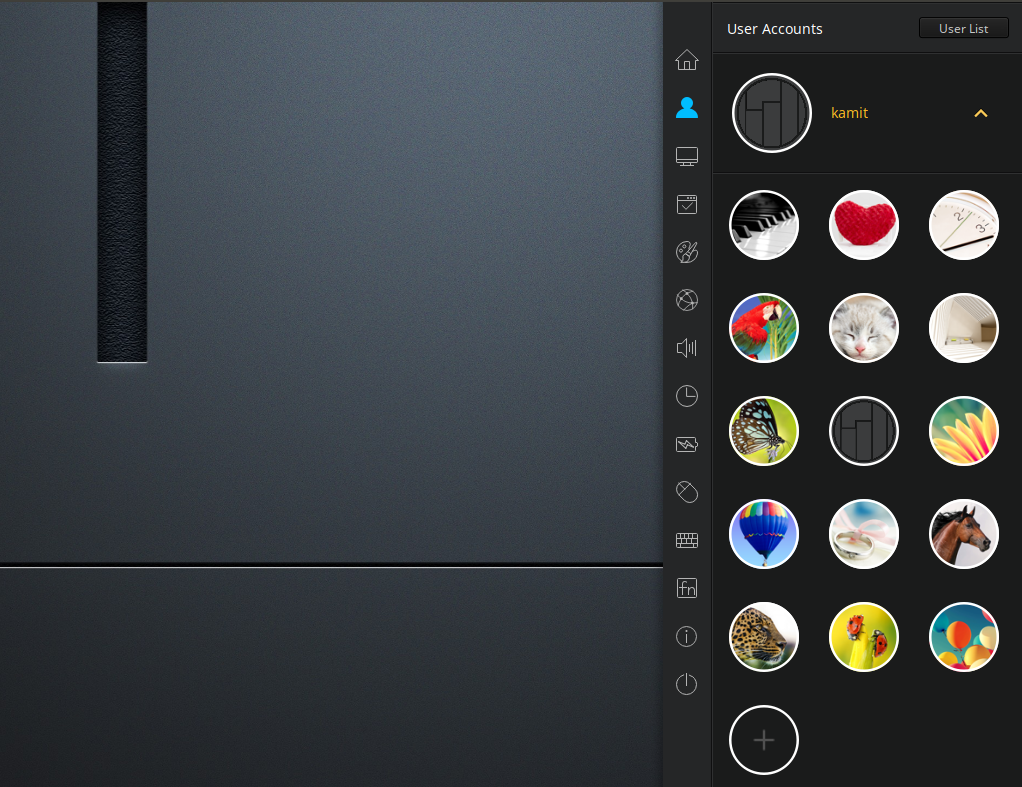
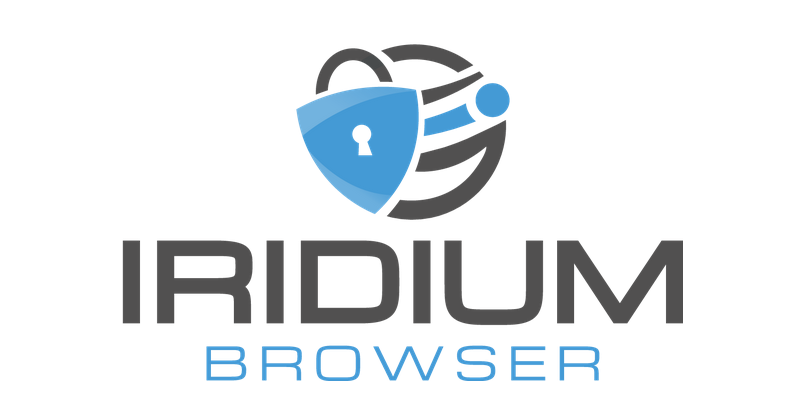


Hat mir total geholfen, danke für den Beitrag bin auch ein großer Wasserfan!