SDHC cards, very small storage cards designed for use in mobile devices, can be used to install your favorite Linux distribution. You can install any distribution on one of these cards in much the same manner that you would to a regular hard disk drive. As far as your computer is concerned, they are just like any other external USB storage device. I bought an 8 GB one for this installation for about 14 USD. That is about twice the price of a similarly-sized flash drive.

This article shows how to install Linux Mint 11, the latest release, to an 8 GB SDHC card. If you want to use one of these cards to store sensitive data, I suggest that you use a distribution with support for disk encryption. Fedora 15, Ubuntu Alternate Installer edition, Debian have support for disk encryption, and may be used.
To begin the installation, I inserted the card into the SD port of the computer, the Linux Mint 11 installation DVD into the optical drive, and rebooted the computer, which has a new installation of Linux Mint 11 on it. Installing to an external device requires manual partitioning, so the best choice at this step of the installation process is “Something else.” Forward.

That brings up the advanced partitioning tool. The installer detects the SDHC card as /dev/sdc, and the available disk space as 7.9 GB. A brand new SDHC card will be detected as a storage device with a FAT32 file system on it. The objective now is to configure three partitions for this installation. The partitions will be mounted at /boot, Swap and /. Normally, I would configure four, but this is a very small device. I do not see a real need to create a separate partition for /home. Select the free space and click Add.

The first partition will be mounted at /boot, and the installer will configure it as a primary partition. Which is just fine. The default size allocated to /boot is 500 MB, but since there is not a lot of disk spare to play with, 100 MB should be more than enough. On a new installation, only about 30 MB of the disk space allocated to the boot partition is used. OK.

The second partition will be for Swap, disk space that may be used as virtual memory. On a regular hard disk, about 2000 MB is typically allocated to Swap, but because we do not have a lot of disk space to spare on an 8 GB SDHC card, I think 1000 MB should do. The installer will attempt to configure this partition as a logical partition. However, I chose to make this and the next partition primary. OK.

Since this is the last partition, allocate the available disk space to it. The file system could be any one of the available journaling file systems. The default is ext4, but you could just as easily select btrfs. The mount point should, of course, be /. OK.

All three partitions are configured. The final task at this step is to specify where GRUB, the boot loader, should be installed. Since this installation is on a removable device, the best location is in the Master Boot Record of the device. So, select /dev/sdc from the dropdown menu under the “Device for boot loader installation” section. Click Install Now.

The only physical security feature offered by the installer is to encrypt the home folder, and since this is a device that can be lost easily, I think encrypting the home folder is a good choice.

After installation, you should have a complete desktop distribution installed on an 8 GB SDHC card. If you attempt to use a distribution with support for disk encryption, let me know if you succeed in encrypting the root and Swap partitions. To boot into the SDHC card, select “USB: Multiple Flash” from the computer’s boot device menu. On many computers, pressing F12 during booting will land you on the boot device menu.
This is a screenshot of the default desktop.

And this is one showing updates being applied.

This is an output of df -h showing disk usage on the SDHC card. After updates were installed, the USED space on /dev/sdc3 increased to 3.0 GB, with 3.1 GB still available for use.

You can have quality articles like this delivered automatically to your Feed Reader or Inbox by subscribing via RSS or email. This website now has a Question and Answer section. Use the commenting system for simple comments, but for more involved assistance, please use the Question & Answers section.

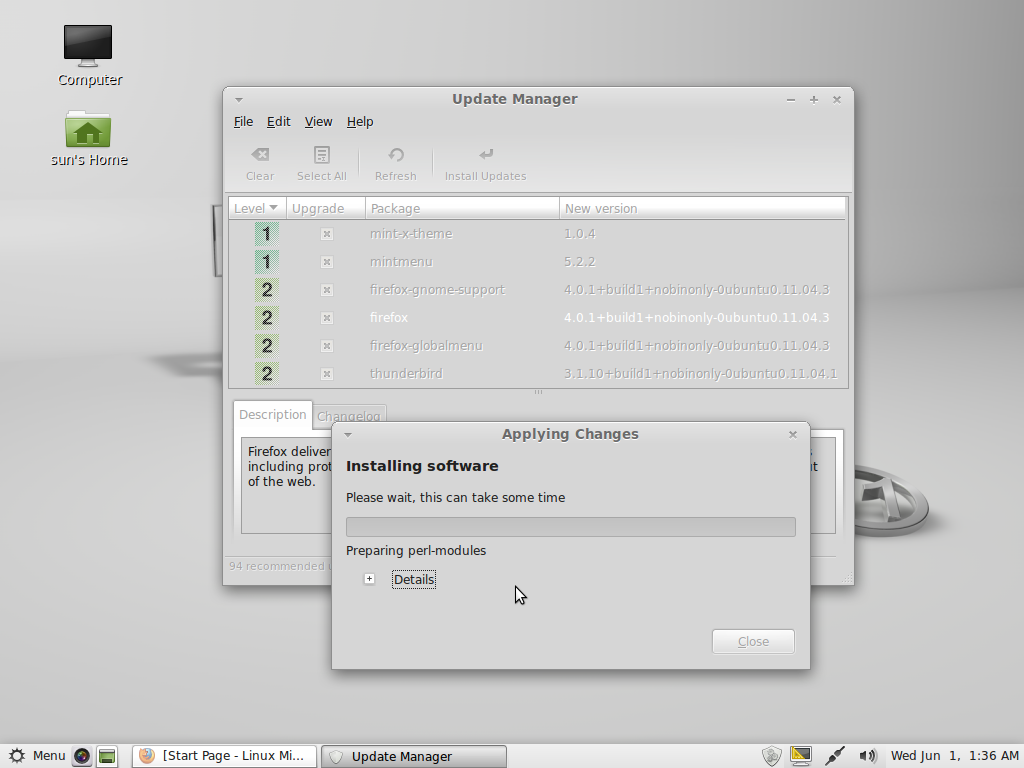
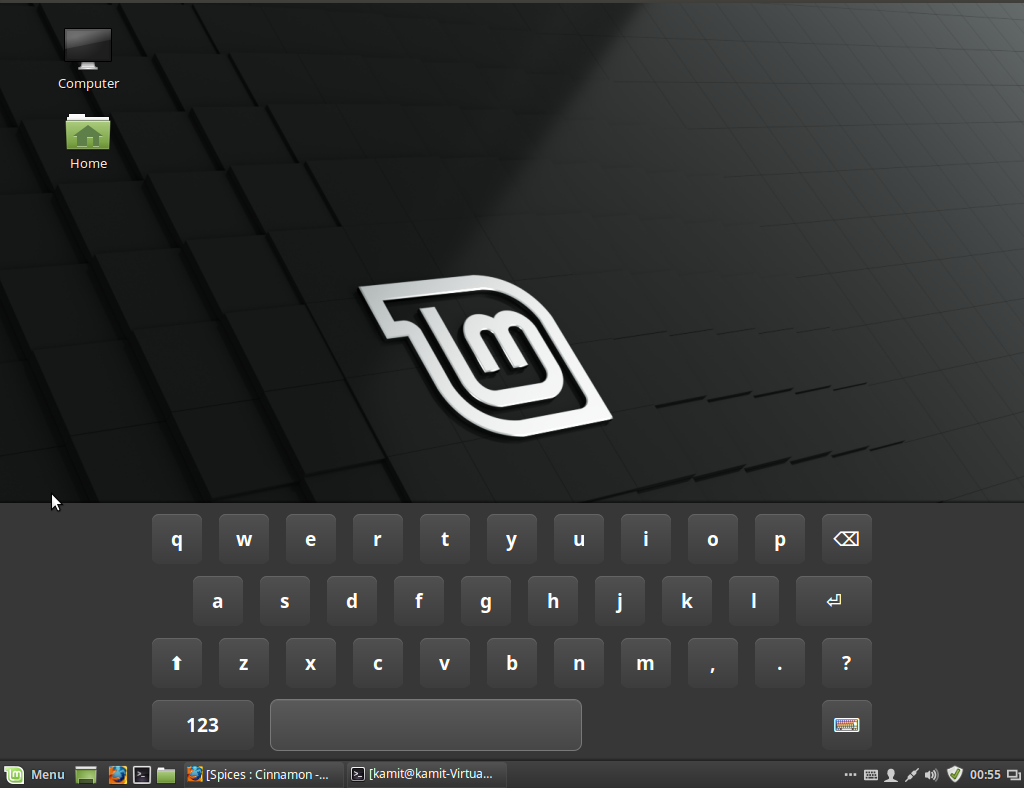
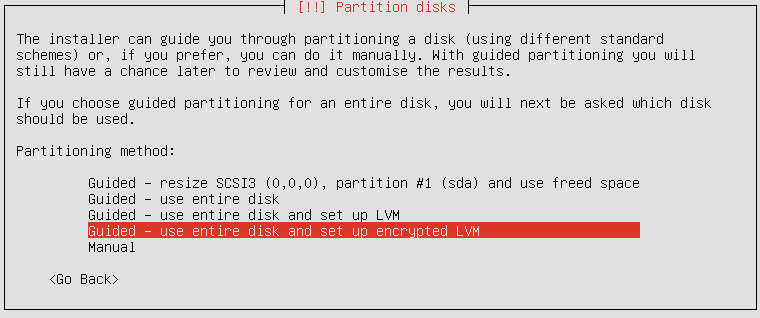
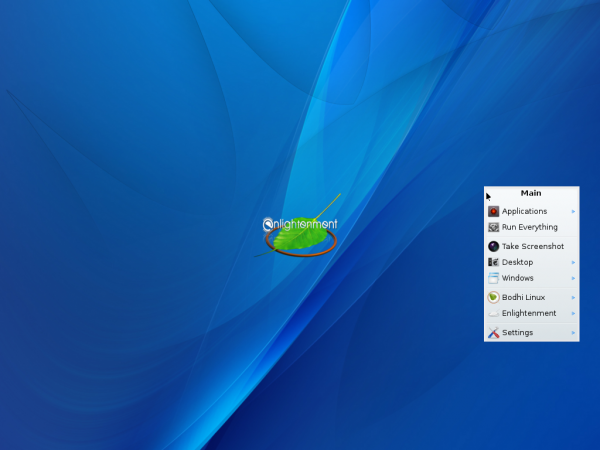
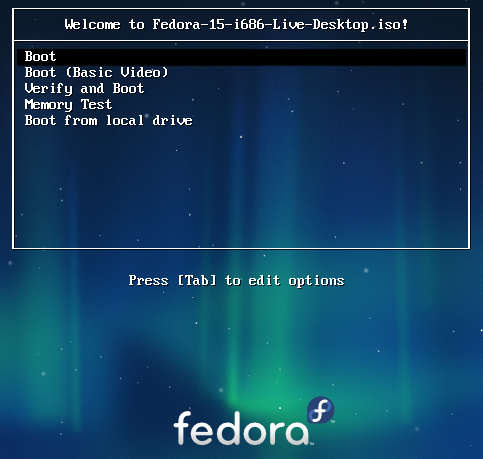


Great article and very simple to understand for an end user.
Unfortunately, I followed all steps but my installation crashed for the second time before the setup finalized (http://imgur.com/a/g0J3E)
I guess the only solution is trying another Linux Mint distro since the Cinnamon didn’t work well.
can you use linux mint on raspberry pi??
Hi,
Journaling can kill almost any flash card.
That is why I suggest you to use EXT2 or even FAT32.
You are surely right. And the speed is increasing too. Very HELPFULL, thank’s.
About disk encryption, I haven’t done it on an SDHC card but am positive it should work when used together with LVM i.e using one volume group to house root, swap and home. So you should have one encrypted physical volume, one volume group with three logical volumes and one unencrypted boot partition.