Creating the Volume Group and the Logical Volumes takes place on the same window. Change the default name of the Volume Group, if you like, to something you can recall easily, then click on Add to start creating Logical Volumes. On a hard drive with a 75 GB capacity or more, Fedora’s installer configures three Logical Volumes by default. These are for /, Swap and /home. We will do the same for this tutorial. You may configure additional Logical Volumes, but for a desktop system, /, Swap and /home is all you need.

The first Logical volume configured here will be for /, the root file system directory. Change the name to something easier to handle. I like to use the spelled out name of the mount point. For the file system, use the default, which is ext4. About 6000 MB is sufficient to install the system. OK.

For Swap, about 2000 MB or 2 GB is sufficient. Since this is a Logical volume, it can be resized, if there is a need to. OK.

This Logical Volume will be mounted at /home. The properties shown in the image should be good enough for it. OK.

The Volume Group and Logical volumes have been configured. click OK to return to the main installation window.

With the Fedora 15 partitions and Logical Volumes configured, click Next to continue with the installation. Notice the free space that is unallocated in the Volume Group. That will be used to grow Logical Volumes or configure new ones, if needed.

By default, the installer will want to install GRUB, the boot loader, in the Master Boot Record of the hard disk. The setup for this tutorial calls for its installation in the boot partition of the Fedora 15 installation. To specify the preferred location, Click “Change device.”

The default here is the first option. Select the second one. OK.

This is what the GRUB configuration step should look like before continuing with the installation. Next.

After the first stage of installation has completed, rebooting the computer will, as expected, boot into Windows 7. As stated previously, the second stage will start only after an entry for Fedora 15 has been added to Windows’ boot menu. The program to use for that task is EasyBCD, a free application by NeoSmart Technologies. Download and install it just like you would any other Windows application. After installation, start it.
This is EasyBCD’s main window, and it shows only one entry, which is for Windows 7. To add an entry for Fedora 15, click on the Add New Entry tab,

Click on the Linux/BSD tab. Fedora 15 uses GRUB Legacy, so the default is good. From the Device dropdown menu, select the entry where GRUB Legacy was installed. For this tutorial, it is /dev/sda3, the third primary partition. Click Add Entry. To view the new settings, click on Edit Boot Menu.

On the Edit Boot Menu tab, you see a preview of Windows’ boot menu. You can change the order or accept the default boot order. Exit EasyBCD, and reboot the computer.

And this is what you see when you boot the computer. boot into Fedora 15 to complete the second phase of the installation. After completing the second stage, insert the Ubuntu 11.04 installation disc and reboot.


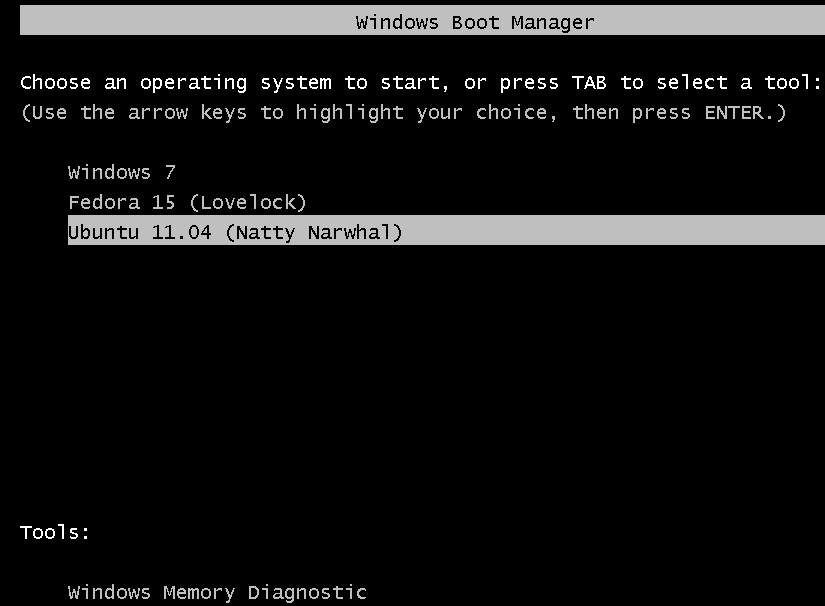
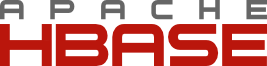
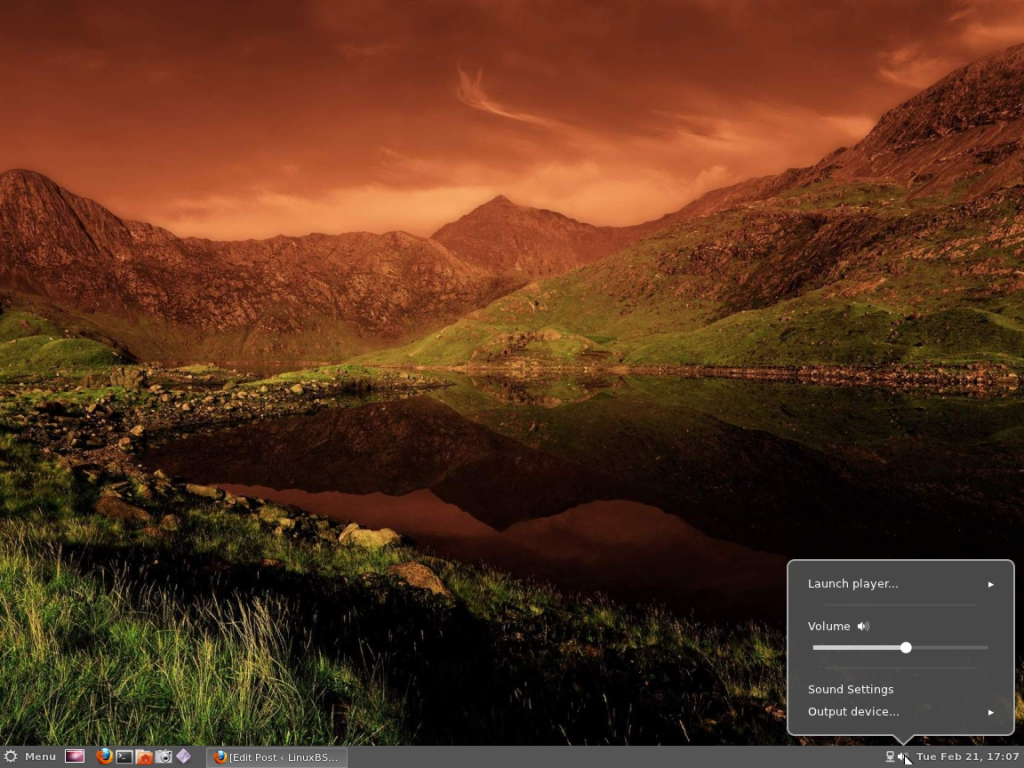
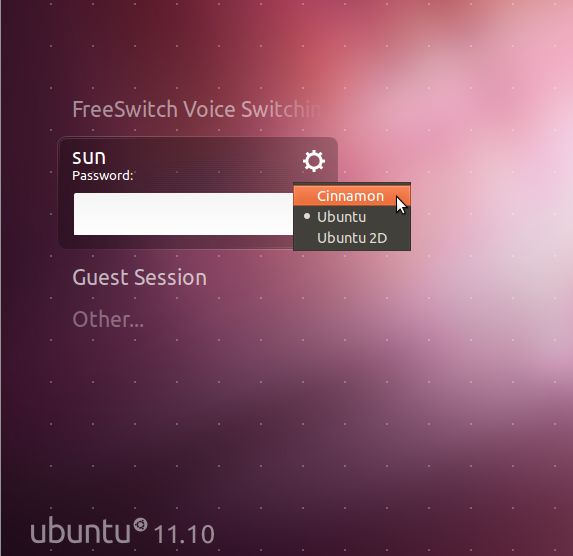
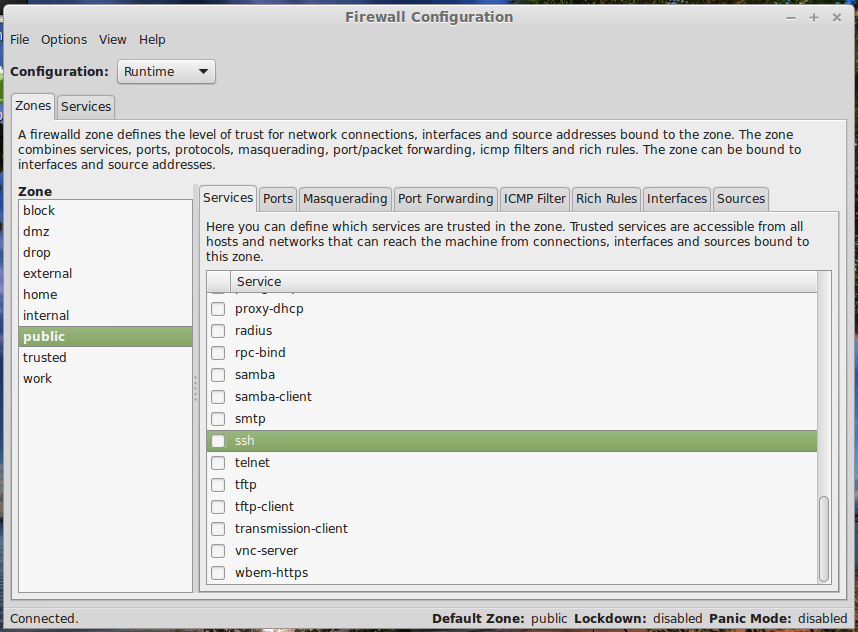


hi hi
please make toturial
for install centos beside(side) win7&ubuntu installed 🙁
i want help:(
Start with Windows 7 installed. Install Ubuntu, then Install CentOS. At each step, be sure to leave a spare partition for the next OS.
If you tell me how many Windows partitions are on the target HDD, I’ll be able to give you a more detailed suggestion on how to proceed.
Thankx for this. Well explained. Very helpful for me.
In your tutorial you had only 2 primary partition earlier at the start point. But I have 3 primary partitions consumed by windows:
1st: System Reserved
2nd: Windows Installation
3rd: Application Software (I install windows software here)
Unallocated space 120 GB
I want to install 3 Linux OS in this Free space. Is is possible? How to do it?
Unless you are using GPT-based partitioning, you have just 1 free primary partition left. That 120 GB of unallocated space will be created as an extended partition. From there, you then create the logical partitions to install the Linux distro(s).
So the answer to the first part of your question, is yes, it is possible. The second answer will depend on what distros you intend to install. If you are new to disk partitioning in Linux, start with guide to disks and disk partitions in Linux.
What are the 3 distros you intend to install?
Thanks for quick reply.
I want to install these three distros:
1. Fedora 17 (I’ll use this mainly) within 70 GB
2. Debian or Debian based distro (Just for testing)within 30 GB
3. Any other distro (other than above two, just for testing ) within rest of the space
Some more question:
I will install Fedora 17 from Live USB. Do I need another third party tool to make that unallocated space as extended partition or Anaconda installer of Fedora will take care of that? I mean how to make an extended partition ?
If Fedora 17 will be the main distro, and you only want to use the other 2 for testing, one option (the easiest) is to install Fed. 17 on all 120 GB of free space, then install the other two in a virtual environment inside Fed. 17.
Virtualbox is the easiest app that will enable you to install any other OS in a virtual environment.
Anaconda or Debian’s installer will create the partitions you need.
Note that if you opt to install all 3 on real hardware, it will be easier to install a distro, like Fed. 17, last, as an installer that does not support LVM will not “see” an LVM partition. (Fed 17 uses LVM by default.)
I don’t think you need a 3rd-party tool to make a bootable Fed. 17 USB.
Thanks for the walkthrough.
How can I tripple boot windows vista, ubuntu, and Red Hat enterprise Linux?
In the order that you listed them. It might be best to put in a second HDD for Ubuntu and RH. A small HDD for Vista, and a lager one for the Linux distros.
i tried it & work very well
thanx for well explained post..
I have Windows XP, Linux Mint 9 and Linux Mint 11. On the top of it, I installed Ubuntu (by selecting ‘install alongside other OS’ option). Ubuntu is installed and after update-grub, it is even listed in the grub (It was not, before). But when I choose Ubuntu 12.04 from grub, some CLI type commands are listed in the screen and Ubuntu doesn’t load.
What do you think is the issue? It was an automatic install and hence I am not sure if it created a / folder. Do you think I should reinstall Ubuntu? The customized installer in ubuntu is very complex. Do you have a tutorial for the same?