Like Ubuntu 11.04 on which it is based, Linux Mint 11 has support for btrfs, a modern journaling file system with features that are not available on the default file system on Linux. For example, with btrfs, you can:
- Writable snapshots
- Subvolumes (separate internal filesystem roots)
- Object level mirroring and striping
- Integrated multiple device support, with several raid algorithms
- Efficient incremental backup and FS mirroring
While it is still in development and not yet certified for use in production, now presents a good opportunity to try to get familiar with it, in preparation for when it will become the default, which it will soon. It is already the default on MeeGo.
This tutorial presents the simple steps involved in installing Linux Mint 11 on a btrfs file system.
To start, download an installation image of Linux Mint 11, burn it to a CD, DVD or transfer it to a USB stick, and boot the computer from it. The system will boot into a Live environment. Click the “Install Linux Mint” icon on the desktop, and when the installation starts, click until you get to the disk partitioning methods step.
Depending on the state of the disk you are attempting to install on, the installer will present several disk setup methods. When setting up a btrfs-based system, you want to partition the disk manually. That means selecting the “Something else” method.

If the disk has not been initialized, that is, if it does not have a partition table, select it and click on New Partition Table to create one. If the disk has already been initialized, the New Partition Table button will be greyed out.

With a partition table in place, select the free space, then click on Add to start creating partitions. When setting up partitions for btrfs, three partitions need to be created and mounted at:
- /boot – Where the applications required for booting the system will be located.
- Swap – Disk space that the system may use as virtual memory.
- / – The main file system directory.

The first partition will be mounted at /boot. That is where the boot loader files and folders will be stored. The default file system on Mint is ext4. That is what I will use here. It makes no difference whether you use a journaling file system or ext2 for /boot. Note that you could just as well format /boot with btrfs. It offers no significant advantages to /boot, but at least you know it can be done. Many distributions allocate between 250 MB to 500 MB to /boot, so any value within that range will do. Keep in mind that on a new installation of Linux Mint 11, just 30 MB of the disk space allocated to /boot is used.

With the partition for /boot configured, select the free space and click on Add to configure the other partitions. Note that this step will have to be repeated for the last partition too.

The second partition will be the Swap space. You can install Linux Mint 11 without configuring a Swap partition, but that comes with its own set of headaches that you would rather not take a chance on. Most distributions allocate about 2000 or 2 GB to Swap, so just about that size should do. OK.

The last partition will be mounted at /. The file system will, of course, be btrfs. For this tutorial, I have allocated the rest of the available space to this partition, but if you have plans to use some space for something else, then you may allocate the space as you wish. OK.

That is just about it. All the partitions are configured. You may continue with the rest of the installation. Note that by default, GRUB, the bootloader, will be installed in the Master Boot Record (MBR) of the hard disk. If Mint 11 is the only distribution you have on this computer, then accept the default, and install GRUB in the MBR. If you intend to dual-boot with other distributions or operating systems, then additional considerations must be made regarding the location of GRUB.

You can have quality articles like this delivered automatically to your Feed Reader or Inbox by subscribing via RSS or email. This website now has a Question and Answer section. Use the commenting system for simple comments, but for more involved assistance, please use the Q & A section.

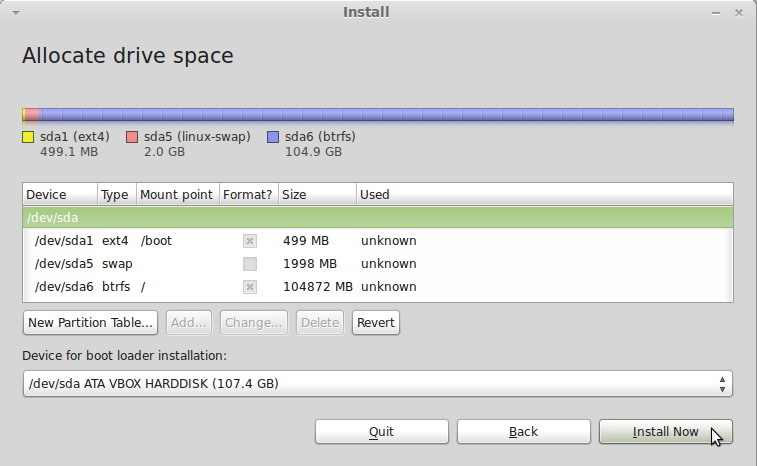
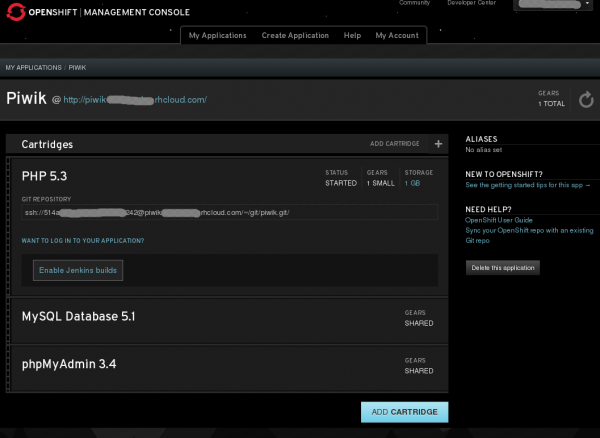
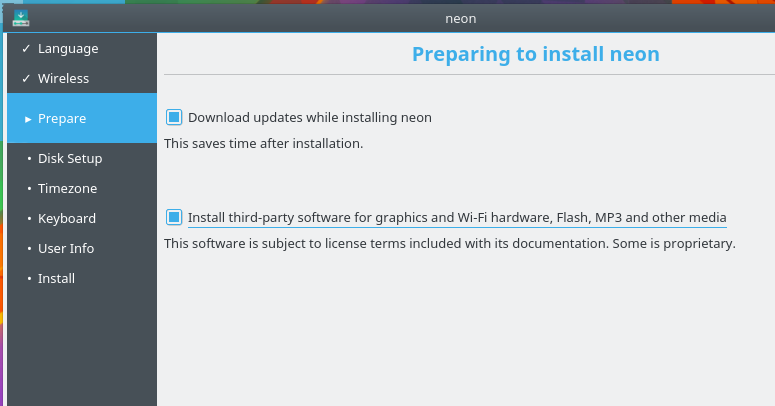
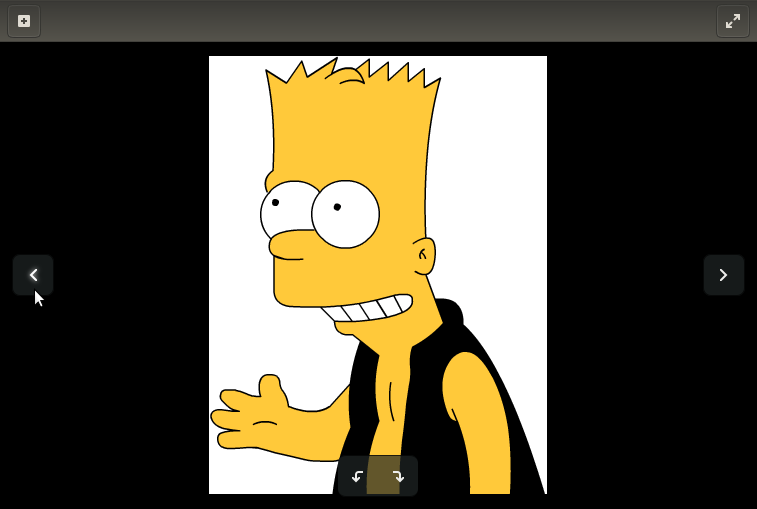
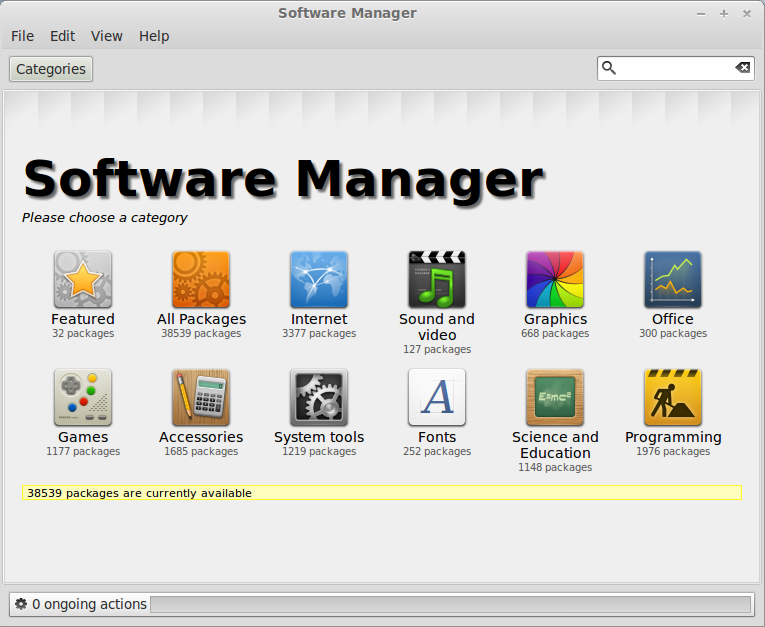


thank you for the info…realy helped me
For openSUSE 12.1 is the same…
if you try to create a btrfs at mount point ./ will promt a warning: “Is very likely that will be problems” 🙂
the right order is:
-500mb ./ ext4
-2Gb swp
-20(?) btrfs
it works for me
Does btrfs handle fsync’s correctly now? The last time I tried using btrfs, apt-get and dpkg were painfully slow because of the fsync’s.
No /home partition?
Yes, no /home. With btrfs, there are no partitions, and all resides in the root subvolume. Perhaps this will explain it better:
It’s just like how you install PC-BSD on a ZFS file system.