 How to dual-boot Windows 7 and Debian 6 is the latest in the series of articles on dual-booting Windows 7 and Linux and BSD distributions. None has been written for a BSD distribution, but with PC-BSD 8.2 scheduled to be released early next week, expect one to be written for it.
How to dual-boot Windows 7 and Debian 6 is the latest in the series of articles on dual-booting Windows 7 and Linux and BSD distributions. None has been written for a BSD distribution, but with PC-BSD 8.2 scheduled to be released early next week, expect one to be written for it.
When attempting to dual-boot Windows and a Linux or BSD distribution, one of the most important decisions you will have to make is where to install the bootloader. You can install it in the Master Boot Record (MBR) of the hard disk, or in the boot partition of the Linux or BSD installation.
Because upgrading Windows tends to overwrite the boot loader, if it is installed in the MBR, the best location for installing the bootloader is the boot partition or, if you are installing to a second hard disk, the MBR of the second hard disk. Doing that will ensure that nothing you do on Windows will affect the Linux or BSD installation.
If you follow the recommended method, you will always be presented with the Windows boot menu any time you (re)boot the computer. You may then boot into Windows or Debian. You will still have access to GRUB’s boot menu.

Note: This tutorial assumes installation on a computer with a single hard drive, and an existing installation of Windows 7. If you are installing a fresh copy of Windows, it is best to leave some free space, enough to install Debian.
To begin, download a suitable installation of Debian 6. If you need help choosing, read Debian 6 installation and disk partitioning guide.
To reduce reduce the number of images used, this tutorial begins at the step where disk detection starts. Select “Manual.” Continue.

Here, the installer shows existing NTFS partitions. As you can see, there is no free, or unallocated space. In order to install Debian 6, therefore, it will be necessary to resize /dev/sda2, the main Windows partition. To do that, scroll to that partition and double-click it, or highlight it and click Continue.

Scroll to “Resize partition …” Continue.

This is true size of the partition. The installer tells you the upper and lower limit that you can go.

For this tutorial, I decided that 100 GB is all I need for the Windows partition. Continue.

Now that there is free space, we can now proceed to partition that space for Debian 6. Select it, then click Continue.

Scroll to “Create a new partition.” Continue.

By default the /boot partition on Debian 6 is allocated a disk space of about 250 MB. Most Linux distributions use 500 MB. I think 250 MB will do just fine. Continue.


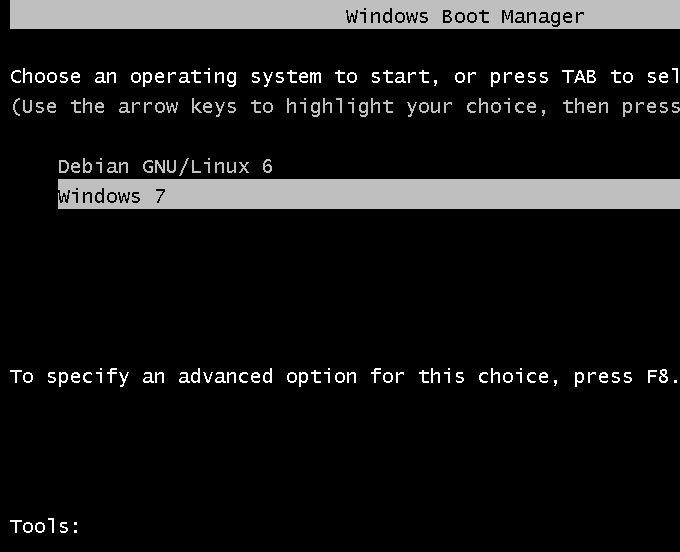
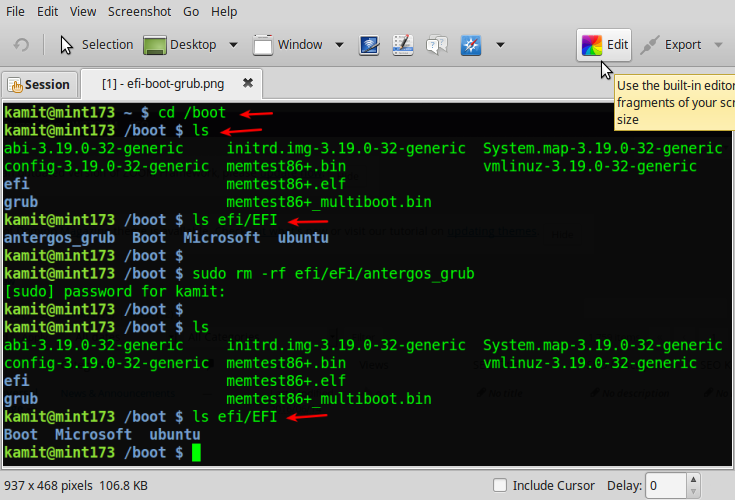
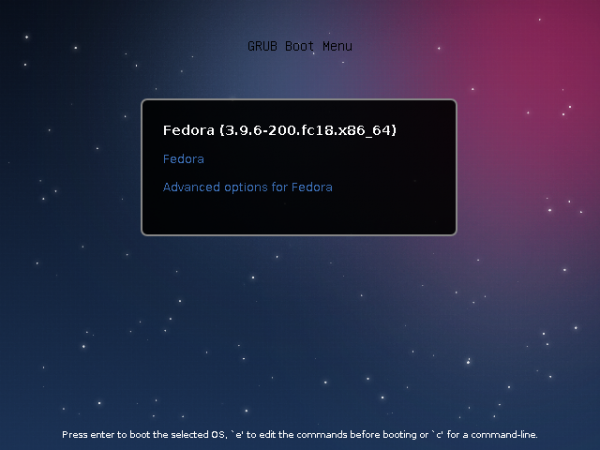
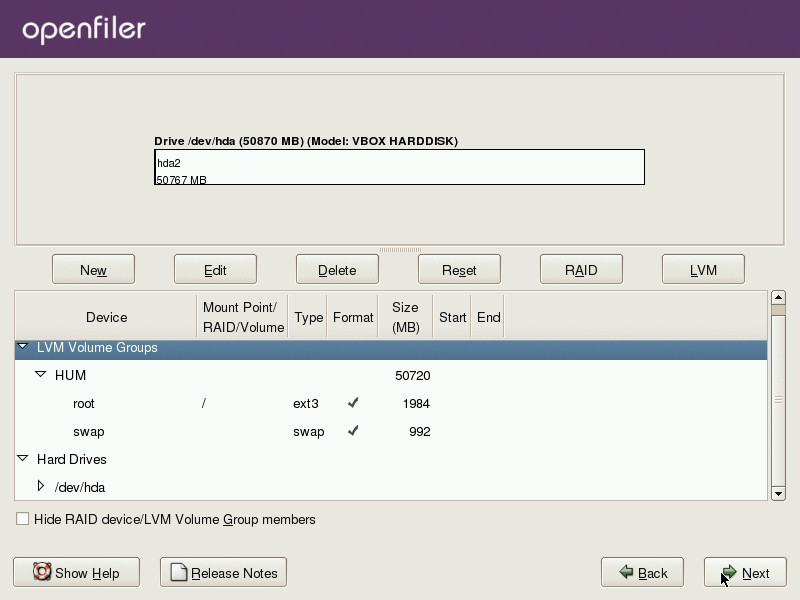
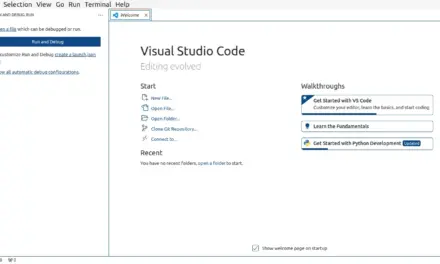


Hi,
Firstly, thank you for your guide. I followed it to a T and everything worked perfectly.
I installed it a few days ago, but now I’m in a bit of a pickle.
My /root LV is only 5 gigs, so I already maxed it out.
I’ve been reading up on how to grow it but many of the procedures are either out-dated or seem way too complicated than what it really is.
My Debian configuration is the same as you have here, with the hard drive having 100 gigs of free space. I don’t know what other info you need, but I simply need to expand the /root LV. /home has 20gigs allocated to it, and the swap has 2gigs. The logical partition (#6 on my setup) has 100 gigs in total. The boot loader was installed on the Debian /boot partition, so as not to cause conflict with the Windows 7 one.
If you need more info, let me know, and I’ll get it to you as soon as I can.
Cheers!
Install a program called system-config-lvm. It is a graphical interface for managing LVM. Once installed, you can use it to extend any partition.
Worked like a charm!
You’re my hero, dude!
xoxo
Great tutorial! Thanks. Its work.
At first I couldn’t install GRUB with Debian 6.0.3 .
This was fixed by partitioning the boot partition as primary.
Anyhow, very good tutorial!
I followed the above instructions, but they did not work.
I had two problems, both of which I was later able to fix:
1) GRUB failed to install properly (to fix this, I had to tell the installation not to install GRUB to the MBR, and when it asked where I wanted it installed I had to specify /dev/sdb)
2) Resizing the Windows partition during Debian installation left me with a system that only booted to Debian. Windows 7 did not appear on the GRUB list. To fix this, I stopped the installation, rebooted into Windows (which did a Startup repair), and resized the NTFS partition by right click on My Computer, then Manage, etc.
After doing the above, I was able to simply install Debian Squeeze to the largest uninterrupted empty file space (instead of having to manually partition).
I am happy to report that it is now working, and without having to manually partition (for those of us who prefer not to).
Cheers for posting these instructions. My comment is for those who have difficulty like I did.
Thank you.
If you ended up installing GRUB to the MBR of sdb, then you are obviously dual-booting on a computer with 2 HDD, right?
thnx very much for this concise steps i tried it on vmware and it work, im gonna try it on my computer tonight hope i dont screw things up lol
Thank you for this tutorial. It worked for me. 🙂
This EasyBCD is not exactly free…
You can download it free by clicking “Download free for limited, non-commercial use”.
Thanks , i tried to install it alone many time but the problem was it edit master boot, but when i follow your article it was simply perfect. thanks again
Real nice, very complete. Looking to boot with Debian testing tonight.
thx so much. works flawlessly!
Thanks for your tutorial. It sounds good to me. I will give it a try. Thanks again.
thanks for the information, worked very well for me, had Windows 7 and Ubuntu 11.04 installed and switched to W7 and Debian 6
I didn’t use your guide yet, but since I’ve read it I realy thing is gonna work. For that, congratulations ant hanks are the least I could say and, again… thanks a lot.
Thanks.Very good guide.its working fine.
Thanks!! Good tutorial.