The first partition we create will be for /boot. Most distributions now assign a disk space of 500 MB to /boot. You could go lower. 300 MB to 500 MB is a good range. The default file system is ext4. You do not have to stick with that. I chose ext2. The mount point should be /boot.
Note that by default, the installer creates this and subsequent partitions as logical partitions. Better to stick with the default. OK.

The next partition will be for /, the root file system directory. A new installation of Ubuntu 10.10 requires less than 3 GB of disk space. So any value higher than that should be good. The default file system is ext4 and the mount point should be /. OK.

The third partition will be for swap. About 2 GB should be sufficient for most systems. Instead of a file system, select “swap area” from the dropdown menu. OK.

The last partition will be for /home. The rest of the disk space can be assigned to this partition, and the mount point should be /home. OK.

With the partitions created, the next step task is to select where GRUB, the boot loader, should be installed. The default location is on the MBR of the hard disk. But that is not where we want it because that will overwrite the Windows boot loader. The Only place left to install GRUB is on the /boot partition. Recall that the boot partition, /dev/sda5, is the first partition created in this tutorial. That is what you need to select under Boot loader section.

This is what the window should look like after you have made your selection. Be sure to verify that the Windows partitions, /devsda1 and /devsda2, will not be formatted. Click Install Now to begin the installation.

After installation and reboot, the computer will boot into Windows. That is expected. The next task is to download and install EasyBCD, a free program from NeoSmart Technologies. It makes it easy to edit the Window boot menu. Once installed, launch it. The image below is what will open. Click on the Add New Entry tab to begin.


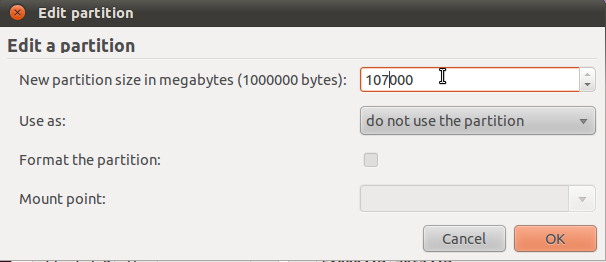
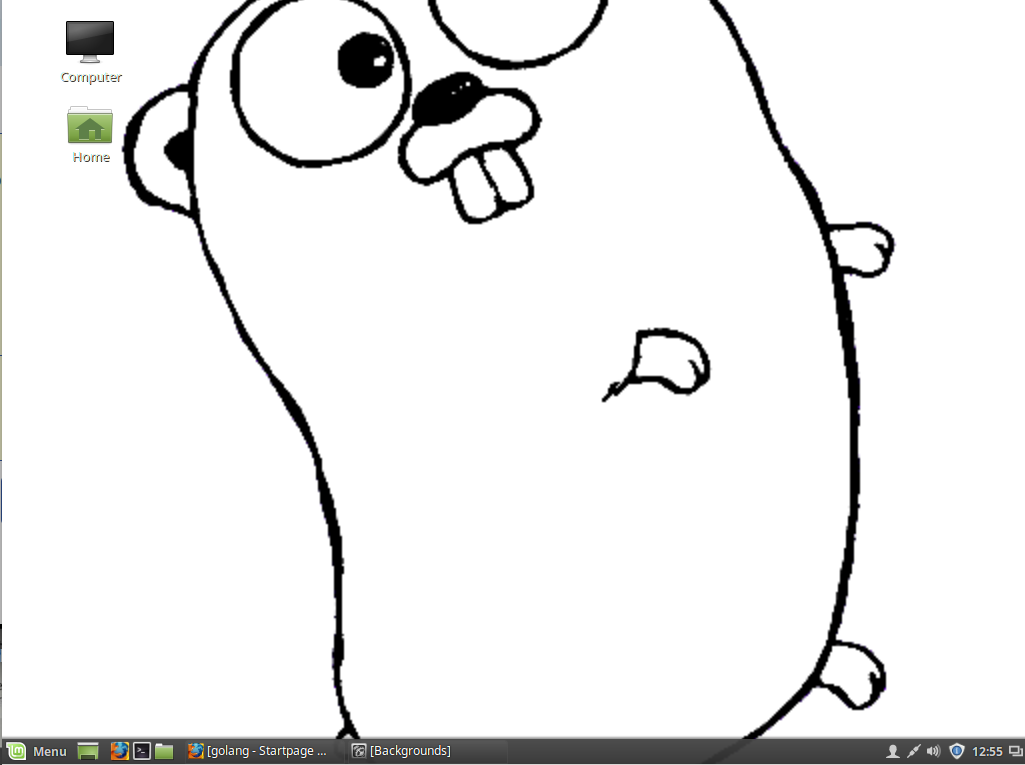
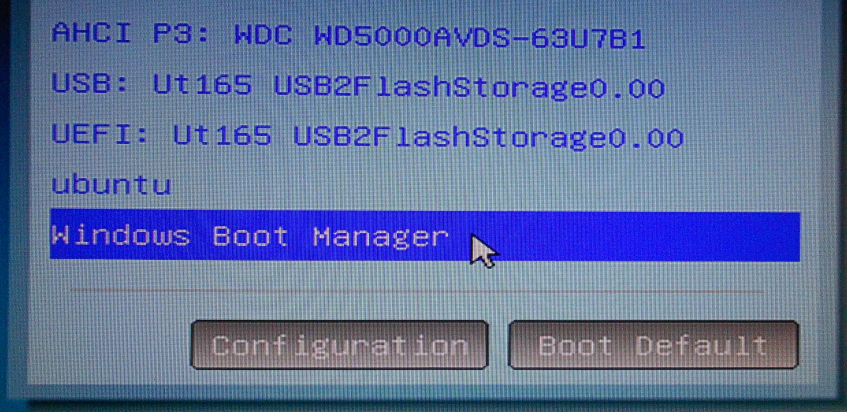

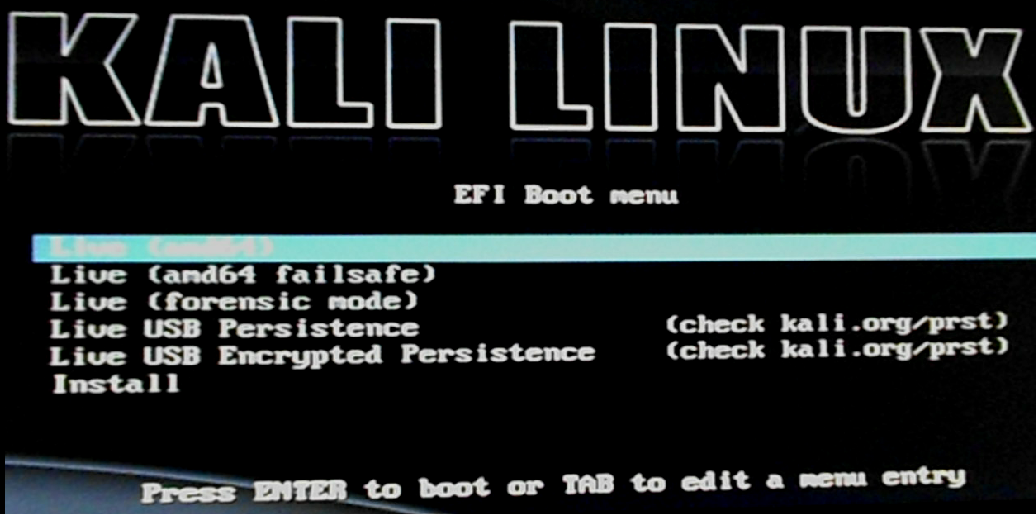


After editing the partition, i dont get any “Free space” partition. But i get Unusable under “Device” column. When i select unusable, i cannot create any partitions for Ubunutu. Any idea why i dont see “Free Space” but i see “Unusable?
Any responses are appreciated.
That likely means that you have 4 primary partitions. The system will not allow you to create more than 4 primary partitions. You need to delete one, and recreate it as an extended partition. Then the unusable space will become usable.
Hey Man,
Back in February, I left the second comment on this excellent guide, and it seems like its popularity has been gaining momentum since then.
I ran into a small problem recently:
Got some additional RAM, and my workstation began to crash in an arbitrary manner, when it used to be airtight and ironclad.
Used memtest86+ on the Grub2 boot-loader to determine which RAM sticks were causing the problem, and after I hard reset the machine a couple of times, the Ubuntu boot menu stopped working the way it used to.
Found the bad sticks, and took them out, my machine is Mr. Dependable again, but with 4 instead on 8 gigs RAM.
Now this happens when I choose Ubuntu 11.04 from the Windows boot-loader menu:
Try (hd0,0): NTFS5 No Ang0
…. a minute or two later Grub2 pops up and everything looks normal.
The partition layout appears to be the same, so:
What happened?
Where is the problem located?
How do I get it back to normal?
Thank you, and all the very best,
JohnPaul Adamovsky
Swap area should be equal to twice the installed RAM.
In this guide it is simply mentioned as 2GB.
For 8GB RAM re-partition the swap area to 16GB and see if that works.
Very nice walkthrough over dual booting windows 7 and ubuntu. Much better than the ubuntu documentation itself.