After installation, reboot the computer. During booting, you will be prompted for the encryption passphrase. Type in the passphrase you specified earlier, then hit Return or Enter key on your keyboard. This illustrates the benefit of encrypting a disk – the system will not boot without the correct passphrase. Just one more layer of physical security for your data.

Were you expecting a graphical login screen? Do not panic. It might seem intimidating (to a new user), but this is actually where the fun starts. If you have never done this before, you are going to be very pleased with yourself when you complete this process. And you will, if you follow the next few steps as suggested. So, log in with your username. Once in, su to root.

The next task is to edit one file. That file is the sources.list file under the /etc/apt directory. It is where you tell the package manager where to install applications from. The objective is to replace the default Debian entries with the default entries you will find on an LMDE installation. It is a very simple text file. To edit it, type nano -w /etc/apt/sources.list. Note: Nano is a very simple, mode-less text editor.
This is what you should see in that file.

And this is the unmodified version of the file in a new installation of LMDE. The task now is to type in each line as it appears below into the file you just opened, and comment out the Debian entries, or just delete them.

When you are finished editing, the file should look just like this one. Save it.

Saving the file should put you back to the command line. Type the following commands to install all necessary applications.
Synchronize the package index files from their sources.
# apt-get update
The system will complain about missing public signing keys. That is expected.

Now, type these commands to import the signing keys that the system complained about.
# apt-key adv --recv-key --keyserver keyserver.ubuntu.com 3EE67F3D0FF405B2
# apt-key adv --recv-key --keyserver keyserver.ubuntu.com 07DC563D1F41B907
Upgrade the system. Not absolutely necessary at this point, but it will not break anything.
# apt-get upgrade
Install core GNOME file, if you want to run a GNOME-based desktop. Every other desktop environment – KDE, LXDE, Xfce – are also available. Your choice, but for this tutorial, I chose to install GNOME.
# apt-get install gnome-core
Install the graphical display package
# apt-get install gdm
This will install all applications installed by default on a new installation of LMDE. Your attention will be needed twice before this command is completed, so do not walk away.
# apt-get install mint-meta-debian
Update: Because of a missing package, the above command will not work. The alternative is to install Mint packages individually. So, instead of the above, use apt-get to install the following:
- mintupdate
- mintinstall
- mintmenu
- mintsystem
- mint-artwork-debian
- mintdesktop
- linuxmint-keyring
- mint-flashplugin
- mint-stylish-addon
- mintwifi
After logging in, certain applications will still not be installed. Those you will have to install individually by using Synaptic.
Start the graphical display.
# service gdm start
You should get this. Log in …


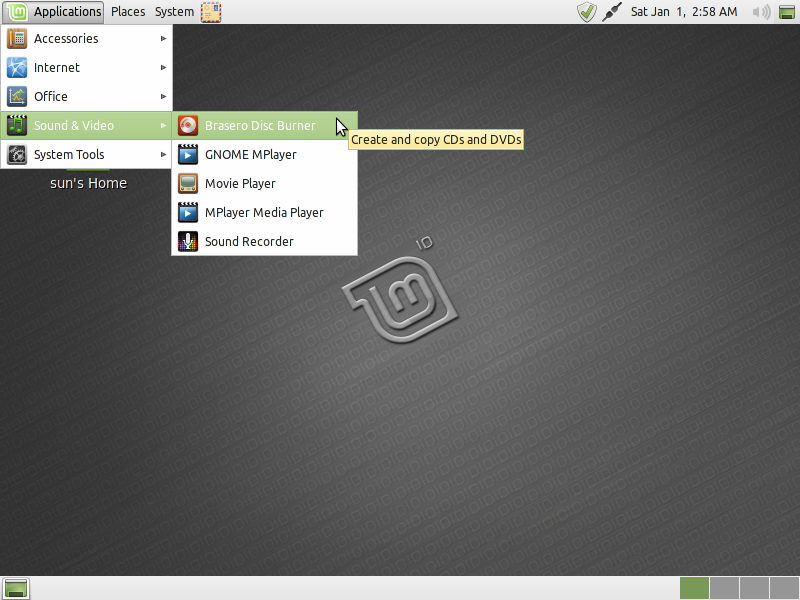
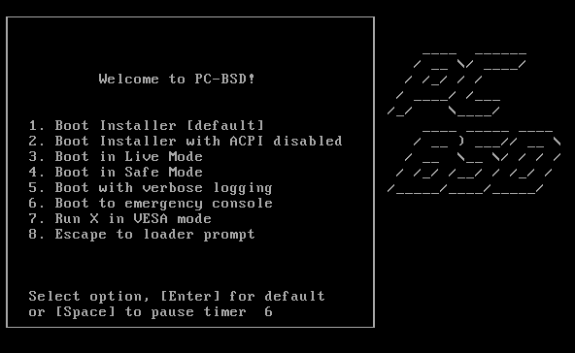

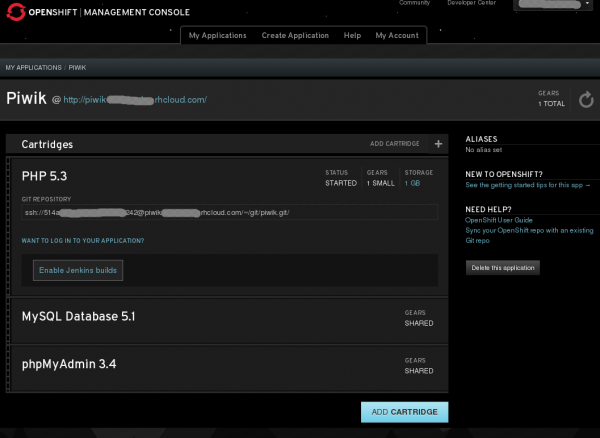



Hi there and thank you for this great howto.
In the meantime the domain name of “www.debian-multimedia.org” has changed to “www.deb-multimedia.org”. Maybe you’d like to update that.
Thanks, but much better if the domain owner set up a redirect.
Just so people that find this article are helped in the right direction: I provided a very simple way to get a fully luks encrypted LMDE (201303) install on LVM2. You can read the instructions here: http://j.mp/lmdelukslvm2
Have several challenges thus far. Installing on laptop which has 3 primary partitions already, a boot a recovery and C:. An unkn virus damaged Win7, took the opportunity to redo the drive. Expanded boot sector from 100mb to ~500mb to allow for LMDE non-encrypt grub. Created through much error (days of guessing) an encrypted-LVM 50G/root 10G/swap 350G/home partitions for LMDE. Still at CLI, pls advise. I would like LMDE, not just looks like, ready for update to announced 3/25/12. Quite a noob, struggled this far.
apt-get install mint-meta-debian #Did not work
apt-get install gdm #Did not work
apt-get install mintmenu #Did not work
Thanks
Issues with installation of packages might have more to do with the state of LMDE itself. I haven’t seen any updates about it since it was first released, and with all the projects that the devs are taking on, I see no indication that LMDE will be getting much needed attention any time soon.
That aside, have you tried installing individual packages as given here?
And about your partition sizes, what are you doing with a 10 GB Swap partition?
Not a bad solution. In my case I had LMDE already installed in a VM first and then transferred it onto an encrypted LVM. That way I didn’t need Debian Testing as a starter. You can read about it here:
http://www.netzgewitter.com/2011/09/how-to-install-linux-mint-debian-edition-lmde-on-an-encrypted-hard-drive/
This is good, however, I don’t like how the final state is so unlike a standard install. It also requires a fast Internet connection. The following howto sets up a pristine encrypted LVM from the LMDE install DVD while downloading only a few packages:
http://forums.linuxmint.com/viewtopic.php?f=141&t=71159
Great tutorial but I have a question.
When I get to the part to run:
apt-get install mint-meta-debian
I get this error:
mint-meta-debian: depends: gstreamer0.10-pitfdll but it is not installable. Broken packages.
Any idea?
I am working with the amd64 netinstall of testing
thanks
Steve.
Check your sources.list to make sure that you are not mixing repos. If your repos are fine, then run apt-get install –fix-broken mint-meta-debian.
apt-get install –fix-broken mint-meta-debian
Reading package lists… Done
Building dependency tree
Reading state information… Done
Some packages could not be installed. This may mean that you have
requested an impossible situation or if you are using the unstable
distribution that some required packages have not yet been created
or been moved out of Incoming.
The following information may help to resolve the situation:
The following packages have unmet dependencies:
mint-meta-debian : Depends: gstreamer0.10-pitfdll but it is not installable
E: Broken packages
Ok, it looks like the gstreamer0.10-pitfdll package is no longer in the repository (or is broken). To verify, I uninstalled it from my test system and could not reinstall it. If you run the LMDE Live DVD, you will see that it is installed by default. I think this problem is related to the recent attack on Sourceforge.
The article has been updated to give the command that works.
I think another method of getting around this problem is to add the LMDE installation DVD in the /etc/apt/sources.list file, so that all the packages are installed from it. You can then run apt-get install mint-meta-debain.
Update: Do not try this. It will not work.
finid,
I will try as you suggest.
Glad to see that the problem I identified was legitimate.
I appreciate your work.
Steve.
Best Regards
Steve.
finid,
We are closer now.
This is what I found:
1. apt-get install -m mint-meta-debian does not work.
2. when attempting to install those packages individually, certain are not found, like mint-artwork-gnome (did you mean art-work-debian?), mint-artwork-common, and maybe others. Note: These are not found, so the gstream issue does not seem to apply.
The other items of note are:
1. software manager launches from desktop and appears to work
2. software sources – can not change sources.
3. synaptic package manager – works from desktop and works.
4. update manager – not sure if it really works.
5. uninstalling epiphany did not appear to cause firefox to install. so I installed the firefox english pack first, then firefox and it installed the english firefox.
In general, the approach you outline does work.
Thanks
Steve.
You can add Lenny repos to fix the problem.
After being accustomed to “inteli” installers for RPM based distributions, I must say that Debian has an impressively smart installer – offering to do exactly what I want it to.
Great introduction to the world of Debian. I am quite impressed. Who knows, may be a new Debian contributor has emerged out of this 🙂
One question: in Debian-testing, is Nouveau 2D/3D driver installed by the first Debian DVD, or will the drivers be added by the Mint meta package?
Nice! I’m using Crunchbang (based on Debian Squeeze) so I think it should also work?
Is there a way so the passphrase will be transaparent? I mean just like Ubuntu? I don’t need to enter it each time I boot my machine.
I do not see how you can do that, but even if you could, it will defeat the whole point of encrypting the disk. And that is that anybody trying to reboot the computer, must supply the passphrase for the machine to reboot successfully. It is the best, direct physical security layer for your data.
Auto-login is a very convenient tool, but it creates a hole in the (physical) security posture of your computer.
Great tutorial! I have not performed this step-by-step but I a question. When is the Debian Mint Installation image used? It seems that the Debian install disk is used to install a basic Debian system, the apt sources file is modified to point at LMDE repositories, and a system upgrade is then performed. Is this correct or am I missing something?
Again, great tutorial.
Regards,
Dave
Great catch! You are right. The LMDE installation disk is not needed. I should not have put it in there. The article will be updated to reflect that.