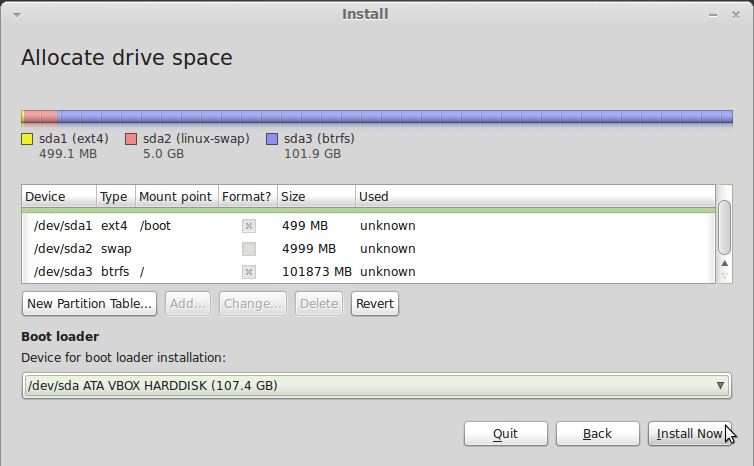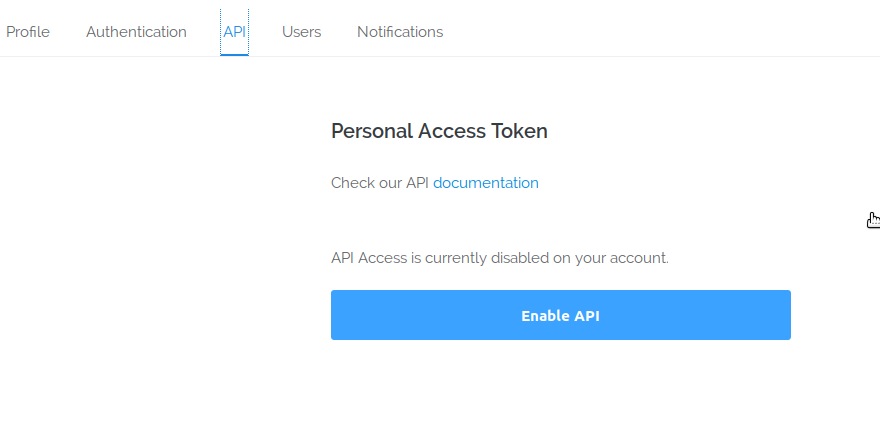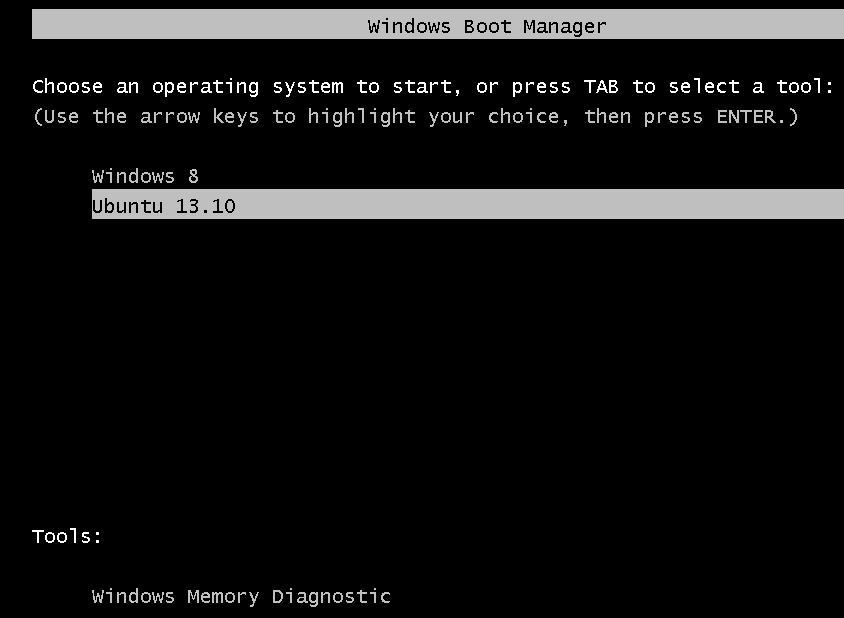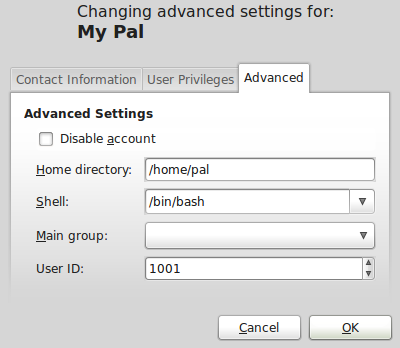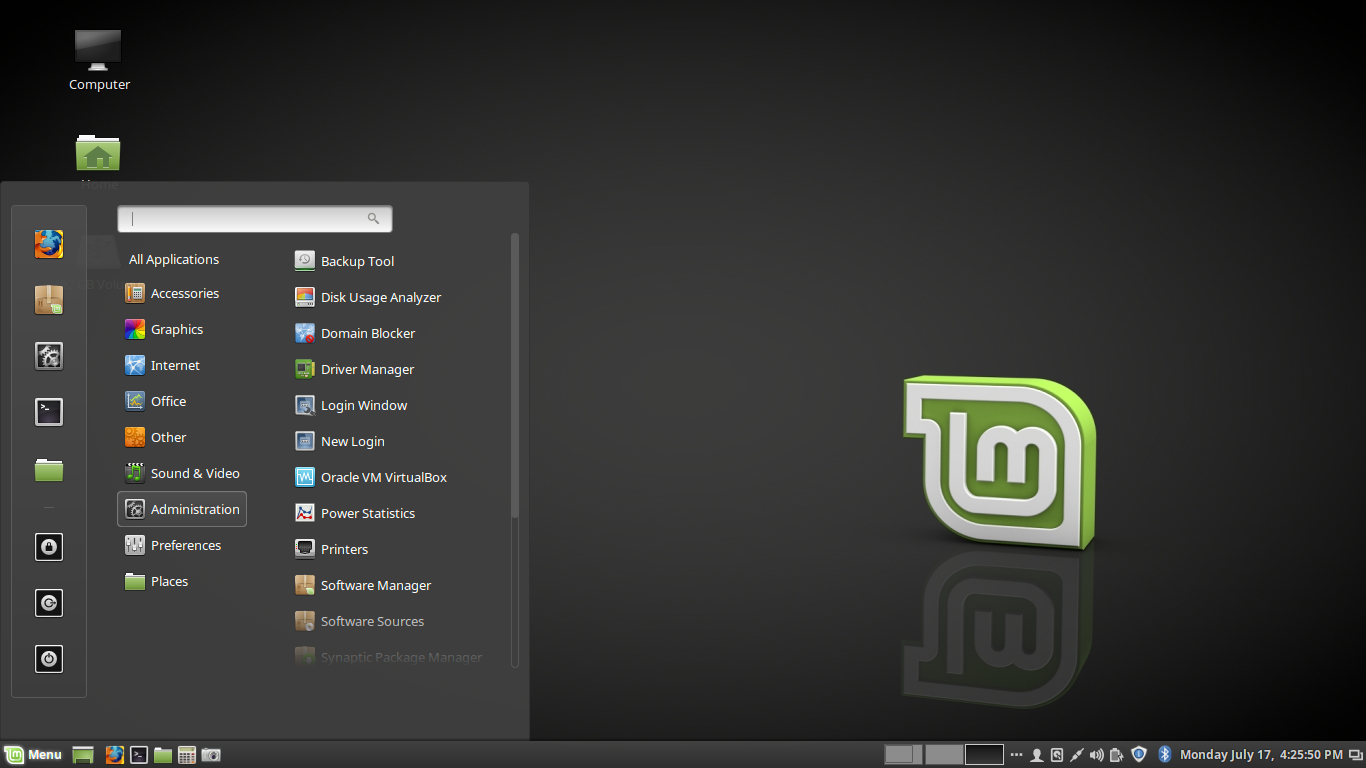Linux Mint 10 is the first version of Linux Mint with built-in support for the B-tree File System (btrfs). Btrfs is one of the newest file systems in the Linux kernel. It is a copy on write file system with the following features: snapshotting and writtable snapshots, object-level mirroring and stripping, file system compression, multi-device support, online and offline file system checking, etc.
Linux Mint 10 is the first version of Linux Mint with built-in support for the B-tree File System (btrfs). Btrfs is one of the newest file systems in the Linux kernel. It is a copy on write file system with the following features: snapshotting and writtable snapshots, object-level mirroring and stripping, file system compression, multi-device support, online and offline file system checking, etc.
Though it is now possible to install Mint and several other Linux distributions on a btrfs file system, you should be aware that it is still under heavy development and not yet ready for use on production systems. Taken from the man page of btrfsctl, the main management command line tool for btrfs: “Btrfs is currently under heavy development, and not suitable for any uses other than benchmarking and review.”. Note: Btrfs is the default file system on MeeGo.
The rest of this post presents a step by step on how to install Linux Mint 10, aka Julia, on a btrfs file system.
To reduce the number of images used in this tutorial, those not directly related to the disk partitioning phase of the installation process have been omitted. We begin this tutorial then at the step where disk partitioning starts. And to accomplish the task of installing Mint 10 on a btrfs file system, select manual disk partitioning. The exact choice is “Specify partitions manually (advanced)”. Forward.
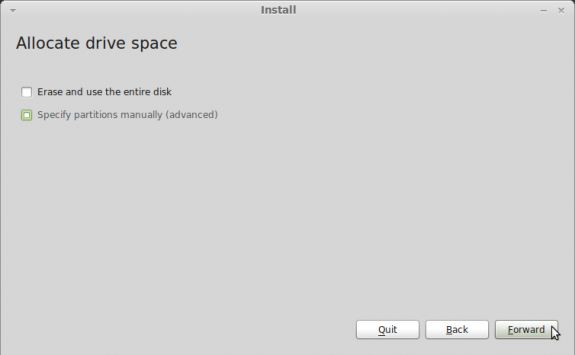
Manual installation
If the hard drive on your computer is a new one, or if it does not have a disk label (if it has not been initialized), select it, then click on New Partition Table to initialize it. If the hard drive has already been initialized, you will see existing partitions at this step.
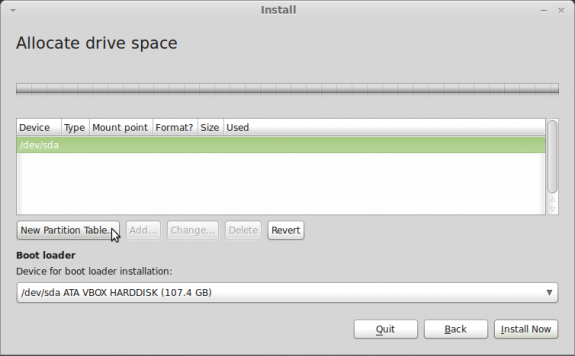
Initialize disk
With the disk initialized, select the free space and click on the Add button to begin creating partitions. Note: Installing Mint or any other Linux distribution on a btrfs file system entails that we create three partitions. The first for /boot, second for swap, and the third for the / (root), which will be mounted as a btrfs file system.
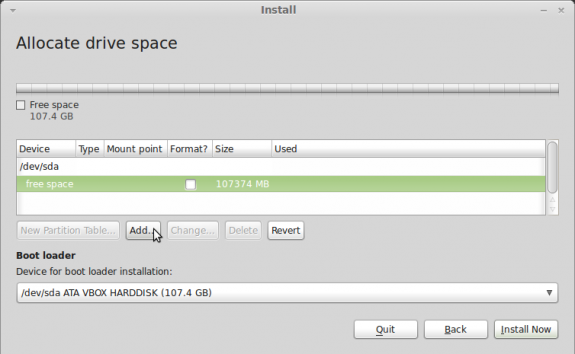
Select free space to begin
The first partition, which will be created at this step will be for /boot. The files and directories that will be stored under /boot takes up very little disk space, usually around 30 MB. Future kernel upgrades will push that usage higher, so to avoid a situation where you run out of space in the /boot partition, be generous. A good amount is 500 MB. The default file system is ext4, and it is best to stick with it. Some have argued that ext4 is not needed for /boot, but using it will not brake anything. Set it to ext2 if you wish. The mount point should be /boot. OK.
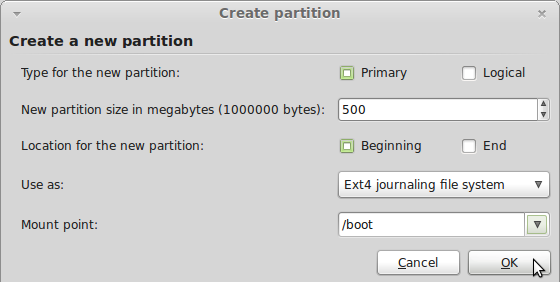
Create /boot partition
The first partition has been created. To create the next partition, select the unallocated space and click on the Add button.
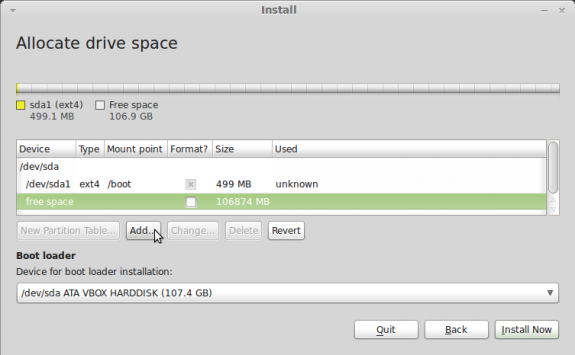
Select free space to create partition
The second partition will be used for swap. It is recommended that the disk space allocated to swap be a little bit more than the total RAM installed on the computer. I always like to assign 5000 MB (5 GB). OK.
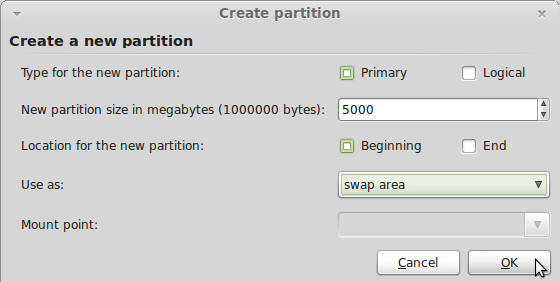
Create swap