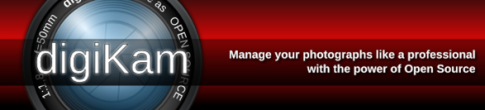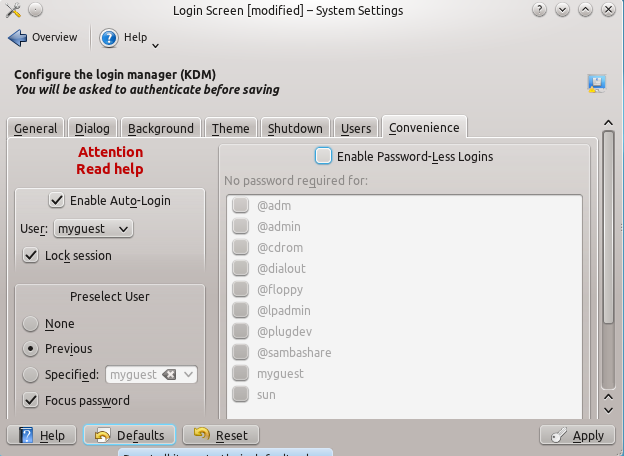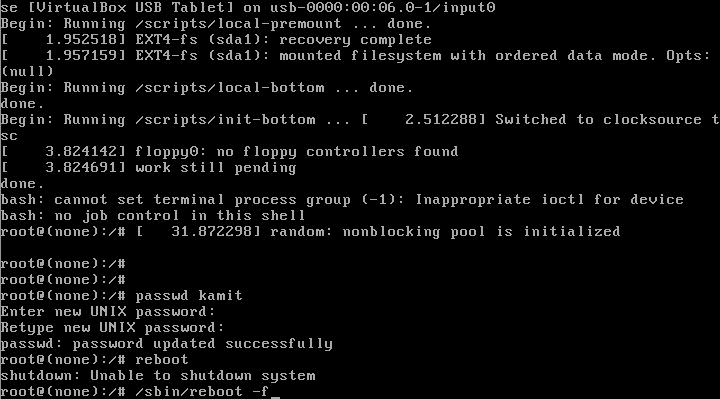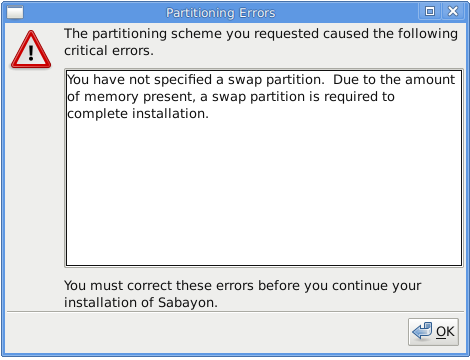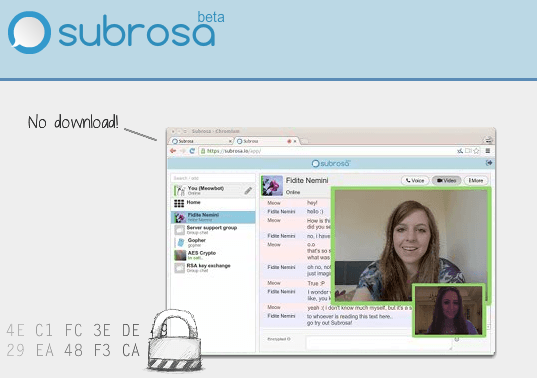While you can start using digiKam without tweaking its settings, you might want to spend a few minutes modifying the application’s default configuration to make it work your way. digiKam features dozens of settings, and which ones you want to adjust is up to you.
Here are a few examples to get you started. First off, choose Settings | Configure digiKam to open the Configure window which provides access to all digiKam’s settings.

By default, digiKam uses the system font for the Icons and Tree views, but you can easily change that. Switch to the Album View section, select Custom Font from the Icon View font drop-down list, press the Choose button, and select the font you want.
In a similar manner, you can change the Tree View font. While you are at it, you might want to tick the Show a count of items in Tree Views check box. When this option is enabled, digiKam displays the total item count next to each album in the My Albums pane. Continue reading …