![]() How to dual-boot Fedora 14 and Windows 7 is next in a series of articles on dual-booting Windows and Linux distributions. The first was how to dual boot Ubuntu 10.10 and Windows 7. That article gave detailed instructions on how to dual-boot, with GRUB, the Linux bootloader, installed on the Master Boot Record (MBR) of the hard disk. This article will show how to dual-boot by letting the Windows Boot Manager take care of the dual-booting responsibilities. The method used here is a lot easier than that suggested by a commenter here. The actual reason behind this approach is to prevent Windows from messing with GRUB when it (Windows) is updated/upgraded.
How to dual-boot Fedora 14 and Windows 7 is next in a series of articles on dual-booting Windows and Linux distributions. The first was how to dual boot Ubuntu 10.10 and Windows 7. That article gave detailed instructions on how to dual-boot, with GRUB, the Linux bootloader, installed on the Master Boot Record (MBR) of the hard disk. This article will show how to dual-boot by letting the Windows Boot Manager take care of the dual-booting responsibilities. The method used here is a lot easier than that suggested by a commenter here. The actual reason behind this approach is to prevent Windows from messing with GRUB when it (Windows) is updated/upgraded.
The first task is to create Windows partitions, leaving some unallocated space for installing Fedora 14. When dual-booting Windows and Linux, this is the recommended method. It is safer than exposing the whole disk to Windows and letting the Linux installer make room for installing Linux by shrinking the space used by Windows. Note: To make taking screenshots a lot easier, the images used in this tutorial came from a virtual installation, with a disk space of about 92 GB.
To start, boot the computer using the Windows 7 installation disk. The disk partitioning step is shown in the image below. To create the Windows partitions, click on New.
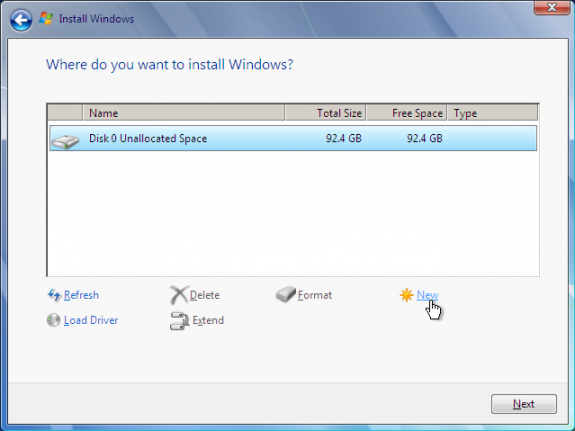
Disk under Windows installer
The available size of the hard drive will be presented in an editable field. Knowing that a new installation of Windows 7 takes up about 7 GB of disk space, any value higher than this should be sufficient. For this tutorial, I chose to allocate 30 GB to Windows.
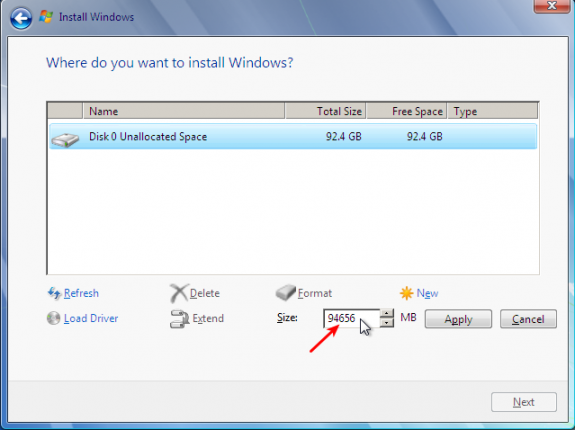
Edit partition size
Here is the new size for Windows. Click Apply.
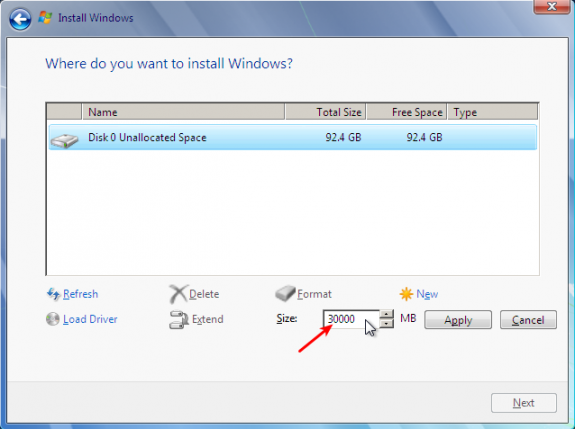
Specify partition size
The Windows partitioner will create two partitions. The first, 100 MB in size, is for the /boot partition, and the second is the main Windows 7 partition. The unallocated space will be used for installing Fedora 14. Click Next to install Windows.
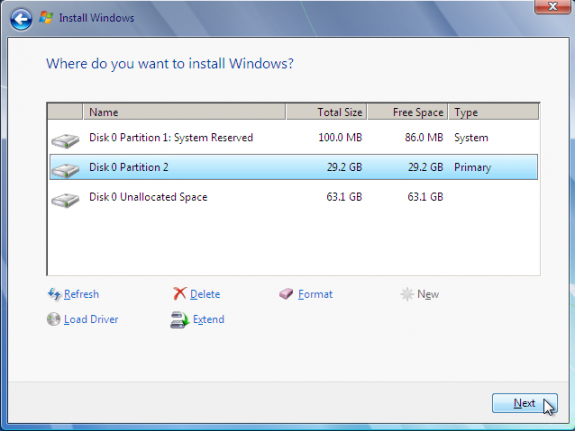
Continue installation
After Windows installation has completed, reboot into the Fedora 14 installation CD or DVD. For this tutorial, I used the DVD installation image. Click until you get to the step shown in the image below. Because the disk has been partitioned to create a free space, untouched by Windows, the option to select here is “Use Free Space.” If you want to add a physical security layer to your Fedora 14 installation, enable “Encrypt system.” See how Fedora protects your computer with full disk encryption for the benefit of this option.
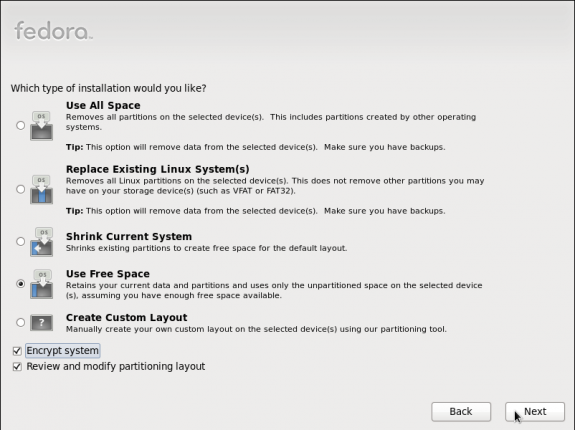
Fedora 14 partition methods

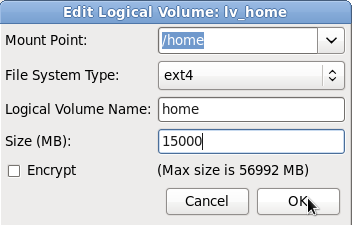
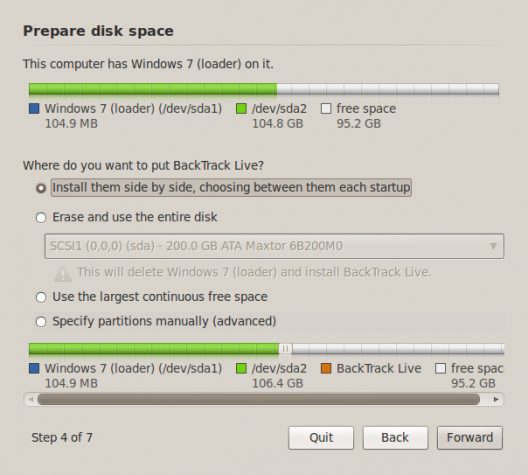
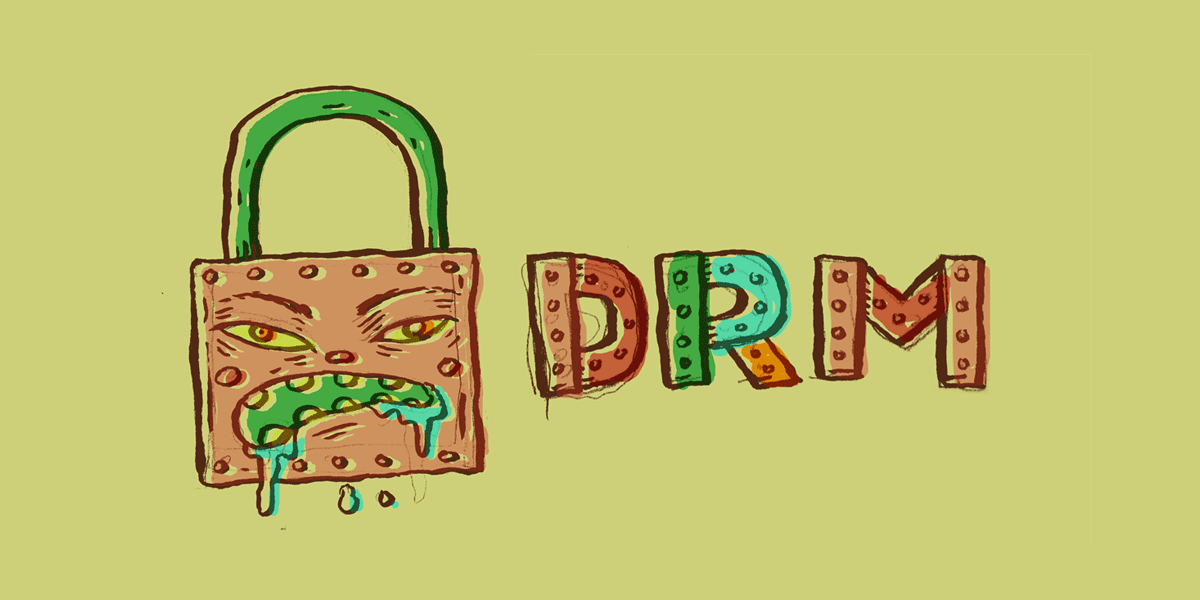
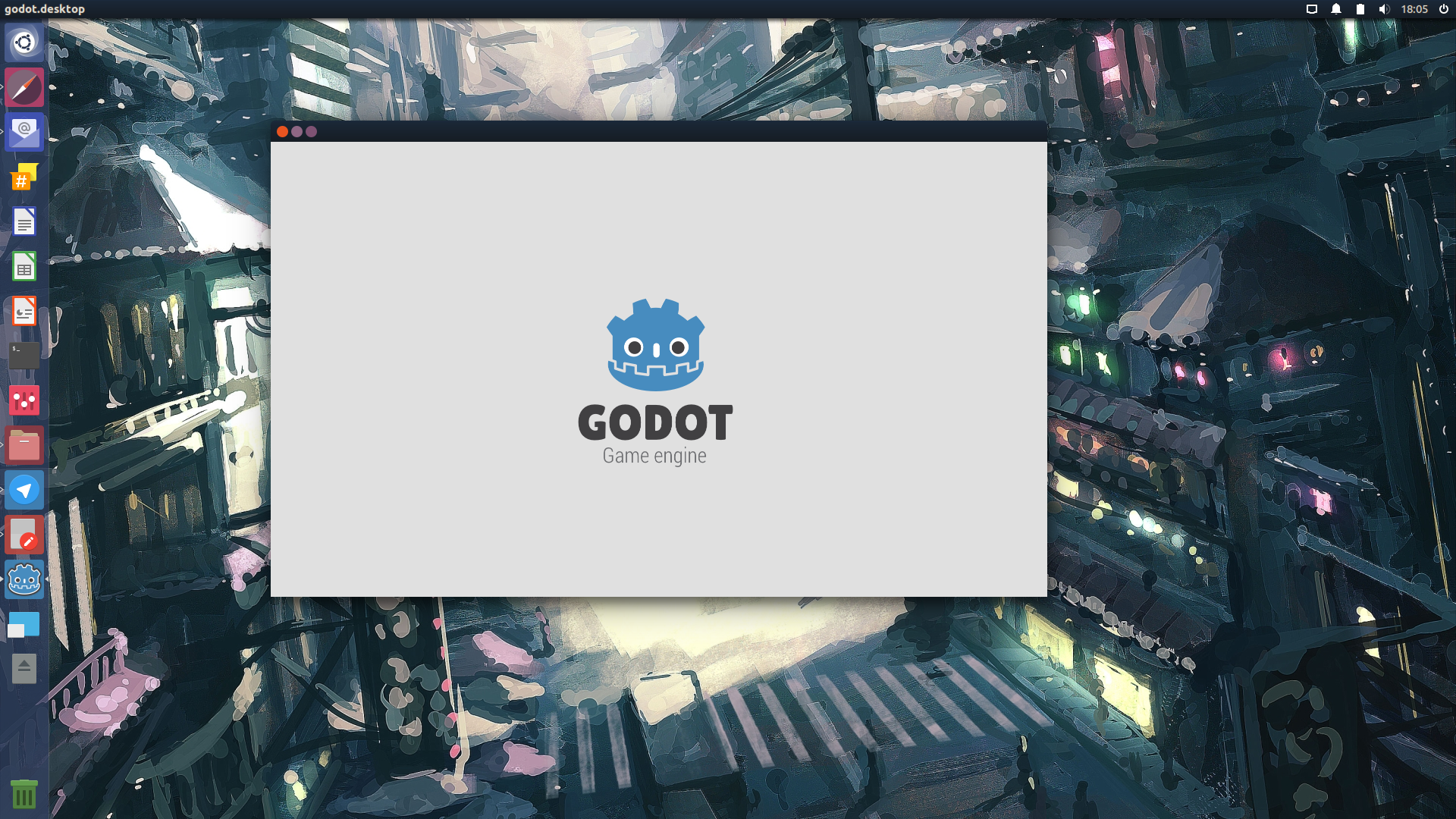
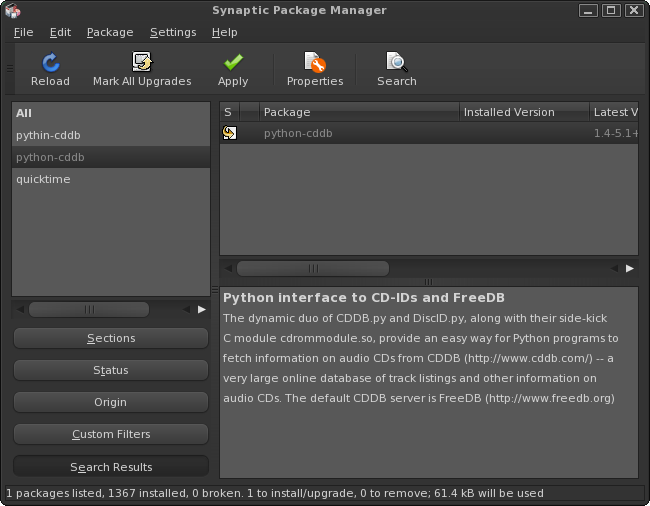


hi
I have install a linux fedora 13 and dual boot it with windows 7, I have receive the congratulation from linux to install it when the instalation proceces complete, but when I want to choose the linux from my OS options(linux&windows)it dose not run and the pc restart!
I have install it exactly from your help(these 4 pages).
what is the problem, and, what should I do?
with kindest regards
Sir,
This is a good tutorial… but I have a doubt… I had to install Fedora 14 and I formatted my complete PC (Windows was also removed) and used up all 320 GB for Fedora… Now, Since I have Fedora 14 installed… can I somehow install Windows 7?… Please help me…
When dual-booting a Linux distribution and Windows, it is best to install Windows first. Doing that saves you a lot of headaches.
So my recommendation is backup your data, install Windows, then Fedora.
If you have another HDD, it is even better to install Windows on the first HDD, then Fedora on the second one. Hope that helps?
Sir,
yes thats an alternative… but installing Fedora and setting up the complete environment for my work… Netbeans My SQL and all took a lot of time and I dont want to do it again… plz if u could suggest smthn…
With Fedora already installed, I have to assume that you used all available space on the disk for Fedora, right? If true, that means most of the disk space is under the Volume Group, even if they are not allocated to logical volumes
With a setup like that, I do not see how you can reclaim disk space from a Volume Group to install another OS. Your two alternatives are, reinstall or get another disk. It’s a tough choice, but that the way it is.
hey,
Thanks for the reply… I think I wud get another disk and install win7… thats the most oblivious choice I shud make 🙂
Thanks for this usefull tutorial. I install fedora 14 on a Dell Inspiron 1520 with windows 7 and work very well. God bless you !
I am trying to dual boot WindowsXp and Fedora15..For that purpose I partitioned hard disk using Easeus partitioning tool.Here is the partitions from left to right-C drive-primary partition(90GB),unallocated space(11GB),D drive-logical drive(30GB),7GB-primary partition(ESIA),unallocated space-8GB..There are unallocated space of 11GB and 8GB in the system,but when I run the option “Use Free Space” it is showing as no space available..
I’m not sure exactly what’s going on, but your partitioning scheme is confusing. It’s probably is confusing to the installer, too. Why the unallocated space between C and D.
Here’s what I think is a better scheme:
Since you have three Windows partitions, create them one next to the other, and you can make them all primary if you want. So, you new scheme will be – C (90 GB), D (30 GB), ESIA (7 GB), Unallocated Space.
When you restart the installation of Fedora and tell it to use the Free Space, it will work. The installer will create an extended partition from the unallocated space, and create all the logical partitions it needs to install the system.
Excellent article – the most helpful guide I have seen so far. I followed the instructions and was able to get the dual boot configured for Fedora 15 and windows 7.
I’m still fighting, what kind of disk you have? Raid?
Solved, read below 🙂
I followed your instructions but didn’t work (I just did not reviewed linux partitions, left as they were), when I boot to fedora I just see a never ending blinking cursor in the top left (but I can boot to Windows 7, of course).
Maybe because the 3rd partition (Fedora /boot with grub at the beginning) begins after 1 TB? (I think this is the reason)
Or maybe because it does not work good on a RAID 1 (2 x 2 TB)?
p1: 100 MB Windows boot
p2: 1 TB Windows C: drive
p3: 500 MB /boot
p4: Fedora LVM
TX
I haven’t configured dual-booting on a setup like yours, but the /boot partition starting after 1 TB couldn’t be the reason. There is no technical explanation why that could be.
The most likely culprit is a checkbox on the Add Entry tab of EasyBCD. When you select “GRUB Legacy” from the Type dropdown menu of that tab, and the partition GRUB was installed in from the Device dropdown menu, you should enable the “GRUB isn’t installed to MBR/bootsector” checkbox. In this article, what I just described could be seen on the first image on this page. That should solve the problem.
I had already tried that option 🙁
News: I booted to Fedora 14 install media rescue mode and tried to reinstall grub, this is the problem:
grub> root (hd0,2)
Error 18: Selected cylinder exceeds maximum supported by BIOS
BIOS is updated, mb is a ASUS P8P67 EVO, problem seems to be the old 1024 cylinders limit (???)
Could it be a grub 1.x problem? And tx for your support…
SOLVED – well to tell the truth I had to surrend, old error = old method. As I suspected the reason was that linux boot partition started too far, I just moved it before Windows 7 partition and now it works.
– To resume –
Old situation (ERROR 18):
p1: 100 MB Windows boot
p2: 1 TB Windows C: drive
p3: 500 MB /boot
p4: Fedora LVM
New situation (OK)
p1: 100 MB Windows boot
p2: 500 MB /boot
p3: 1 TB Windows C: drive
p4: Fedora LVM
and used your method 🙂
Tx
p.s. it works with Fedora 15 too
When i try to install fedora 14 to my 34 gb free space at the time of partitioning the message show tha t”could not mount not enough disk space” , i have 320 gb sata hdd and windows7 home basic
34 GB is more than enough space to install any distro. At the installation methods step, choose the “Create Custom Layout” option. That will take you to the next step so you can see for yourself how much free space the installer is detecting.
i have 500gb hard drive
c drive 100
and d drive rest of the space(containing my data)
i want install fedora 14 by dvd.. (it is not live)
i am confusing in choosing
WHICH TYPE OF INSTALLATION WOULD YOU LIKE?
Please suggest me clearly step by step…
please i tried, i am not getting… please
Since you have data on D, first step is back it up. Step 2 is to shrink D to free up space for Fedora. There are two ways to do that – from inside Windows, and from the Fedora installer. Either method will work, but I’ll recommend you do it from inside Windows.
How? In the Windows menu’s search filed, type partitions. That will launch the disk management tool. Then right-click on D and select “Shrink Volume>” Windows will recommend the save size to shrink the volume to. Unless you know what you are doing, accept it. See example step-by-step screenshots in the “Existing Installation of Windows 7” section here.
Once that surgical operation is completed, you should see the free space in Windows. Reboot into Fedora installer and when you get to the disk partitioning methods step, select the “Use Free Space” option. Make sure to enable “Review and modify partitioning layout.” That will let you see what the installer has done. How many Windows partitions does the Fedora installer detect? That should do it.
Let us know how this story ends.
Thanks, you helped me a lot!
You are welcome. I hope you are already subscribed via RSS or email. Easiest methods of having future articles delivered to you automatically.
This was VERY helpful. I was able to configure my PC for dual boot (into Windows or Fedora) specifically using these instructions. It worked flawlessly. Thanks.