Last week I bought two HP 250 G5 laptops as a gift for a couple of family members, then proceeded to install Linux Mint 18 Cinnamon alongside Windows 10 on each. Those HP models are not top of the line, but with Intel Core i3 processors and 8 GB of RAM, they are not shabby computing machines.
To accomplish the objective of dual-booting Linux Mint 18 Cinnamon and Windows 10 on the machines, I had to first disable Secure Boot (or more accurately, Restricted Boot). This article details the steps involved in that simple operation.
To disable Secure Boot, you first need to access the UEFI (BIOS) setup utility. On an HP 250 G5 laptop, that’s easier if you first bring up the boot menu by pressing the ESC key (several times) as the unit boots up. The entries on that menu and the F-keys to press to access each, are:
F1 System Information
F2 System Diagnostics
F9 Boot Device Options
F10 Bios Setup
F11 System Recovery
So when at the boot menu, the relevant entry is F10 Bios Setup, which means you need to press the F10 key to access the UEFI setup utility. Note that when at the computer’s boot menu, you don’t have to press the Fn key before pressing any of the function keys.
At the UEFI setup screen, use the right-arrow key to navigate to System Configuration, then use the down-arrow key to navigate to Boot Options. Press ENTER/Return when Boot Options is selected. Scroll down to Secure Boot (it’s under the UEFI Boot Options). By default, Secure Boot is enabled, so press F5 to disable it. Follow that by pressing the F10 key, then Yes to the prompt to save and exit.
As the system reboots, you’ll be presented with a screen that contains a 4-digit number that you need to input into the prompt for the change you made to the Secure Boot settings to be accepted. With Secure Boot disabled, you’ll be able to install 3rd-party software and drivers that cannot be verified if Secure Boot was enabled.



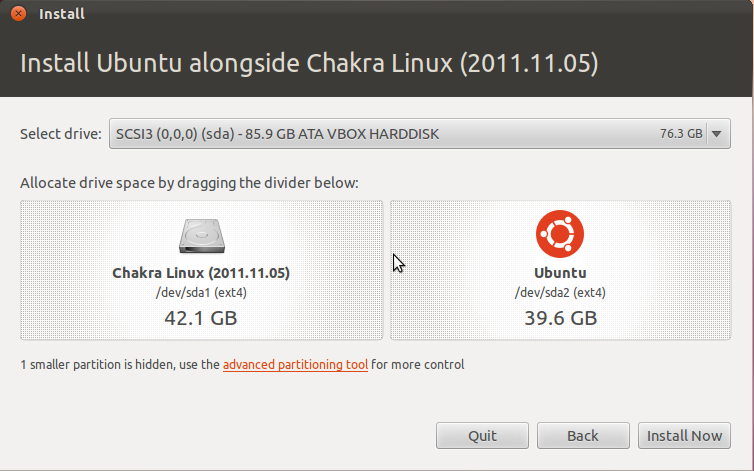
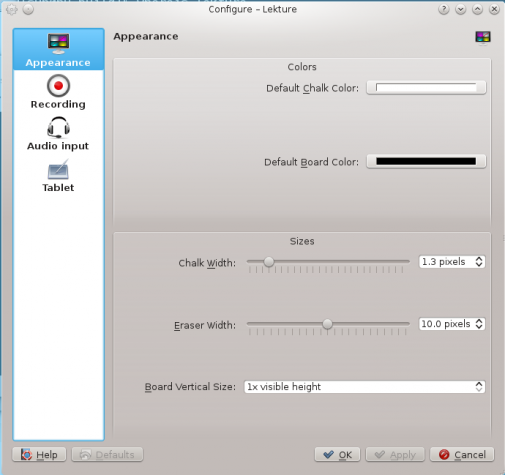

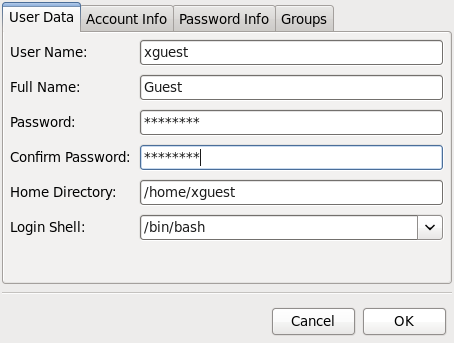


My laptop hp 250 came pre installed with windows 8.1 single language,i re-installed my windows and did all the neccessary,now in bios the legacy boot shows unknown and cant boot in uefi mode,how do i change it back to be disabled
If the HP 250 G5 comes with no OS installed, do I still have to disable Secure Boot?
I want to install LM18 on it, as the only OS for the system.
If the PC came from the factory with an HP logo on it, it’s likely that Secure Boot is enabled. In doubt? Enter the BIOS/UEFI tool, and verify. If it’s enabled, disable it. You don’t need it.
Hi!
Would you please share a little your opinion how does HP 250 G5 work under Linux? I’m going to buy this laptop and planning to install (Arch Linux based) Manjaro Linux with Xfce4 DE.
For the price, it’s a good laptop. I had no issues with any of the components. The wireless card worked. The one I bought came with Windows 10 and I was able to set up a dual-boot with Mint 18.