Author’s Note: This post has been updated with added info about NVMe SSDs, or PCIe SSD disks. You can read the updated post at What you need to know about disks and disk partitions in Linux.
A beginner’s guide to disks and disk partitions in Linux is an updated version of Guide to disks and disk partitions in Linux. It is intended to be an absolute beginner’s guide to understanding how Linux handles disks and partitions.
If you are migrating from Windows to Linux and are attempting to install any Linux distribution alongside Windows 7/8 on your computer, this article should come in handy. You’ll read about hard drive naming convention in Linux, how they are partitioned, partition tables, file systems and mount points.
By the time you are through reading this, you should have a pretty good idea of what you are doing when installing your next Linux distribution on your laptop or desktop computer. An understanding of all the aspects concerning how a disk is referenced and partitioned will put you in a better position to troubleshoot installation and disk-related problems. Most of the highly technical terms associated with this subject have been omitted, so this should be an easy read.
NFTs were hot in 2021. They will be even more so this year and beyond. NFT South is a conference where NFT enthusiasts will meet to explore and celebrate the different use cases of NFTs. It’s going to be a fun event. Get your ticket today!
1. Hard Drive Naming Convention: The first thing you need to know is this: There’s no C or D drive in Linux. There are equivalents, but when you come across a reference to a hard drive in Linux, you’ll typically see something like /dev/sda, /dev/sdb, /dev/sdc, … etc. The “dev” is short for device, and, in this case, a block storage device. The “sd” is short for SCSI mass-storage driver. (SCSI stands for Small Computer System Interface.) For the rest of this article, the “/dev/” part will be dropped, so all references to hard drives (and partitions) will start with the last part only.
Let’s begin by taking a look at how hard drives are represented in Windows. Figure 1 was taken from a Windows 8 installation on a computer with two hard drives attached – Disk 0 and Disk 1.
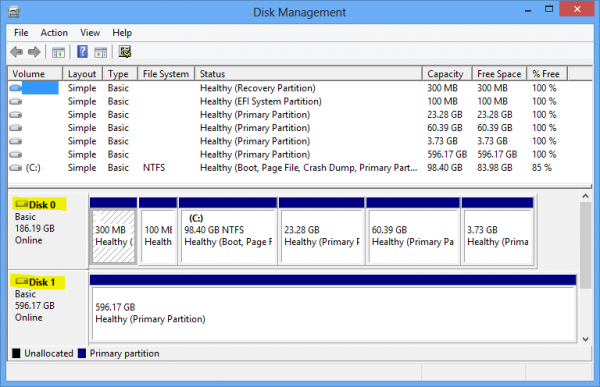
Figure 1: Disks and disks partitions as seen from the Windows 8 disk management tool
Figure 2 shows how those hard drives would be represented in Linux. Where Windows sees Disk 0 and Disk 1, Linux takes a different approach. The first hard drive detected by a Linux system carries the sda label. In numerical terms, it is hard drive 0 (zero; counting begins from 0, not 1). The second hard drive is sdb, the third drive, sdc, etc. In the screenshot below, there are two hard drives detected by the installer – sda and sdb.
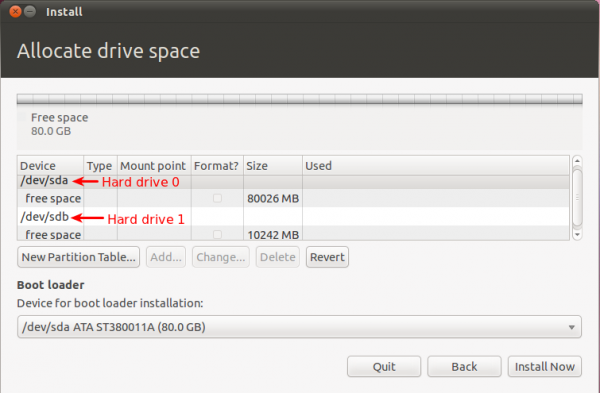
Figure 2: Hard drive naming convention in Linux
Figure 3 comes from a Linux system with three hard drives attached. So that’s how hard drives are referenced in Linux – sda, sdb, sdc, sdd, sde, …, sdz…
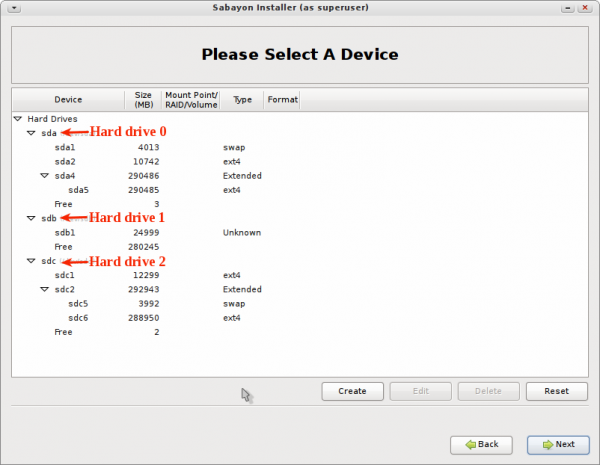
Figure 3: A Linux installer showing 3 detected hard drives
2. Partition Tables: In simple terms, a partition table describes the layout of partitions of a hard drive. There are two partition table standards – MBR (Master Boot Record) and GPT (GUID Partition Table). MBR, also know as ms-dos, is what you might call the first standard. GPT came much later. If you’re interested in the historical and technical details about both standards, see these Wikipedia articles – GUID Partition Table and Master Boot Record.
The MBR partitioning scheme is what you’ll find on older computers. Newer computers support both schemes, so it’s still possible to use an MBR partitioning scheme on those computers. MBR’s major limitations led to the development of GPT. Those limitations are:
- It does not allow the configuration of more than four main partitions. Those partitions are called primary partitions.
- Disk partitions are limited to 2TB
Newer computers come with a replacement firmware for the old BIOS system called UEFI (Unified Extensible Firmware interface), and GPT is a part of the UEFI standard. If you bought a Windows 8 computer, it’s most certainly installed on a GPT partitioning scheme. If you’re already running a Linux distribution or attempting to install one on a recent Windows 7/8 computer, the easiest method of finding out what partitioning standard is used is to launch a shell terminal and type <strong>sudo fdisk -l</strong> (leave out the sudo if the distribution does not use it).
Figure 4 shows the output of sudo fdisk -l from a Ubuntu Linux installation. The Disklabel type: gpt line confirms that GPT is in use.
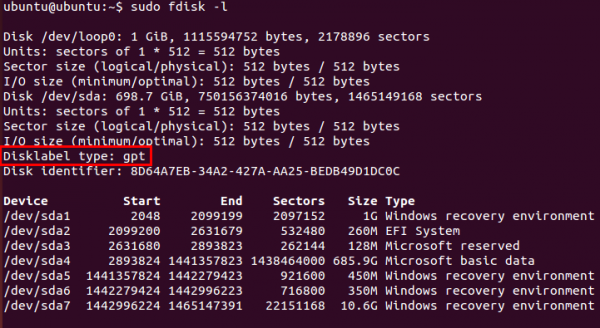
Figure 4: This output of fdisk -l shows GPT in use
Figure 5 was taken from a Fedora Linux installation. As in Figure 4, the Disklabel type: dos line confirms what partitioning scheme is in use. In this case, it is MBR.
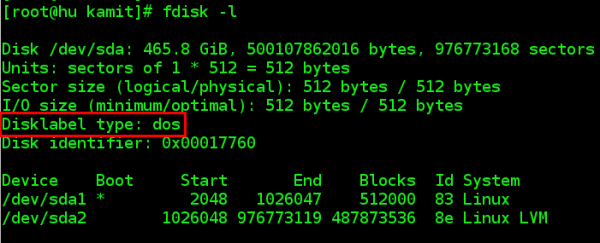
Figure 5: This output of fdisk -l shows MBR in use
You can also tell whether GPT or MBR is in use by accessing the UEFI setup utility. Under the Boot menu, look for PCI ROM Priority. You should see two options – EFI Compatible ROM and Legacy ROM. The latter indicates MBR.
3. Partitions and Partition Numbering: To install an operating system on a hard drive, it must first be subdivided into distinct storage units. Those storage units are called partitions. Under the MBR partitioning scheme, there are three different types of partitions – Primary, Extended, and Logical. Extended, and Logical partitions will be discussed further down.
With MBR, any partition that is not explicitly created as an extended or logical partition, is a primary partition. And, as stated earlier, there can be no more than four primary partitions. Figure 6 was taken from a Linux installation with four primary partitions. If you observe closely, you will see that the first primary partition is sda1 and the last sda4. Unlike hard drives, partition numbers start from 1, not 0 (zero). Any disk space that’s not allocated to the primary partitions is listed as Free or free space. But while it may be free, it is, however, unusable. And that is because as far as the system is concerned, that free space does not exist.
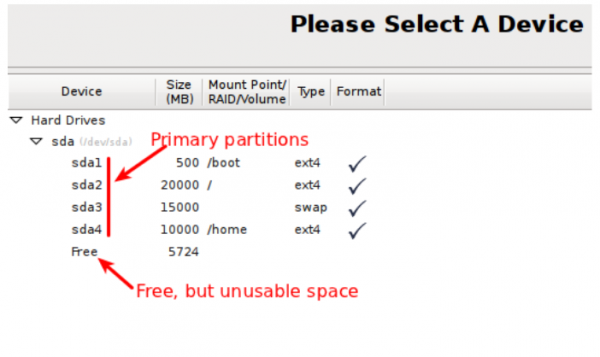
Figure 6: MBR partition numbering in Linux
So if you attempt to create another partition using the free space, the installer will throw up the type of error message shown in Figure 7. The error message will always say, “not enough free space,” even when you know that there is space available. And it does not matter whether that free space is 1 MB or 1 GB. It will be unusable.
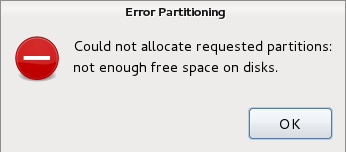
Figure 7: “Not enough free space on disk” error
To get around the four primary partition limitation of MBR, the smart guys involved came up with the concept of an extended partition. By tagging a partition as an extended partition, it is then possible to create many more partitions under it. Those partitions are called logical partitions. Theoretically, there is no limit to the number of logical partitions that you can create. Note: Only one extended partition may be configured on a single hard drive.
Techno Tip: Linux professionals now can access their favorite Windows applications on their Linux system itself without a hassle with Windows desktop as a service with 24*7 excellent support from www.Apps4Rent.com.
What the concept of extended partition brings to the table is illustrated in Figure 8. You can see that there are three primary partitions – sda1, sda2 and sda3. The fourth partition is an extended partition, which makes it possible to create more (logical) partitions – sda5, sda6 and sda7. Under an extended partition, you can have free space, and that free space will still be usable. So you do not have to allocate all the available free space to the logical partitions of an extended partition.
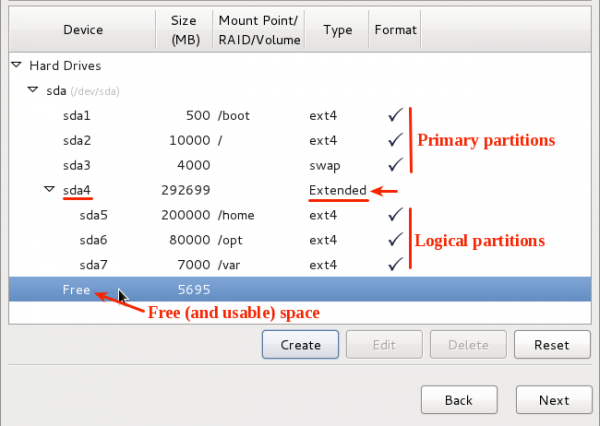
Figure 8: Primary, Extended and Logical partitions in Linux

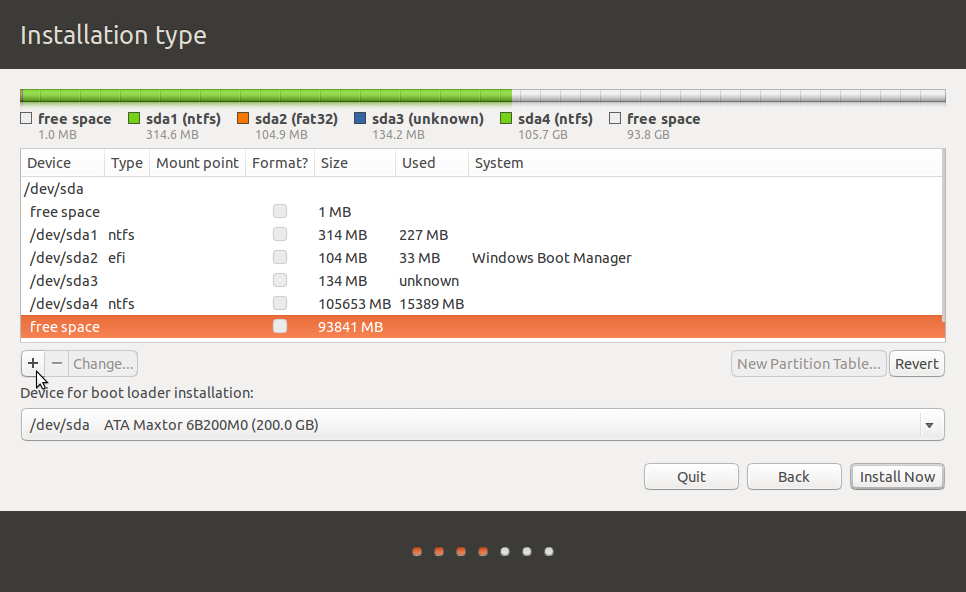
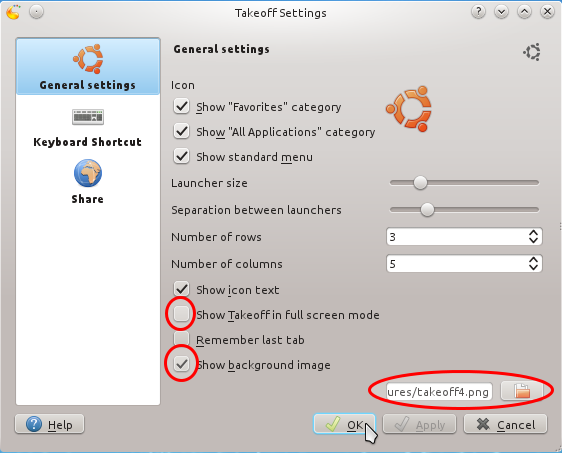
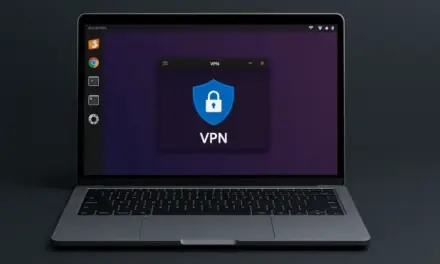
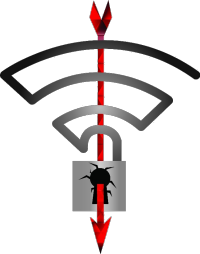
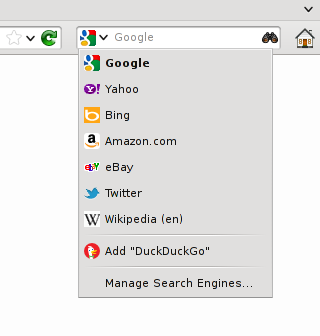


i need to learn about disc formatting too. step by step…
Hi! what should one do to subscribe?
wow… that was a good read. easy to digest. great appreciate.
thank you Author.
Ok, since you still ask for feedback, more than seven years after posting this: The passage “You can also tell whether GPT or MBR is in use” looks a bit out of context for this beginner’s guide. If it’s essential to the understanding of the rest of the article, it should be expanded to explain clearly where to find the “UEFI setup utility” etc. If it’s unimportant, the passage should either be removed or refer the curious reader to some other article detailing the subject. As for myself, I consider it unimportant, even a bit distracting, as I already have the answer to the question, so I would remove it.
i want this floating “what do you think” thing to go away.
Excellent Guide. It really gives a lot of ‘Light’ to the dark world of Partition and Disk Cutting.
i do not all understand, but i am from Indonesia
But at least you know what good coffee tastes like 🙂