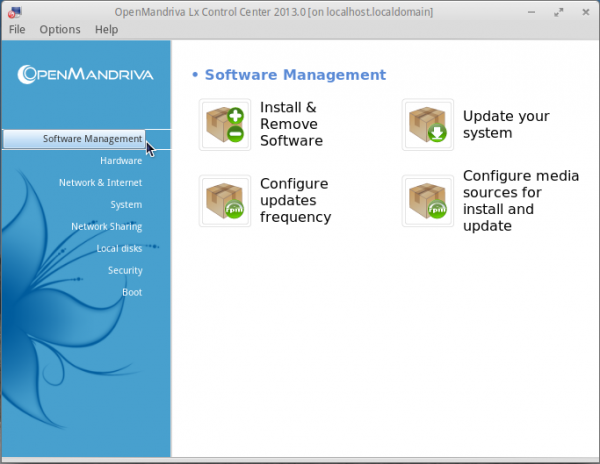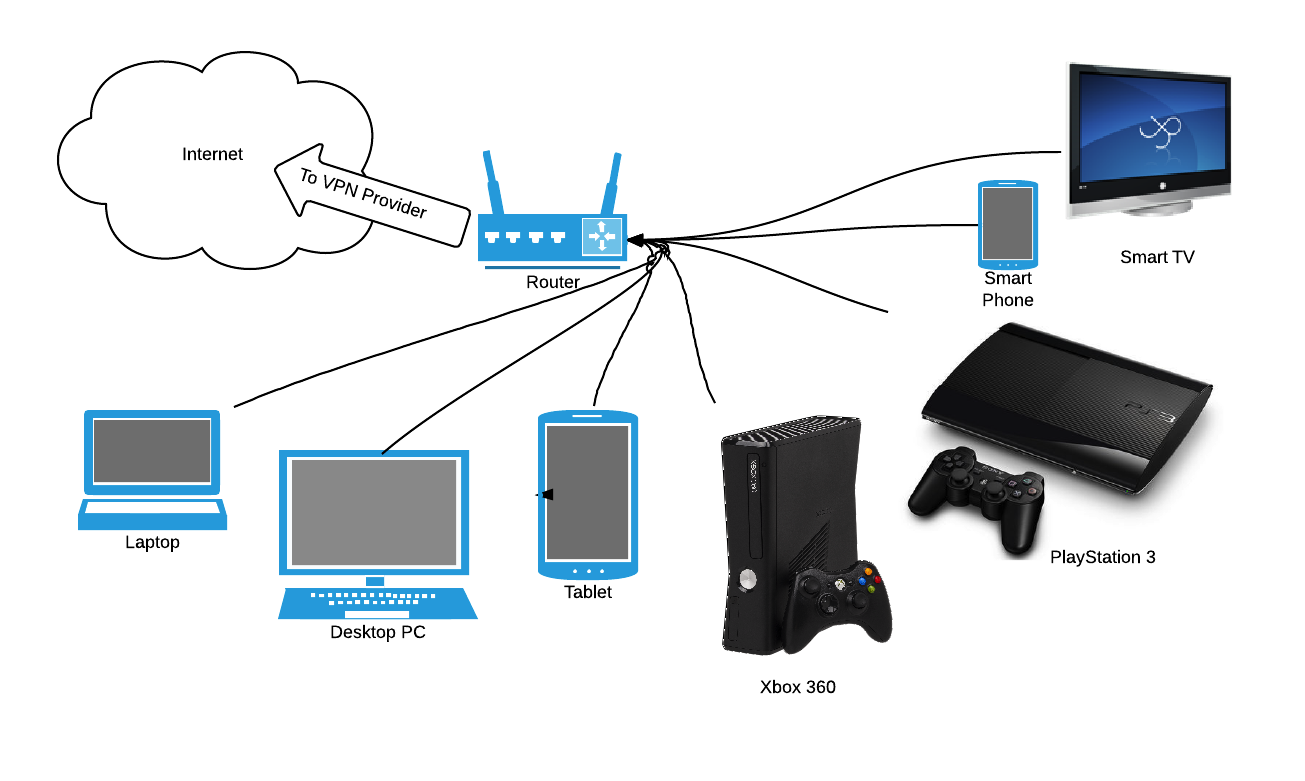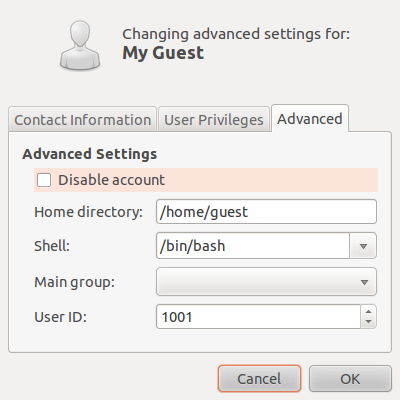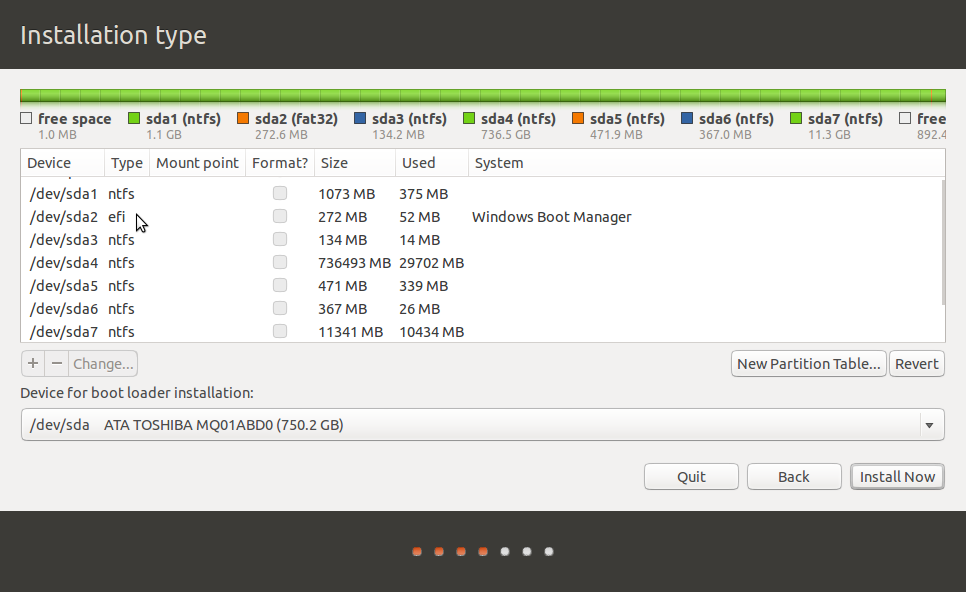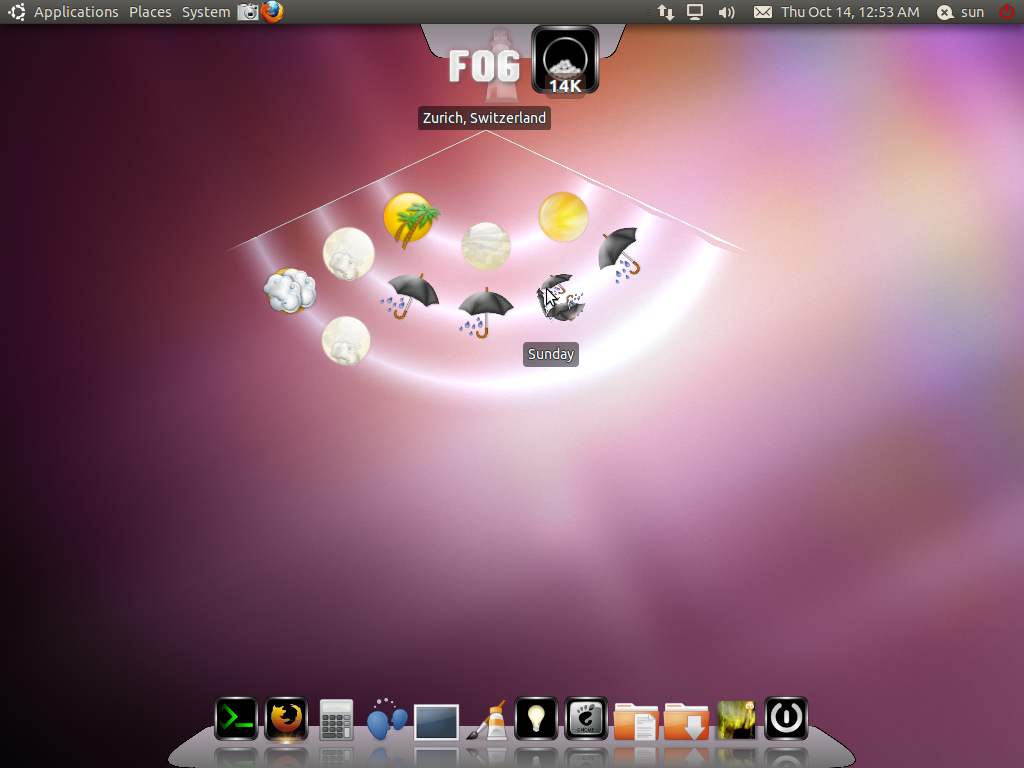OpenMandriva Lx 2013.0 is the first stable release of OpenMandriva, a Linux desktop distribution that is a community-continuation of what used to be Mandriva Desktop.
It’s just one more item in the list of distributions derived from Mandriva. The others are Mageia, ROSA Desktop and PCLinuxOS.
In this article, I’ll run through a short list of things to do after installing it on your desktop. Since all the tasks will require access to OpenMandriva’s Control Center, launch it by clicking on the “Configure Your Computer” icon on the Welcome tab of SimpleWelcome, the distribution’s fullscreen app launcher. The main interface of the application is shown in this screen shot.

1. Add Repositories: This is one of those task that users should not have to do. All repositories should be enabled by default. This is a hold-out from the old Mandriva, but it is no longer the case on Mageia and ROSA Desktop. So a friendly note to the developers: Please enable all the repositories in the next edition. Don’t let your users see this screen shot on the next release.

For now, if you want to be able to update the system, repositories have to be enabled. To do that, click on “Configure media sources for install and update” on the Software Management tab of OpenMandriva Control Center. This screen shot shows what the software sources manager’s window looks like after the repositories have been added. You should now be free to update the system and install applications from remote repositories.

2. Customize the Firewall: OpenMandriva Lx 2013.0 still ships with the old Mandriva firewall application, but it is disabled by default. Not a good idea, especially if you’ll be enabling network services down the line. This is the firewall’s management interface in its default state.

Uncheck the “Everything (no firewall)” option and click OK to enable the firewall. It’s not possible to set granular rules with this firewall, but that is better than no firewall.

3. Install kcm-grub2: GRUB 2 is the version of the Grand Unified Bootloader used in OpenMandriva Lx 2013.0. Though there is a KDE Control Center module for managing it, it is, however, not installed by default. To install it, search for the kcm-grub2 package from the software manager and install it. Note that the version of the package available in the repository is kcm-grub2 0.5.8, but the latest version, released about a month ago, is kcm-grub 0.6.4.

Once installed, you can access it from the “Startup and Shutdown” module of the KDE Control Center (not the OpenMandriva Control Center). The main interface is shown in this screen shot. Now, after installing this, you can forget about messing with GRUB2 at the command line.

4. Install Homerun: The default menu on the OpenMandriva Lx 2013.0 desktop is SimpleWelcome. It’s a fullscreen application launcher, but if you want a better fullscreen app launcher that can also function as a directory browser, then install Homerun. Just search for the “homerun” package in the software manager and install it. After installing it, add it to the panel just like you would add any other KDE panel widget (search for “homerun”). If you have not used Homerun before, you might want to read Homerun: Quite possibly the best app launcher for your desktop. This screen shot shows Homerun’s home page.

5. Install Games: There are no games installed by default on OpenMandriva Lx, which doesn’t make sense because there are very good games in the repository. As they say, All work and no play… So if you want some games on the system, search for and install a package called kde4games. That will pull in about 42 games for you to enjoy. And if you want to be able to play Steam games, there is a steam client in the repository. Just search for and install the “steam” package.

6. Install Flash Player: Finally, install Adobe Flash plugin. To do that, search for flash-player-plugin from the software manager and install. Doing all this should help you get the system to a more user-friendly configuration.