The first article on dual-booting Windows 7 and Chakra Linux, involved Chakra Edn, the edition of Chakra with BURG as the boot loader (see How to dual-boot Chakra Linux Edn and Windows 7, part 1). In Chakra Archimedes, the current edition, the boot loader was switched to GRUB 2, the default boot loader used by virtually all Linux distributions.
That first article was tagged as “Part 1” with the intention of publishing Part 2. With the switch to a different boot loader, I decided to publish a tutorial that provides all the information needed to dual-boot both operating systems in one article. No Part 1 and Part 2, just one complete, comprehensive article.
Note: When dual-booting Windows and a Linux distribution on a computer with a single hard drive, it is always better to install Windows first, followed by the Linux distribution. It makes managing the system a lot easier.
The broad objective, if it is not already evident from the title of this article, is to: Dual-boot Windows 7 and Chakra Archimedes on a computer with one hard drive; then, create an NTFS partition at the end of the drive that will be shared between both operating systems. When completed, you should see this screen when you reboot or restart the computer.
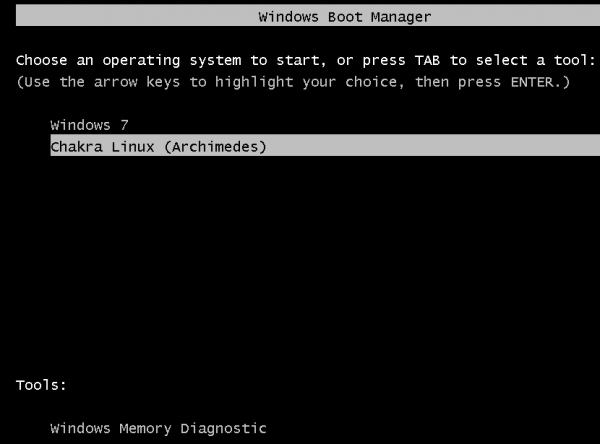
And this, when you opt to boot into Chakra. This works better because if you change your mind about booting into Chakra at this point, you can just select the Windows 7 entry to boot back into Windows 7.

That is the big picture.
Here are what you need to do to make it happen:
- Make room on the hard drive for installing Chakra. This can be accomplishing by:
- Recovering disk space from an existing installation of Windows 7, using Windows 7’s own partitioning tool. Keep in mind that Windows tend to severely limit how much disk space you can recover from it.
- Recovering disk space from an existing installation of Windows 7, using Chakra’s advanced partitioning tool. Use this method with caution, as you could lose data. Use it only if you are sure you know exactly how much free space you can recover from Windows 7.
- Install Windows 7 Anew, leaving enough unallocated disk space to install Chakra. If you can afford to reinstall your installation of Windows 7, this is the recommended method.
Now that we know what we need to do and how we need to do it, time to get it done. If you have not already done so, download an installation ISO image of Chakra Linux Archimedes from here.
If you are new to this subject, you might want to read Tips for dual-booting Windows and Linux and Guide to disks and disk partitions in Linux.
Time to rumble!
Recover Disk Space From An Existing Installation of Windows 7 from inside Windows – The steps to recover disk space from an existing installation of Windows 7 are pretty simple. That, however, depends on whether there is recoverable space. If there is, the first step is to start Windows 7’s Partition Manager. From the menu’s search box, type “partitions.” Then click on the search result. Note: From this point on, use the position of the mouse cursor on an image as an indicator of where to click.

That should open the partition manager. Right click on the C drive and select “Shrink Volume.”

If there is enough free space on the disk, the partition manager will tend to free up half of the total disk space. If you know that you can free up more space than suggested, change the value shown in the “Enter the amount of space …” box. Click Shrink.

That will bring you back to the main window of the partition manager. The recovered space should be shown right next to what is now left of the C drive. Close the window and restart the computer. Be sure to first place the copy of Chakra’s CD or DVD installation disc in the optical drive. If you have got that, proceed to the section on installing Chakra. That is on page two of this article.

Install Windows 7 Anew – If you would rather install a fresh copy of Windows 7, these are the steps you need to follow: First, boot the computer using Windows 7’s installation CD or DVD. Then, Click through the first few steps until you get to the one shown in the image below. The available disk will be shown. You will have to specify the amount of disk space to use for Windows 7. The system used for this tutorial has a disk space of 1 TB, and I assigned half to Windows 7, half to Chakra. You decide how you want to allocate the space on your computer. To start, click on Drive options (advanced).

Then on New.

The available disk space will be shown in the Size box. Change it to reflect how much space you want to assign to Windows 7.

Here is what I did for the system used for this tutorial. Click Apply. After the installer has created the partitions, click on Next to continue with the rest of the installation.

After installation has completed, reboot the computer, but not before placing Chakra installation CD or DVD that you made earlier in the optical drive.

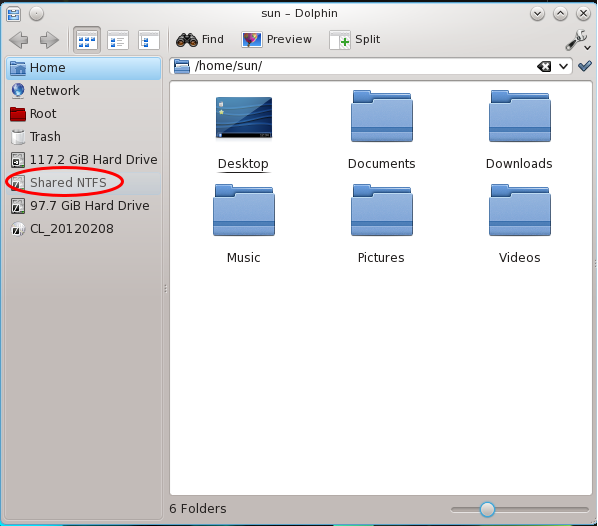

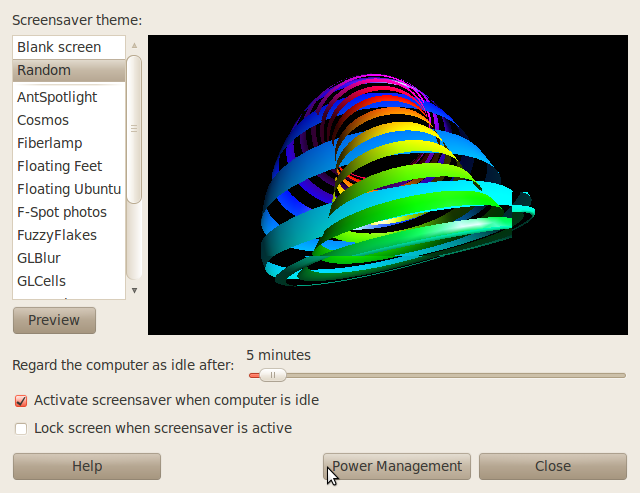

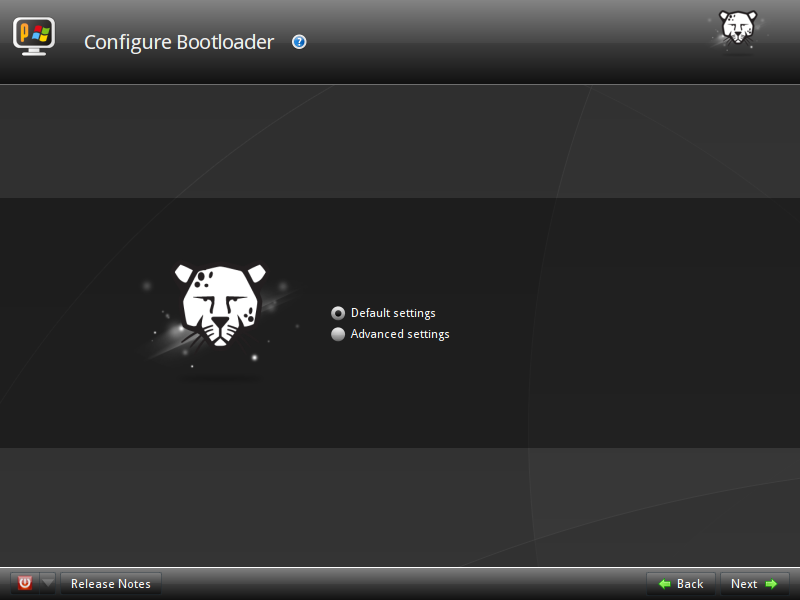


Hey there just wanted to give you a quick heads up.
The text in your article seem to be running off the screen in Opera.
I’m not sure if this is a format issue or something to do with web browser compatibility but I figured I’d post to let you know.
The style and design look great though! Hope you get the problem solved soon.
Thanks
Thanks. In what OS did you notice it?
I didn’t know that you can dual boot windows and linux while keeping both partitions to NTFS ..
Chakra Linux is new to me… Being linux will make life easier in dual booting it.