Installing Ubuntu 11.04 or any other distribution on an external hard drive connected to a computer via USB is about the same as the method used to install it on an internal hard disk. Your choice of external disk to use are many, but the one I used for this tutorial is a 2.5′ hard disk that I put in a similarly-sized hard disk enclosure.
A 320 GB 2.5′ hard disk purchased for this tutorial cost US $45. Enclosures tend to be very cheap. The one I bought cost about US $7. At 5’x2.75′, the whole unit can fit comfortably in any pocket. You can use it to clone your Ubuntu 11.04 installation that you carry along with you. And with the USB connection, you can use it on any computer that can boot off a USB device.

To start, connect the disk via the USB cable to any computer and boot the computer using an Ubuntu 11.04 CD or DVD. At the disk partitioning step, select “Something else.” Doing that and clicking on Forward will take you to the installer’s advanced partitioning tool, which you are going to use to configure the partitions for Ubuntu 11.04.
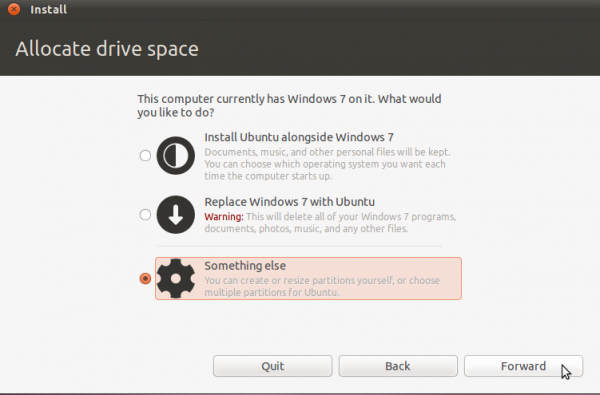
If the computer you are using has only one hard disk, the external drive you are attempting to use will be detected as /dev/sdb. The “b” shows that it is the second disk detected by the system. The task now is to select the disk and configure the partitions for Ubuntu.
Note: If you are intend to use this installation for serious stuff, it is better that you encrypt the disk. That entails using an Alternate Installer ISO image. You may use how to install Ubuntu 11.04 on an encrypted LVM file system as a guide, if you decide to follow that route.
You might also be interested in how to install Ubuntu 11.10 on external hard drive, with an NTFS partition at the end.
By default, Ubuntu’s installer configures two partitions – the first for /, the root directory, and the second for Swap. When creating partitions for installing any desktop Linux distribution, my recommendation is to create the following four partitions:
- /boot, the boot partition. This is where programs critical for booting the system will reside.
- /, the root directory. The bulk of the programs used for running the system will be installed here.
- Swap, unformatted disk space for use as virtual memory.
- /home, the partition where your home directory will be located. In the course of using the system, files and folders you create will reside in various folders here.
To begin configuration, select the free space as shown, and click on Add.

The first partition will be for /boot. When setting up an LVM-based system using an Alternate Installer ISO image, the default disk space allocated to /boot is 258 MB. However, only about 22 MB of that is used, so anything thing between that size range will do. For this tutorial, the default will be used. The mount point will, of course, be /boot. The default file system is ext2. OK.

The second partition will be for Swap, disk space that the computer may use as virtual memory. The suggested size for Swap is 2000 MB. Select “swap area” from the “Use as” dropdown menu. OK.

The third partition will be for /, the root directory. The default journaling file system on Ubuntu 11.04 is ext4. You may stick with it or choose another journaling file system available. The installer recommends a minimum of 4.4 GB for Ubuntu 11.04, but on a new installation, less than 3 GB of disk space allocated to / is used. Note that as you install additional application after installation, disk space used will grow, so be generous here. I think 10 GB should be more than enough. OK.

The last partition will be for /home. The file system is ext4, and you may allocate all available disk space to it. OK.

All the partitions have been configured. Before clicking Install Now, you need to change where GRUB, the boot loader, will be installed. By default, it will be installed in the MBR of the computer’s internal disk. But that is not what you want. You want to install GRUB in the MBR of the external disk. So, under the “Device for boot loader installation” section, click on the dropdown menu, and select the entry that matches the external disk that you just partitioned. Once that is done, continue with the rest of the installation.
After installation, test the system by booting the computer from the disk. You may use this as a mobile clone of your Ubuntu 11.04 installation.

You can have quality articles like this delivered automatically to your Feed Reader or Inbox by subscribing via RSS or email. This website now has a Question and Answer section. Use the commenting system for simple comments, but for more involved assistance, please use the Q & A section.



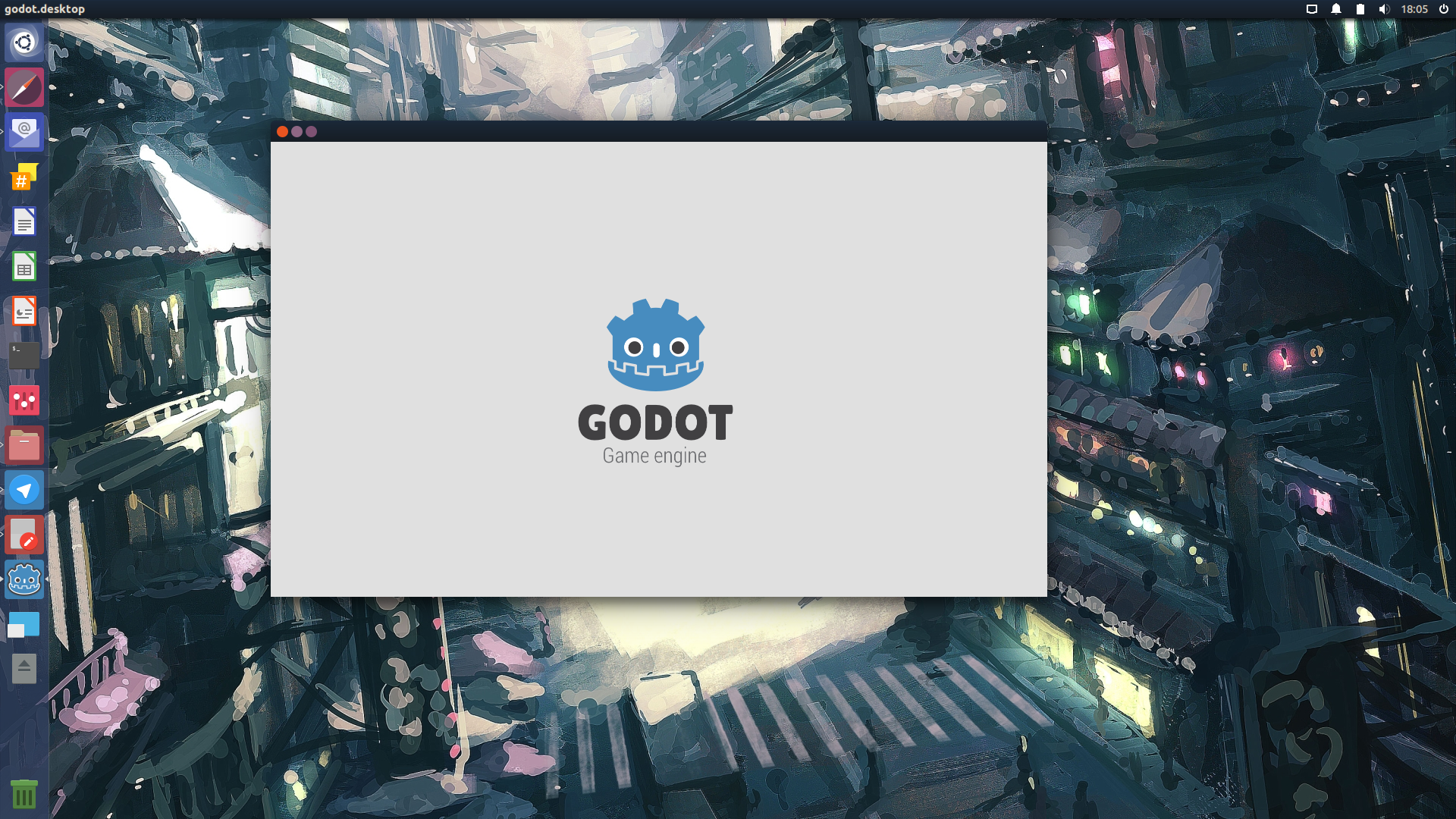
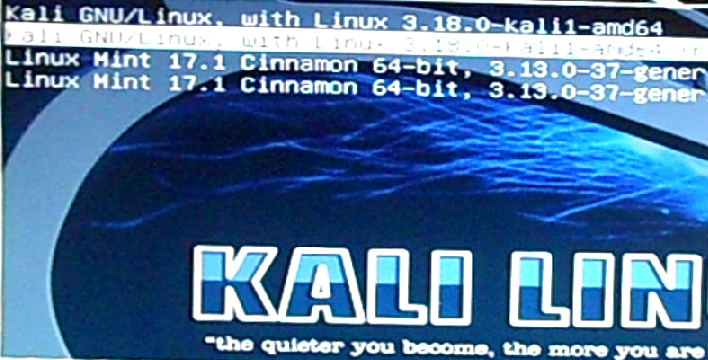
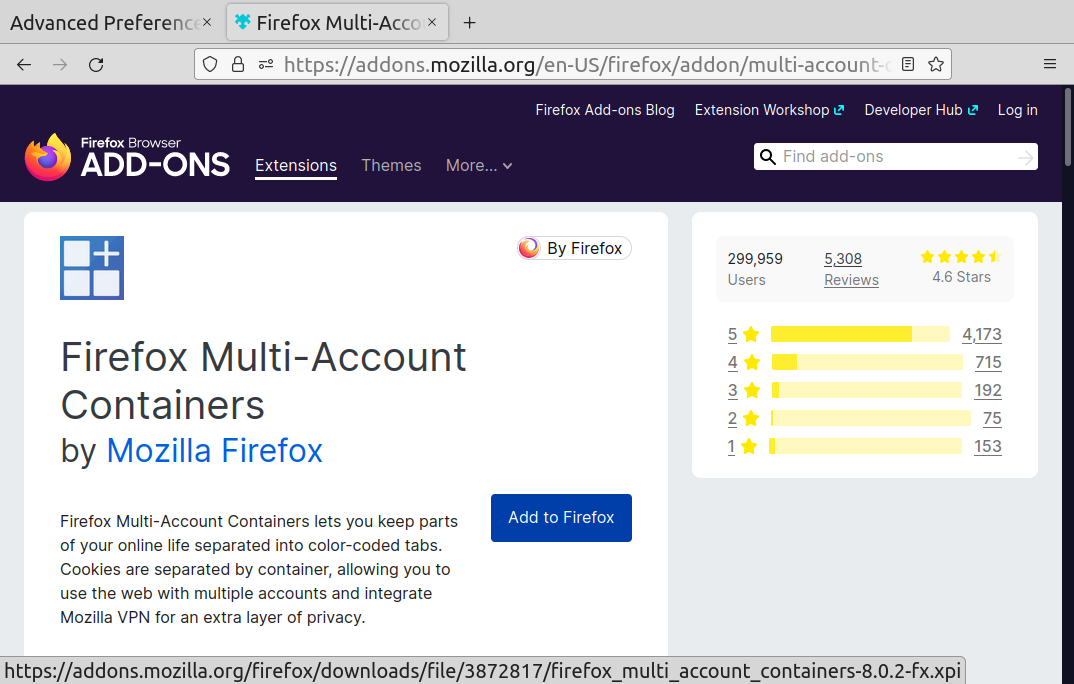


Another issue that you may encounter currently when running the software is that the new firmware isn’t detected
by it.
G’day Folks,
I have Ubuntu 14.04 loaded on my internal 1 TB HDD on a Dell Inspiron One 2310 and triple booting with Windows 7 and Hackintosh Mavericks 10.9.4. I have now installed Ubuntu 14.04 to an external portable USB HDD with a / (root) partition, swap partition and Home partition with Grub installed to dev/sdb on the USB drive. I can boot to Grub via F12 key selecting my USB external HDD and it brings up the Grub menu for OS selection but it will not boot to anything including Ubuntu from there and just goes to a blank pink/mauve screen with no text.
Is there some simple (for this Linux newbie) to edit files in Boot/Grub to complete booting to the OS?
I’ll also mention that if I have the external portable USB HDD plugged in when attempting to boot to Ubuntu on my internal drive it fails to boot.
Any help with this would be greatly appreciated as I would like to have the Ubuntu installation on the external portable USB drive to be bootable on any PC for various reasons.
I seem to install everything I have on my external hard drive. It is really nice to be able to take my hard drive anywhere I want and have the stuff I need. It has come in handy more than once.
HI,
well from months myself looking around but couldn’t solve my problem.my question is about penetration testing KALI LINUX its a normal linux like normal my point of view i just wanted to install kali linux into my external USB HDD so that i need i can boot from my external USB HDD ok remember i am not taking about live boot.i am OK with that.i just wanted to complete install like windows.the problem comes when i make live USB PEN_DRIVE to install into my EXTERNAL USB HDD everything goes perfect with successfully but when i restart my laptop n boot from my USB HDD FROM BIOS its gives me a GRUB RESCUE even i had try to repair my grub but fail than i had remove my laptop internal HARD DRIVE than make a try with USB HDD live Kali Linux to select into my external USB HDD same everything goes perfect with last final grub installation than i reinstall my main INTERNAL HDD into my laptop and connect my EXTERNAL USB HDD n from bios boot from USB HDD
same problem GRUB RESCUE even i cant repair with same live kali linux so kindly help me out how to fix this problem i don’t want to do DUAL boot just complete different .DO REPLY…
I followed the insructions here for installing Ubuntu 13.04 on external hard disk. On trying to boot I got the error message “unable to find a medium containing a live file system”.
Sounds like it’s trying to boot from CD instead of from the HDD. Ensure that it is set to boot from the HDD.
Hi,
I’m on a Macbook Pro, dual boot (W7/OSX on the internal ssd drive). I installed Xubuntu 12.1 on an external usb drive, using 4 partitions like outlined in your article. After installation I restart the computer, the rEFIt boot menu shows. I choose the linux pinquin, I see a screen with that pinguin for a few secs, the screen black out and after 30 secs or so I get the windows 7 login screen. Seems I cannot boot into Xubuntu at all… During installation I elected the external usb drive for Grub…
What’s wrong here?
Hi, just wondering if you ever got this ironed out? I’ve got a new pro retina and also hoping to boot Ubuntu (or Mint) from an external drive. I’m not finding much good documentation.
Thanks.
Hi, i followed the installation as stated and a message pop-up at the end of the installation said it was successful. But I got a “Error: couldn’t read file. Press any key to continue …” before login into Ubuntu. Do you have any idea why ?