This tutorial provides a step-by-step guide on how to triple-boot Windows 7 and 8 and Ubuntu 14.04 on a computer with UEFI firmware and on a single hard disk drive (HDD).
The working assumption is that the first OS on the computer, which could be OEM or self-built, is Windows 8. Windows 7 will be installed alongside it, followed by Ubuntu 14.04.
Step 0. Prepare the Target HDD: The test computer used for this tutorial has a 500 GB HDD, with Windows 8 taking up about 200 GB of that. The unused portion will be used for installing Windows 7 and Ubuntu 14.04. This screenshot shows the partition layout as seen from the Windows 8 partition manager. If you don’t have free space on your target HDD, use the partition manager to shrink or reduce the C drive. This forum post shows how it’s done.

After making sure that you have some unallocated space on the HDD, the next task is to install Windows 7. After that, Ubuntu 14.04 will be installed on three partitions, which will be created manually. Those partitions will be mounted at / (root), /home and Swap. If you haven’t done so already, download an installation image of Ubuntu 14.04 from here. Burn it to a DVD or transfer it to a USB stick. You’ll need it for Step 4.
Step 1. Install Windows 7: To begin the installation of Windows 7, reboot the computer with the Windows 7 installation DVD in the optical drive. When the installer starts, click until you get to the disk partitioning step. This screenshot shows the partitions on the HDD as seen by the installer. Partitions 1-4 are the Windows 8 partitions, with partition 2 the EFI System Partition (ESP). On a UEFI system, that partition serves as the boot partition for all installed operating systems.
To install Windows 7, select the “Unallocated Space” and click Next.

On my test system, the installer threw this message after I clicked Next in the previous step. As far as I knew, the partitions were in the proper order, so I just clicked OK. The installation completed successfully and I rebooted the computer.

Step 2. UEFI Boot Menu and Windows Boot Manager : Before the computer boots into the default boot device, press the F-key that will take you to the boot menu. On mine, that key is the F11 key. This screenshot shows what the boot menu of the test computer looks like. For each OS installed on any HDD connected to the computer, an entry is made in the boot menu for it. In this screenshot, the AHCI P2: WDC WD50000… entry is the target HDD. The Windows Boot Manager entry is used for booting Windows 7 and Windows 8. Selecting it will not boot directly into either OS, but will only take you to the Windows boot menu.

This is what that Windows boot menu looks like. On your system, test to make sure that you can boot into Windows 7 and Windows 8 before moving on to the next step. First, boot into windows 8, then into Windows 7. If you did not encounter any problem (I did not), remain logged into windows 7 to complete the next step.

Step 3. Shrink the Windows 7 Partition: That next step involves shrinking the Windows 7 C drive, so that you can use the recovered disk space to install Ubuntu 14.04. It’s just the same thing you did to the Windows 8 C drive before you could install Windows 7. Again, This forum post shows how it is done. This screenshot shows the partitions as seen from the Windows 7 partition manager, which is actually the same as the Windows 8 partition manager.

This one shows the same view as the previous one, but with the Windows 7 C drive reduced to about half. The partition marked “Unallocated” will be used to install Ubuntu 14.04.


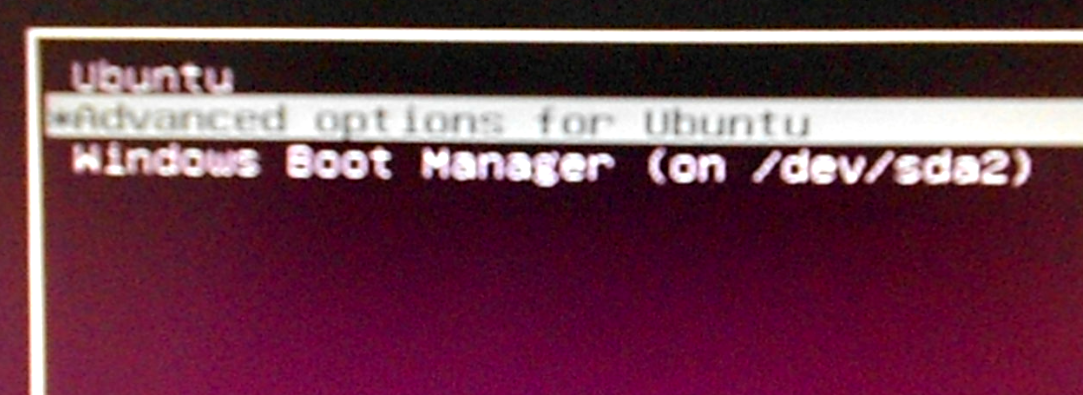
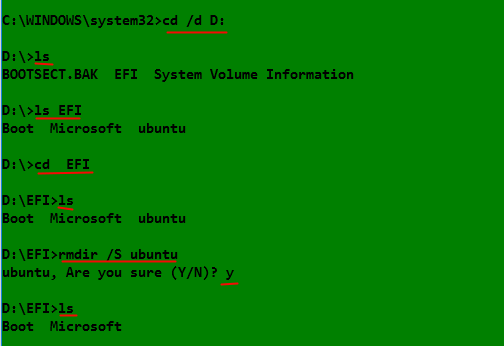
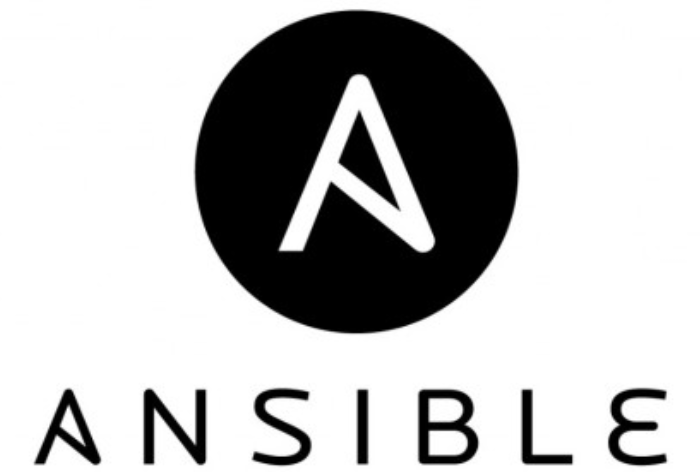
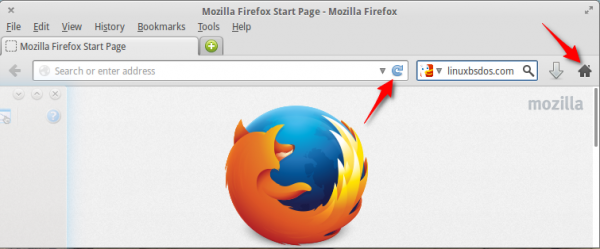
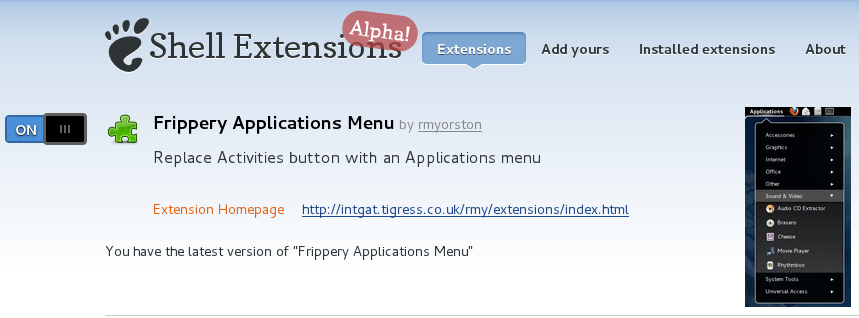


check out my triple boot pc… windows 10, yosemite and ubuntu 14.04 https://youtu.be/SN8VIZM7lCQ
My PC is Desktop. Core2Due processor 2GB RAM 1TB HDD.
But for learning this multy boot I used another HDD which has only 160 GB!
First I Installed the Windows 8.1 according to your suggestion. It was really a very good suggestion.
On the time of installation Windows 8 will take 350MB as system partition.
I give partition only 25 GB for Windows 8 and another 25 GB for Windows 7. (Windows 8 and 7 take only 8.5 GB for installing the OS).
And windows 8 and 7 allow to make only 4 partition. Linux also allows like that. But here I need more than 4 partition. So after installing the first two OS (Win 8 & 7), I used a utility Live CD (Bart_PE) for arranging the other partitions. With the help of that bootable CD I make other partitions. 20 GB as root(/) for Linux Mint17. 18 GB for its Home. 2GB for swap area. Again 20 GB root for Ubuntu14. 18 GB as it’s Home. I give swap area as common for Mint and Ubuntu. (I think we can assign same Home area for Mint and Ubuntu. Then we can save 18 GB space here!) Their is a balance of 20 GB again. I formatted it as NTFS for Windows 8 and 7 user files. This is the partitions I made. Final important.
>> With your setup, how much of the disk space allocated to the /boot/efi partition is used?
Ans: I did not manually allocate any space for the boot file of Linux! Because my HDD has no efi partition. Instead, at final step.
* Device for boot loader installation.
I simply selected the the option which shows the name and the size of my HDD.
for eg. dev/sda ATA WDC-WD1600AVDS-6 (160 GB)
Then continue…
Thank You.
Very nice.
O.K Thank you very much. Your tutorial helped me do a lot. I have successfully done not triple but quadruple boot (Windows 8, Windows 7, Ubuntu 14, and Linux Mint17) with the help of your tutorial.
Thank you and for your tutorial.
Awesome! What brand is your PC, and what’s the size of the HDD/SSD? Desktop or laptop?
With your setup, how much of the disk space allocated to the /boot/efi partition is used?
how you managed this since it does not let you for more than 4 partitions?
MBR partitioning scheme is the one with a 4-partition limit. With GPT, there’s no such limitation.
I c, today I hear for lvm I will check it after work. Thanks.
Hi
On the 2nd page picture 2 and 7 8 shows “/dev/sda2″ is ‘efi’ partition but only 100 MB. You did not say anything about it!
Hi,
Your Tutorial is good but much confusing.
You said “you need to select the “device for boot loader installation.” It should not be /dev/sda, but /dev/sda2”
The /dev/sda2 is showing as ‘efi’ partition and has only 100 MB! It arise some doubts.
1. What is this efi partition?
2. How to create it?
3. Do we need to create an another 100 MB for that efi partition?
4. Do we need to disable fast boot of Windows 8 before setting dual boot?
https://sites.google.com/site/easylinuxtipsproject/windows
5. Please update your tutorial by clearing this area.
Thank You.
On a computer with UEFI firmware, the /boot/efi partition is where all the boot loader files are installed. If you have Windows 8 installed, that partition is created during the installation of Windows 8, so whatever size it has is what was allocated to it during the installation of Windows 8.
Therefore, if you are attempting to dual-boot a Linux distribution and Windows 8, you do not need to create another /boot/efi partition. Make that partition the boot loader device.
If you are attempting to install a Linux distribution by itself on a computer with UEFI firmware and you are creating partitions manually, one of the file systems available is /boot/efi.
Hope that clears it up.
INSTRUCTION FOR COMPUTER WHICH HAS NO UEFI FIRMWARE.
At my first attempt I manually selected the partition (that is created by Windows 8 (350MB) during the installation of Windows 8) for the last process.
* Device for boot loader installation
But on that time though Windows 8 option is showing on the boot menu. But when selecting Windows 8, It could not boot and the computer is always restarting.
Therefore, if anyone attempting to dual-boot a Linux distribution and Windows 8, on a computer WITHOUT UEFI firmware,
you do not select the last option. (This is important for the computer which has NO UEFI firmware.)
If there is any wrong selection during installation time, please only select the option which shows the name and the size of your HDD.
* Device for boot loader installation.
for eg. dev/sda ATA WDC-WD1600AVDS-6 (160 GB)
Yes, if your PC has no UEFI firmware, there will be no /boot/efi partition, so that partition will not be available to select.