This post shows how to dual-boot Windows 7 and Antergos 2014.05.26 on a computer with two hard disk drives (HDD) and UEFI firmware. The test computer used for this tutorial has a 500 GB and a 250 GB hard drives connected, with Windows 7 Pro already installed on the 500 GB HDD. The screenshots and descriptions in this tutorial show how to install Antergos 2014.05.26 on the 250 GB.
The steps involved are:
1. Download an installation image of Antergos 2014.05.26 from here and burn it to a DVD or transfer it to a USB stick
2. Install Antergos 2014.05.26 on the target HDD
There’s really nothing to it, so let’s that started.
Reboot the computer with the installation media in the optical drive or in a USB port. You should be presented with the options shown in this screenshot when it boots past the Antergos boot menu. Select the Graphical Installer.

When the installer starts, you should be presented with the step shown in this screenshot. You will not get past this step if the computer is not connected to the Internet, so make sure that yours is connected to the outside world. An Internet connection is required because packages are downloaded from the distribution’s remote repositories.

Eventually, you will come to the step shown here. Since there are two HDDs available and the objective is to install Antergos in standalone mode on one of them, it is not necessary to do a manual installation. So it’s ok to let the installer take care of preparing the target HDD for installation. As such, selecting the lone automated disk partitioning option (Erase disk and install Antergos) is recommended.

With that option selected, you may also want to select the LVM and disk encryption suboptions. You don’t have to, but they bring something special to the table. By the way, LVM, the Linux Logical Volume Manager, and disk encryption are not supported in manual disk partitioning mode, as I pointed out at How to create MBR-based disk partitions for Antergos. Also, if you want your home directory in a separate partition, select the last suboption, then click the forward arrow to move to the next step of the installation process.

At the next step, you’ll have to select the target HDD. On the system used for this tutorial, that HDD is not the first one detected, so it is not the default in the Select drive menu. Click on that menu to select the target HDD on your system.

This is what it is on mine, a 250 GB Samsung HDD. After that, specify the disk encryption passphrase. If you did not select the disk encryption option in the previous step, you’ll not see those fields. Click the forward arrow to continue.

Confirm that the right HDD was selected.

After that, sit back and relax or take a short walk. Installation will take longer than on most other distributions because the packages will be downloaded from the Internet. I guess that’s why the installer insisted that the computer be connected to the Internet.

After installation has completed successfully, reboot the computer. Before it reboots into the default boot device, press the F key that will take you to the boot menu. For my computer, it is the F11 key. This screenshot shows the entries in the boot menu of the computer used for this tutorial. The AHCI P2: WDC WD5000… entry is the Windows 7 installation HDD, while the AHCI P3: SAMSUNG… entry is the Antergos installation HDD. Selecting either entry will cause a boot failure. To boot into the Windows 7 or Antergos, select the matching OS entry. In this screenshot, it is either antergos_grub or Windows Boot Manager.

If you selected the antergos_grub option from the boot menu, you should be taken to the Antergos GRUB menu. Unfortunately, and unlike the Ubuntu installer (see Dual-boot Ubuntu 14.04 & Windows 7 on a PC with 2 HDDs and UEFI firmware), Antergos does not add an entry for Windows 7 in its GRUB menu. Even after I reinstalled GRUB from inside Antergos, no entry for Windows 7 was added to the GRUB menu. This is something I’m still investigating, so check back soon. Meanwhile, you might also want to read How to reinstall GRUB on an EFI system and Boot managers and boot devices on a PC with UEFI firmware.


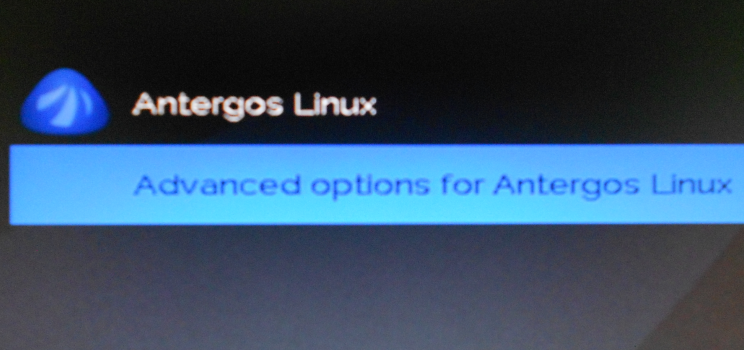

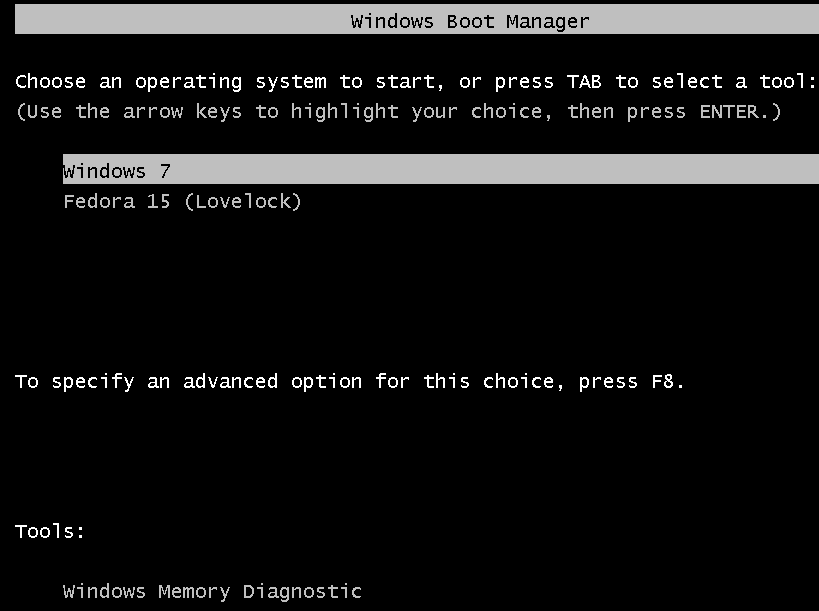
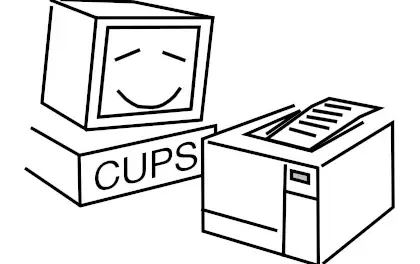
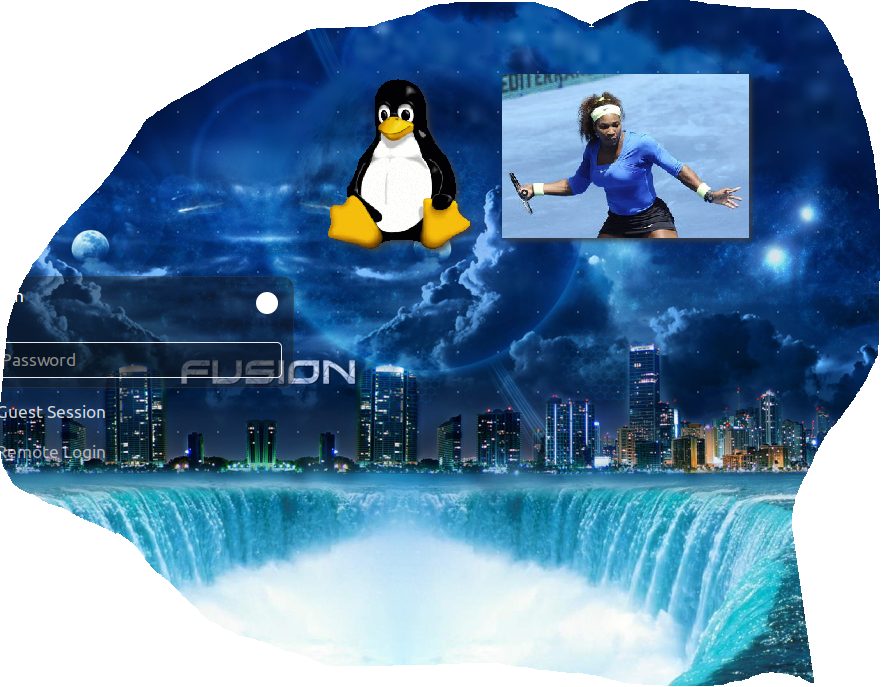


did you ever figure out how to get windows to show up?