This tutorial presents a step-by-step guide on how I used K3b and Audacity to convert an eight (8) CD audiobook to a single Ogg file. As a bonus, the conversion could even be to an MP3 file or to any one of other audio file formats.
K3b is a full-featured, graphical CD/DVD/Blu-ray burning and ripping application for the K Desktop environment (KDE). It can be used to copy optical media, burn different types of images, and rip Audio CDs, Video CDs, and Video DVDs. Audacity is cross-platform software for recording and editing sounds.
The audiobook I used for this is a new one I just bought called The Flute of God. The print version of the book contains 12 chapters, but the audiobook is an 8-CD set. I needed to convert it to a single audio file to save me the task of juggling multiple CDs.
It is a very simple operation that calls for using K3b to rip the CDs, then using Audacity for the conversion. Since some of the CDs contain more than one audio track, representing different chapters or different sections of the book, those (CDs) that contain multiple tracks had to be ripped to one audio file. The result is that I get eight audio files from eight CDs instead of 12 or more.
The second step involves importing all eight files into Audacity, aligning them end-to-end, then exporting them to a single .Ogg file. This should be obvious already, but this was done on a computer running a Linux distribution. And the desktop environment is KDE.
1. Rip CDs Using K3b: The first time I pop a CD into the optical drive, I get the options shown in the screen shot below from the Available Devices applet. The obvious choice is “Extract Digital Audio with K3b.”

This screen shot of K3b’s window shows the tracks contained in the CD. Click on Start Ripping.

By default, the process will yield five audio files, corresponding to the number of tracks. Since I need to create one audio file, selecting “Create single file” file from the Options panel makes sense.

Here’s what happens after that option is selected. Start Ripping. Each CD should take just a few minutes to rip.

After ripping all eight CDs, this is how they appear in the projects folder.

2. Import Ripped Tracks into Audacity: After all the ripping has been completed, time to import them into Audacity. So launch Audacity from the menu. The main interface is shown below. To import the tracks, click File -> Import -> Audio… form the menu.

After they’ve all been imported. You should have an Audacity window that looks like the one shown below. Now, they need to be aligned end-to-end, so that they will play in sequence in the final product. To make that happen, select the tracks by pressing Ctrl-A on the keyboard. Then from the menu, select Tracks -> Align Tracks -> Align End to End.

2a. Export Tracks to .Ogg Format: The tracks should now look like this on the window. Finally, from the menu, select File -> Export.

This screen shot shows your export options. My choice was Ogg Vorbis Files. After the export completes, you could always come back and select a different format. Now I have a 370 MB Ogg file and a 381 MP3 that I can play on any device. Saves me the task of carrying a bulky 8-CD audiobook set.


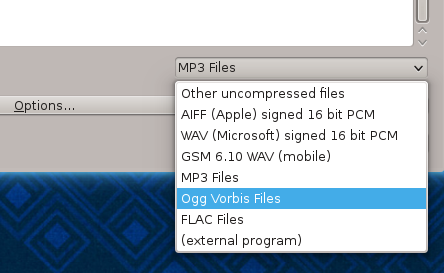
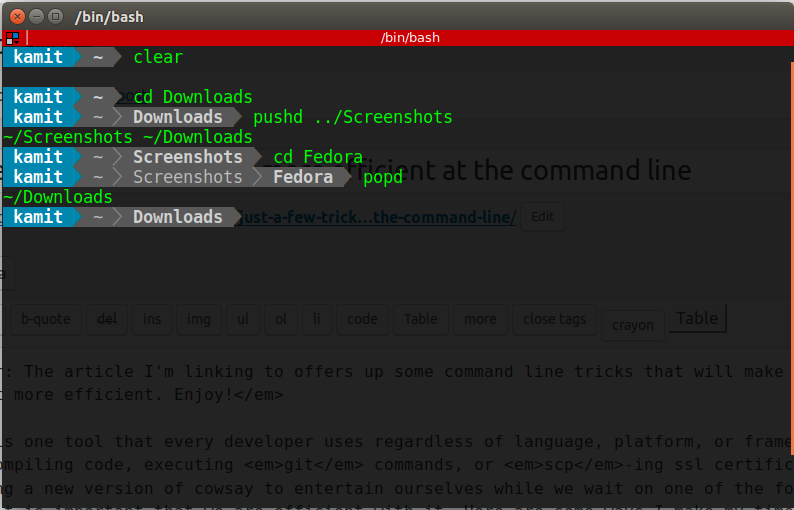
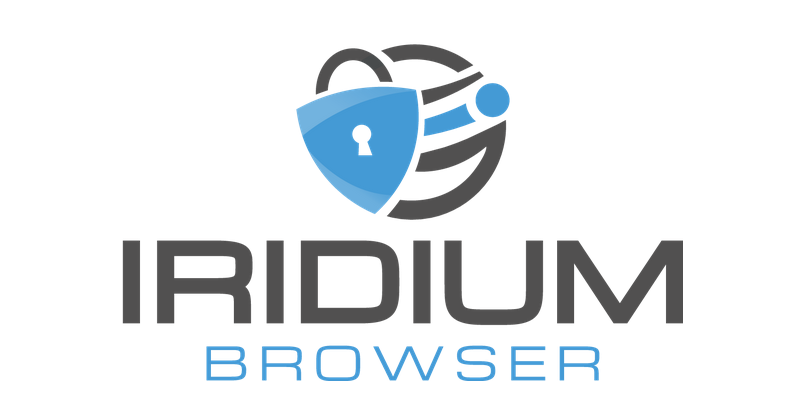
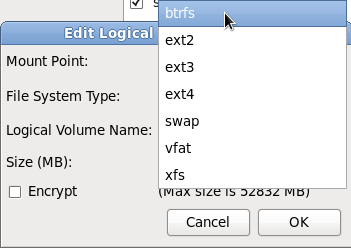
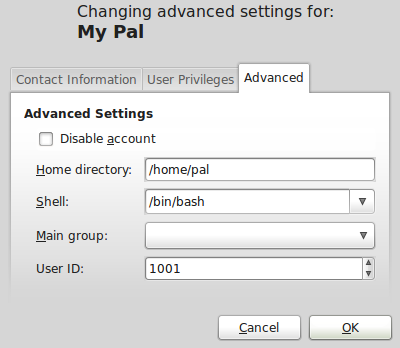


Thanks.