Fedora 19, code-named Schrodinger’s Cat, is the latest edition of Fedora, a Linux distribution sponsored by Red Hat, Inc. This article offers five simple tasks to do after installing Fedora 19 GNOME to make it more user-friendly.
1. Change the Hostname: In the process of installing your brand new Fedora 19 desktop, I’m sure you noticed that Anaconda, the Fedora system installer, did not give you the option of setting a hostname (if it did, then I need more than a new pair of specs). The hostname defaults to localhost. If you are logged in, you can verify that by typing <strong>hostname</strong> at a shell terminal, or clicking the Details module in System Settings, where the hostname should be listed in the Device name field.
Changing it is easy. Assuming you want to set the new hostname to HUman, as root, and at the command-line, simply type <strong>hostnamectl set-hostname HUman</strong>. That’s it! Keep in mind that this has to be done for the Fedora Spins, not just the GNOME 3 edition.
2. Install GNOME Tweak Tool: For me, a so-called “pure” GNOME Shell is not fun to use. Window titlebars only showing a close button is just one of the annoying aspects of using it. With the GNOME Tweak Tool, however, you can configure some of those features via a graphical interface. To install it, you may do so from a shell terminal or from the gpk-application. From a shell terminal, simply type, as root, <strong>yum install gnome-tweak-tool</strong>. From the gpk-application, search for it by name and install it. You may then start it from the application picker view. The main default view of the GNOME Tweak Tool is shown below. The first setting I always like to change is “Arrangement of buttons on the titlebar.” I like to show all the buttons. That’s just one of many settings you can modify using the GNOME Tweak Tool.

3. Install Extensions: If, like me, you don’t like the “pure” GNOME Shell, but you don’t want to abandon the GNOME 3 desktop for another desktop environment, there are any number of extensions you can install that will modify it to your liking. Two have already been given in 2 productivity-boosting extensions for GNOME 3. By installing the two extensions, your GNOME Shell can look just like the one in the image below, with an application picker button right smack on the top panel.

4. Install Games: A default installation of the Fedora 19 KDE comes with a bunch of games installed, but the GNOME 3 edition comes with just one, only one. However, that’s not a problem, because there are more than one GNOME 3 game application in the repository, which you can install using yum or the gpk-application. The latter has a Games category, so you can browse through it to find suitable games to install. And if you want to install a popular non-free game, there is a Steam Client for Fedora, which you can install by using this guide.
5. Enable Third-Party Repositories: Because only Free Software applications are shipped by default in any Fedora release, you will need to install third-party repositories (repos) to gain access to applications that Fedora does not ship. There are any number of such repos that you can enable. The recommended ones to install are given in 4 third-party repositories to enable on Fedora 19.

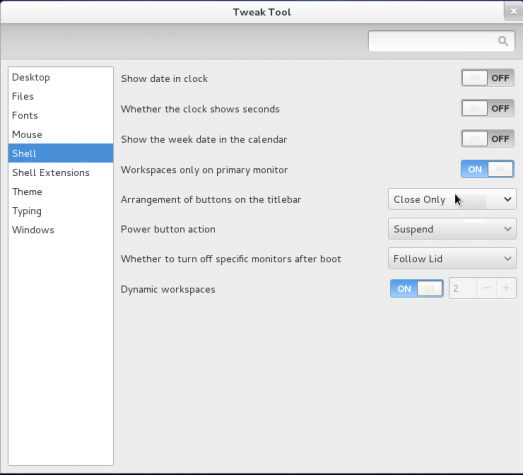
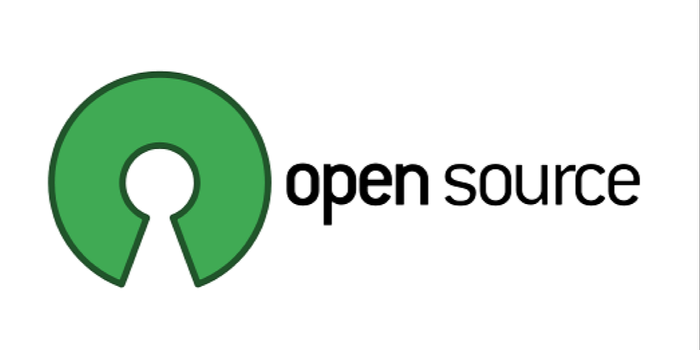
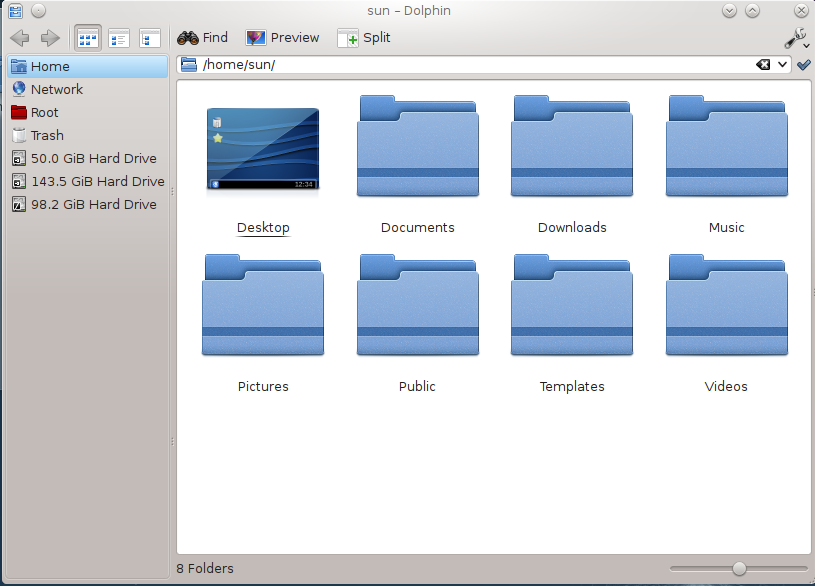
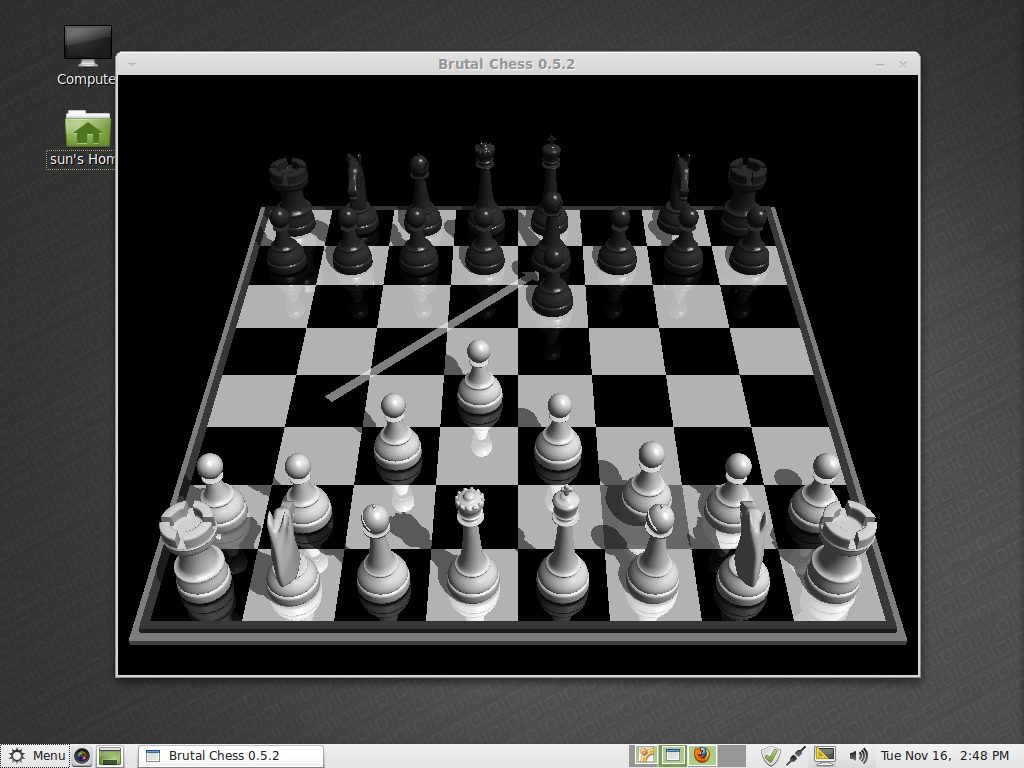
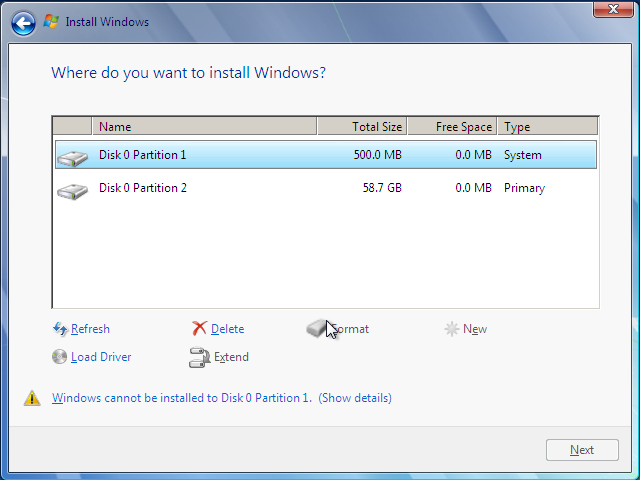


“1. Change the Hostname: In the process of installing your brand new Fedora 19 desktop, I’m sure you noticed that Anaconda, the Fedora system installer, did not give you the option of setting a hostname (if it did, then I need more than a new pair of specs).”
It’s in the Network panel. I’ve booked you an appointment with the optometrist 🙂
That’s funny. But why did you have to “hide” it in the network spoke? This becomes a design issue. Remember that in the hub, the network spoke is not marked as an item that needs to be configured, in the same manner than the installation destination spoke is.
You know, just before I published that article, I installed a system just to look for that feature. Your design guys should be working for Booz Allen Hamilton 🙂
Where did they hide the option to install the bootloader in a custom location? 😉 I looked for that, too.
“But why did you have to “hide” it in the network spoke?”
What spoke would you *expect* it to be in? Software Selection? Installation Source? Installation Destination? Keyboard? None of those appears to make a whole deal of sense. “Network” seems the perfectly logical place for it, to me. A system’s host name is only of any interest in the context of a network, after all.
“Where did they hide the option to install the bootloader in a custom location?”
That depends on what you mean by ‘custom location’. You can pick which disk it will be installed to from the “Full disk summary and bootloader…” link on the Installation Destination page. (I’d figure the word ‘bootloader’ should be adequate indication of that.) You cannot choose to install the bootloader to a partition header when doing a BIOS install. See https://bugzilla.redhat.com/show_bug.cgi?id=872826 for that bikeshed.
Not sure where to begin with something this wrong. A machine without a hostname is WRONG, WRONG, WRONG. Network or no network.
Or do you call your pet, “dog” instead of giving it a name, because you probably only have one, right?
Arguments welcome, bare assertions tend to be ignored.
The machine is not ‘without a hostname’ if you don’t set one explicitly. It gets the hostname localhost.localdomain.
Oh, and my cat tends to be referred to as ‘mao mao’, which is the Cantonese vernacular for ‘cat’.
“Remember that in the hub, the network spoke is not marked as an item that needs to be configured, in the same manner than the installation destination spoke is.”
Indeed. It does not *need* to be configured. You can *choose* to configure it if you so desire. One of the main points of a hub/spoke design is that you are not forced through steps you don’t need to modify, but choose which you do and don’t want to use.
But considering that the hostname is something that most users like to personalize, shouldn’t there be an indication that there’s something in that spoke that needs to be modified?
“But considering that the hostname is something that most users like to personalize”
I don’t agree with that assertion.
“shouldn’t there be an indication that there’s something in that spoke that needs to be modified?”
No. It doesn’t need to be modified. The indicators indicate that you *have* to change something on that spoke in order to proceed. The lack of an indicator isn’t meant to indicate ‘there’s no reason to come in here’. If there was no reason the spoke wouldn’t _be_ there at all.
You can set the hostname during the install by clicking the network icon. I change my hostname and also add nameservers.