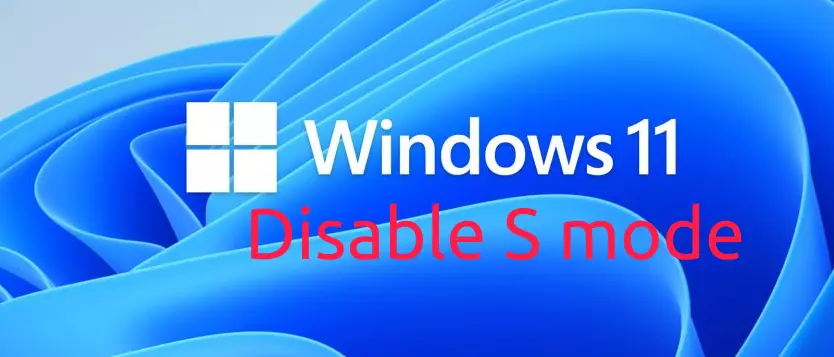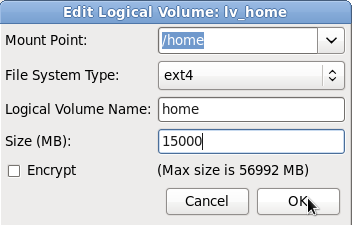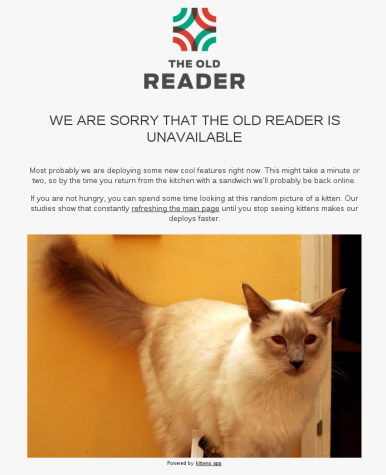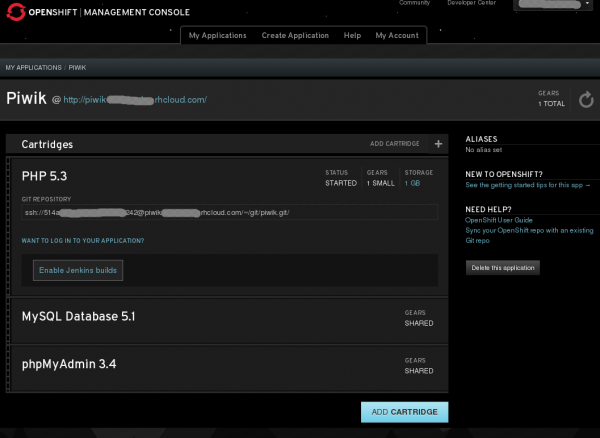If, like me, you recently bought a Windows computer that shipped with the home version of Windows 11, odds are that it shipped with Windows 11 S mode. That’s a version of Windows 11 where the only place you can install software from is the Microsoft Store and Edge browser is the only browser you can use.
The only reason I bought that computer, which is a Lenovo IdeaPad (a laptop) is so I can have something to use for writing dual-boot tutorials for this website. Other than that, I do not need a Windows computer.
In any case, once I found out what Windows 11 S mode meant, I knew I had to disable it, because I want to be able to install anything I want on my own computer. If you find yourself in the same situation, the rest of this article shows how to disable Windows 11 S mode. Note that if you need to delete the Microsoft online account that you were forced to create in order to activate the new Windows 11 computer, you need to complete the actions taken in this article first.
Now, log into your computer, then in the Windows 11 search box, type in settings, then press enter. In the Settings window that opens, click on System in the left pane, then scroll down until you see Activation. Click on it. In the S mode section, click on the Open Store button.
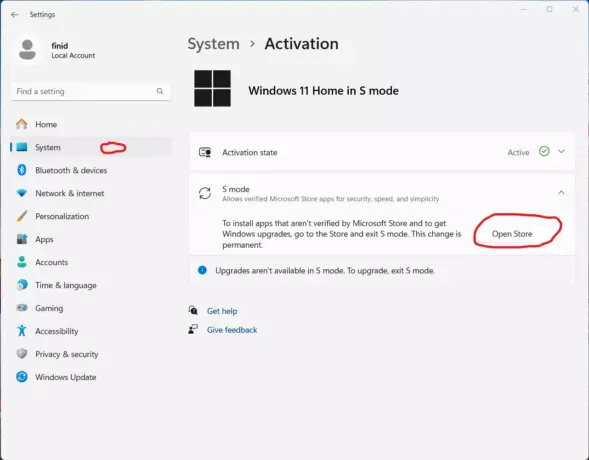
Figure 1: First step to disabling Windows 11 S mode.
In the window that open, click on the Get apps from store button.
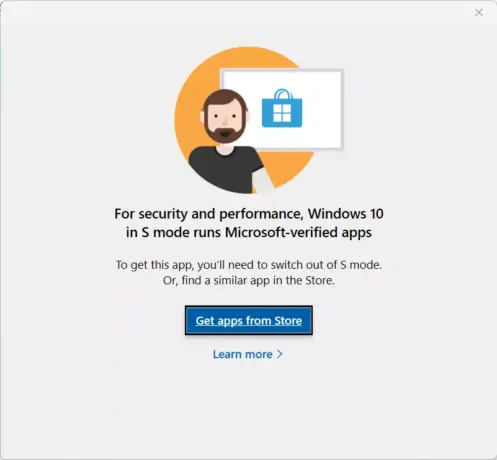
Figure 2: Second step to disabling Windows 11 S mode.
Then on the Get button in the window that opens after that.
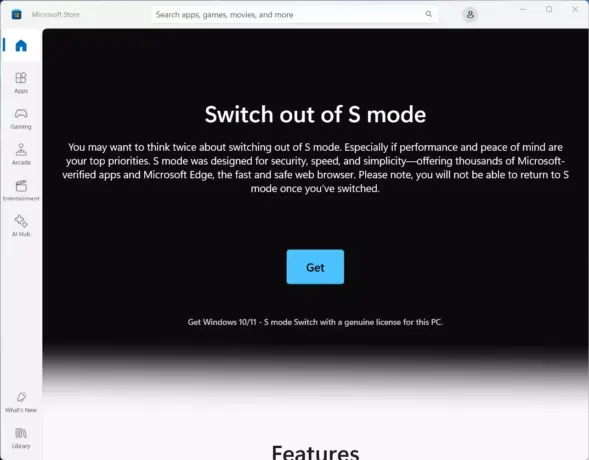
Figure 3: Third step to disabling Windows 11 S mode.
You’ll be prompted to authenticate using the Microsoft online account you used to activate the Windows 11 license for the computer.
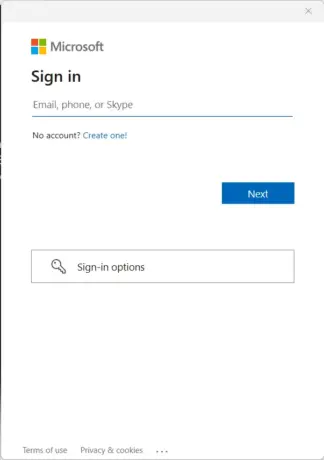
Figure 4: Fourth step to disabling Windows 11 S mode.
If authentication is successful, you should be good to go, because you’ve just successfully disabled S mode in Windows 11. Close. Now you can install any software from any source on you Windows 11 computer.
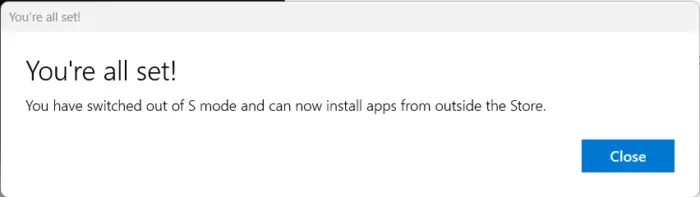
Figure 5: Windows 11 S mode disabled.
I’m sure you noticed in the step represented in Figure 4 that you had to authenticate using your Microsoft online account before you could disable S mode. I am firmly of the opinion that depending on a remote authentication service in order to log into or do anything on your local computer is a very bad idea. If you agree, you can create a regular standard account on your Windows 11, then delete the Microsoft online account.