Linux Deepin is a distribution derived from Ubuntu Desktop. The latest edition, Linux Deepin 12.06, which is based on Ubuntu 12.04 LTS, was released on July 17, That means it was released later than expected, as the version number clearly indicates that the release date should have been in June, not July. But that is a minor issue. Better released late with major bugs quashed, than on time, but bug-ridden.
Though based on Ubuntu Desktop, Linux Deepin does not use the Unity desktop, but features a customized GNOME 3 interface. It is not perfect, but it is, by my assessment, better than the Unity interface.
Being based on Ubuntu Desktop, Linux Deepin uses the same installation program, so if you have installed Ubuntu or any other Ubuntu-based distribution, you will be very familiar with the installation program and installation process of this distribution. For those new to this, the installer is a graphical application with a very simple, point-and-click interface that makes it easy for anybody to install the system.
Deepin’s installer features two automated partitioning modes that make it possible for those with no knowledge of disk partitioning in Linux to install the system. Those are the first two options in this image. The Something else option provides access to the installer’s Advanced Partitioning Tool for experts who wish to create a custom set of partitions.

This is the interface of the Advanced Partitioning Tool. It is pretty easy to navigate, even for non-experts. But if you have no knowledge of disk partitioning in Linux and you need some hand-holding in creating a custom set of partitions, you might want to read guide to disks and disk partitions in Linux and this tutorial. The problem with this Advanced Partition Tool is that it is short on features, lacking support for disk encryption, LVM, the Linux Logical Volume Manager, and RAID.

Every operating system has its share of good features, bad features and good features not done quite right. If you are new to Linux Deepin, let me introduce you to the good and not-so-good features of its desktop, and tell you why I think it should be atop your distro-hopping list.
Starting with the login screen, which should be familiar, if you have used any distribution derived from Ubuntu. In the login screen of its parent distribution, the facility to shutdown/reboot the system is on the upper right edge. However, on Deepin’s login screen, that facility is missing. A minor inconvenience, but there is no good reason to have removed it in the first place.

Once past the login screen, the Deepin desktop interface spares users the agony (well, that is how many feel about them, yours truly included) of using Unity and GNOME 3 (that is, GNOME 3 in its default state). The default desktop features a heavily tweaked GNOME 3 desktop that is a lot more user-friendly than a stock GNOME 3. The panel, which out of the box is at the top edge of the desktop, feature several icons of the most regularly used applications. The only problem with the application icons, is that when you mouse over them, there are no tooltips to tell you what application each icon represents. This is a discomfort of the medium variety, but with use, you will come to know the specific application an icon will launch when clicked.

A nice feature of the desktop is that with just two mouse clicks, the panel can be moved to the bottom edge of the desktop, which is where I like to have the panel on my personal systems.

In test installations on two separate machines and in a virtual environment on a third one, I had issues when the screen resolution was changed from the maximum supported. On one of the systems with a maximum screen resolution of 1366×768, all the right indicators are lost or missing at any screen resolution below the maximum. That system is actually an All-in-One computer with an Intel Atom processor. On a more powerful computer, one with an Intel Quad Core processor, and connected to an LG monitor with a maximum screen resolution of 1920×1080, the same holds true. And yet on another computer, this time in a virtual environment where the maximum screen resolution is 1024×768, same issue. I normally like to work on a screen resolution of 1024×768, so this was a major issue for me.

Like most Linux distributions, the best part of Linux Deepin is in the installed and available applications. The first application you will likely use on any distribution, is a Web browser. Linux Deepin ships with Firefox 13, which, on my test installations, has since been upgraded to Firefox 14. Except for Java JRE, Firefox ships with Flash plugin and other multimedia codecs it needs to render rich-media content on the Web, which what you expect from any modern Linux distribution that is not hampered by a puristic free software philosophical stance, like Fedora.
There are those who actually think that Firefox has lost its mojo. For those folks, Chromium 18 is available for installation. Aside from Chromium, Midori, is also in the repository. However, after installing and attempting to start it, I got the error message shown in the image below. I had no such problem with Chromium.

Deepin’s developers, have a set of custom-developed applications that can also be installed on other distributions. As you will read further down, these applications have their shortcomings, but they do add real value to the system.
Take the Deepin Music Player, for example. It’s lean, fast and lightweight, but it appears to be designed solely for playing audio content from local files and from remote or online resources. Attempting to play audio files from removable media is more painful than trying to do the same with Amarok, the K Desktop Environment’s native music player.


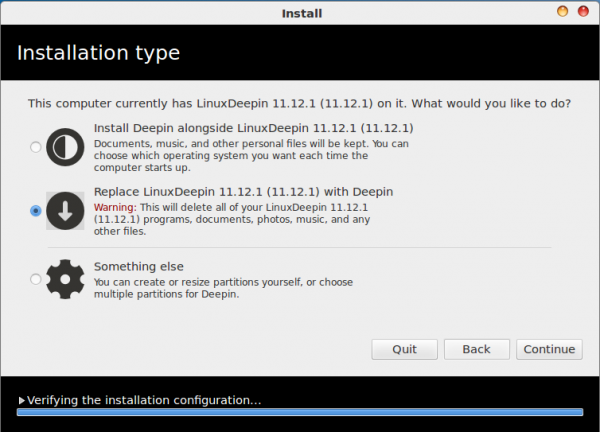
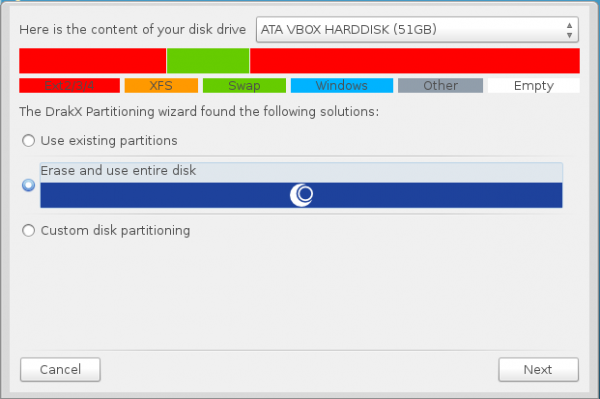
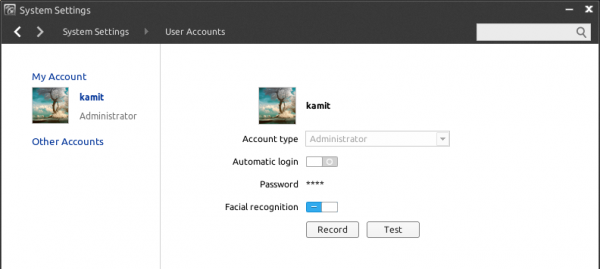
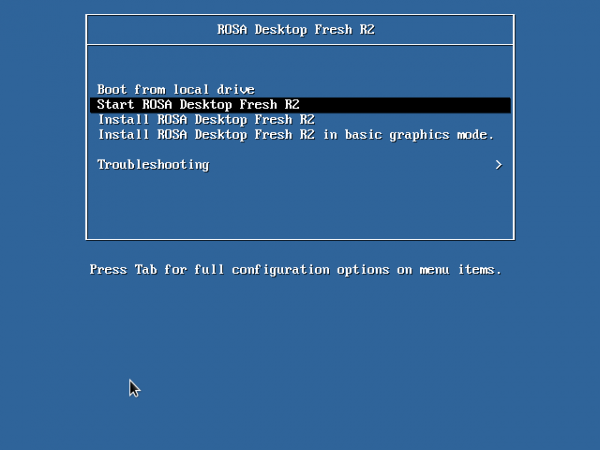
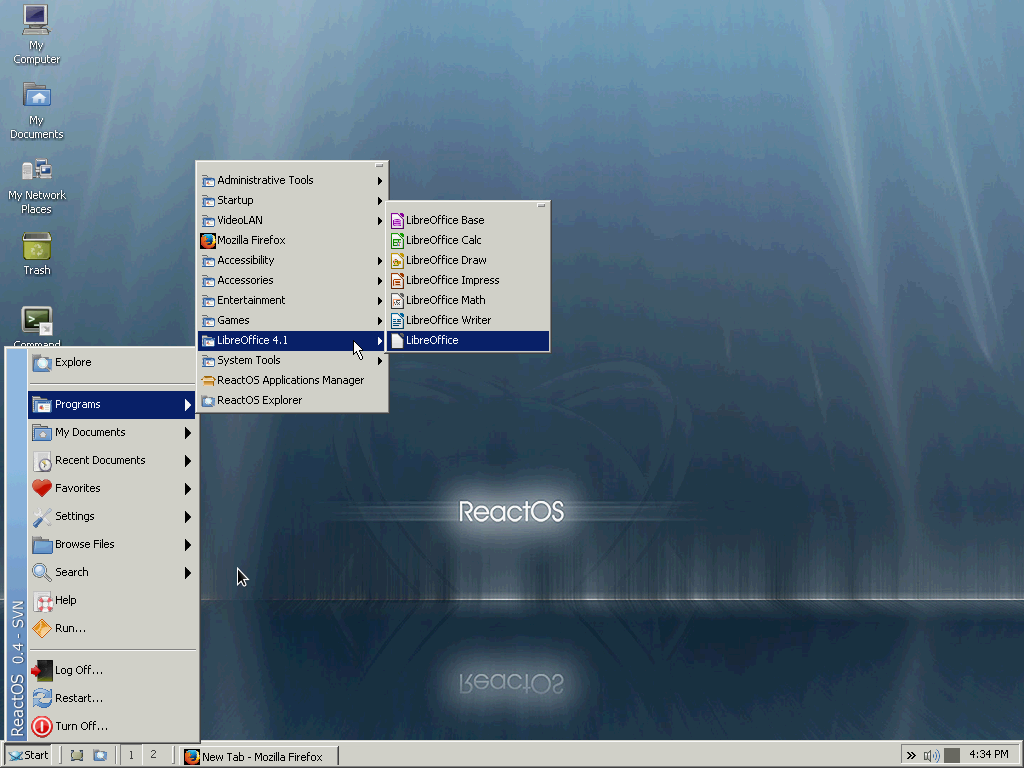


http://pearlinux.fr/
what do you think about pear linux?
my opinion is very good but as a beginner could be that i’m wrong.
thank you!
The latest edition, Pear Linux 5, has too many problems. Deepin is better.
I haven’t been into the Linux thing for a while, but after coming back from the very disappointing Windows 8, I was trying to find something new & different, yet familiar, Ubuntu and Debian I’ve done already, then I stumbled across a few articles about this distro, going to try it out and see what happens, if it’s aas good as it looks then I might have a new favorite!
Love the deepin software center but it was a bit slow the last time I used it.
Give it another shot. Much faster than Mint’s Software Manager.
I definitely will. I have tried the Mint Software Manager and I agree it is slowwww.
GNOME3’s screen recorder is present since 3.0
Looks good. I’ll be trying this one myself very soon, although I’m not happy with Gnome at the moment. I have been using ROSA KDE and find it to be pretty good and the LXDE version is also nice.