How to install Ubuntu 11.04 on external hard disk, showed how to install Ubuntu 11.04 on a portable USB hard drive. This tutorial, written for Ubuntu 11.10, takes it a step further by showing how to add an NTFS partition at the end of an external drive – after installing Ubuntu.
It is a very simple process, but if you a new to this, and need some hand-holding doing it, this tutorial should be all you need.
To start, you need to, if you have not already done so, download an installation image of Ubuntu 11.10 from here. And of course, you need an external USB drive attached to the computer that you are going to use. So, burn the image you downloaded to a CD and boot the computer from it.
Note: This tutorial was written for Ubuntu 11.10, but may also be used if you want to install Ubuntu 12.04 or any other Linux distribution based on Ubuntu Desktop to an external hard drive.
When the computer boots, you may start the installer prior to it booting into the Live desktop, or from the Live desktop. Click through the first few steps of the installer until you get to the step shown in the image below. Because installing Ubuntu on an external hard drive requires creating partitions manually, select the last option – Something else. Click Continue.
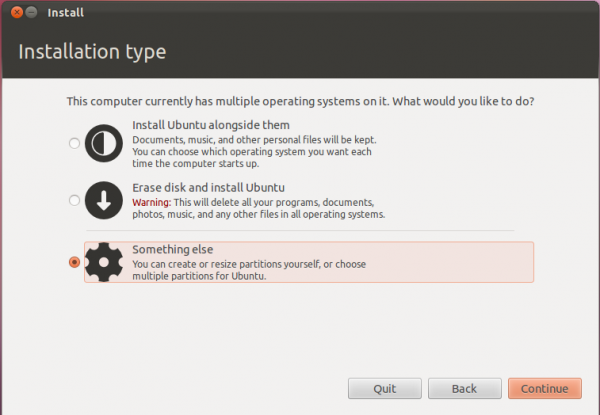
That will bring you to the Advanced partitioning tool. If, as the case with mine, the computer you are using for this installation has only one hard disk in it, the external hard disk should be listed as /dev/sdb. And if there are any existing partitions, they will be listed below it. Delete them: Select each one and click Delete.
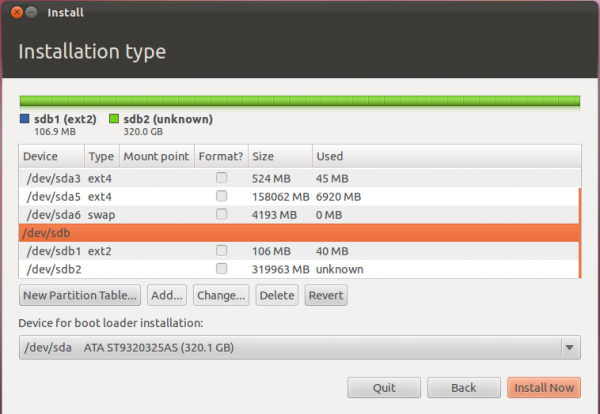
After the delete operation, the window should look just like the one below. Time to start partitioning the external hard drive. If you are new to disk partitioning in Linux, it is recommended that you read guide to disks and disk partitions in Linux. Manual disk partitioning guide for Ubuntu 11.04 is also recommended. Though written for Ubuntu 11.04, it is also useful for Ubuntu 11.10, because the installers are the same.
Objective: Create three partitions for Ubuntu. These will be for the boot partition, / (the root partition), and Swap. In the process, leave enough disk space at the end. That free space will be used to create the NTFS partition. That NTFS partition will be configured from Windows, so it helps if you have a Windows system.
To start creating partitions, select the free space of sdb and click Add.
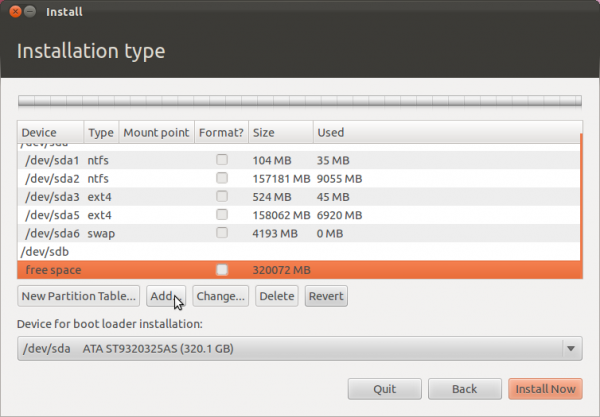
The first partition will the boot partition. A disk space of 500 MB is more than enough for this partition. Ext4 is the file system, and be sure to select /boot for the mount point. Note: For this tutorial, all three partitions will be created as primary partitions, but you may use the default, which creates the first partition as primary and the rest as logical partitions. Click OK.
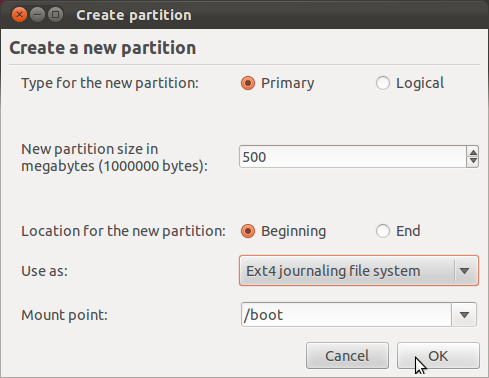
For the second partition, which will be mounted at /, assign as much disk space as you want to use for Ubuntu. Ext4 is also the file system, though, you may use btrfs or any other supported file system. OK. For help with btrfs on Ubuntu, consider reading how to install Ubuntu 11.04 on a btrfs file system.
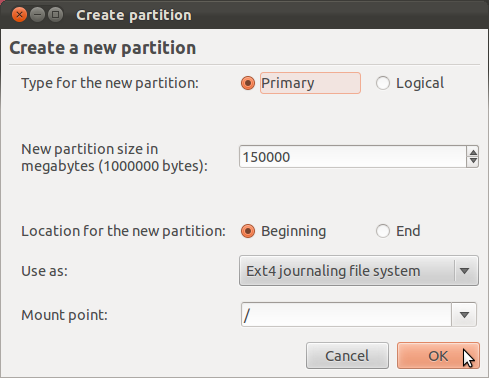
For the third and the last partition, for Swap, about 4 GB is good. Select “swap area” from the “Use as” dropdown menu. OK.
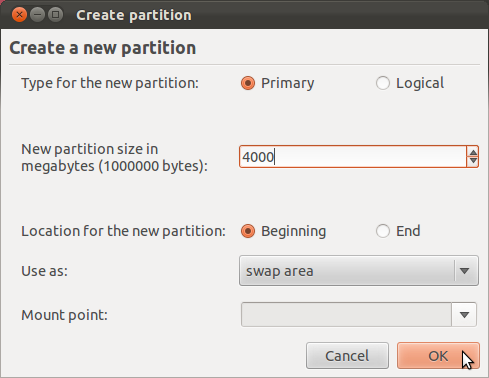
With all the partitions created, the advanced partitioning tool window should now look like this. Note the free space under sdb. That will be used for the NTFS partition. Because the installer will want to install GRUB, the boot loader, in the MBR of the internal hard drive, sda, the next task is to select sdb, the external hard drive, from the “Device for boot loader installation” dropdown menu.
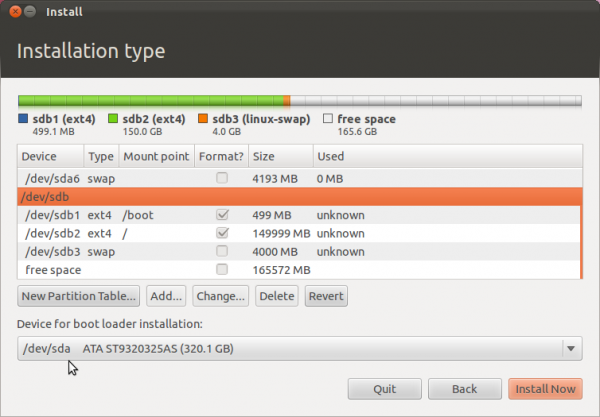
After making that change to the boot loader device, the window should look like this. Click Install Now to continue with the rest of the installation.
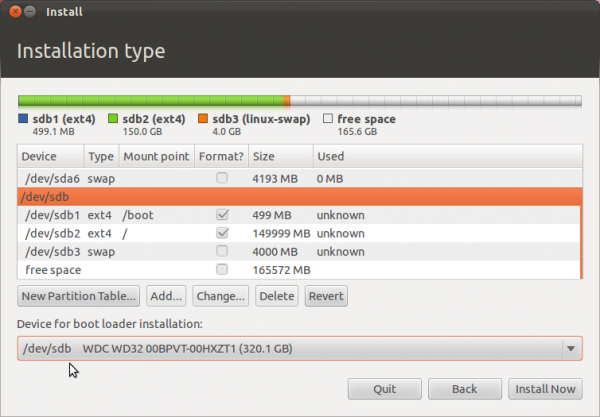
Though not required, at the step shown in the image below, you might want to enable the option to encrypt your home folder. That is the only feature of the installer that you can use to protect your data, if you lose the external drive or if it is stolen.
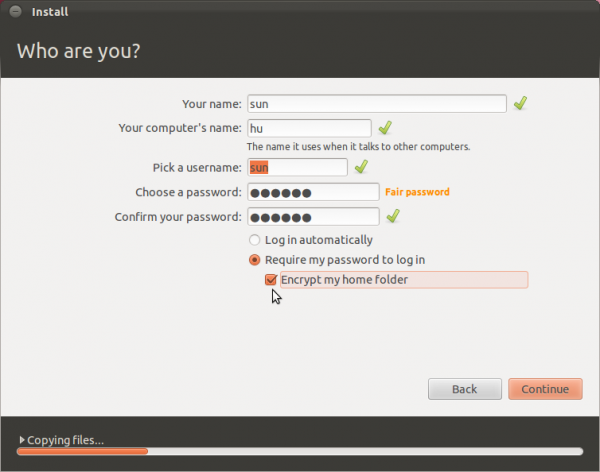

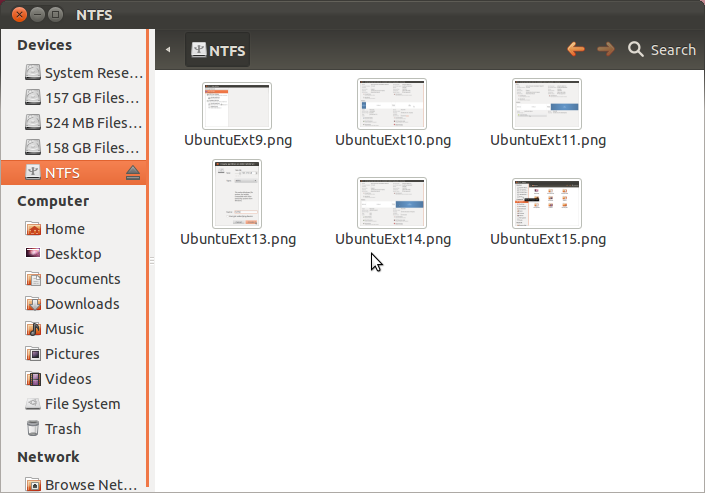
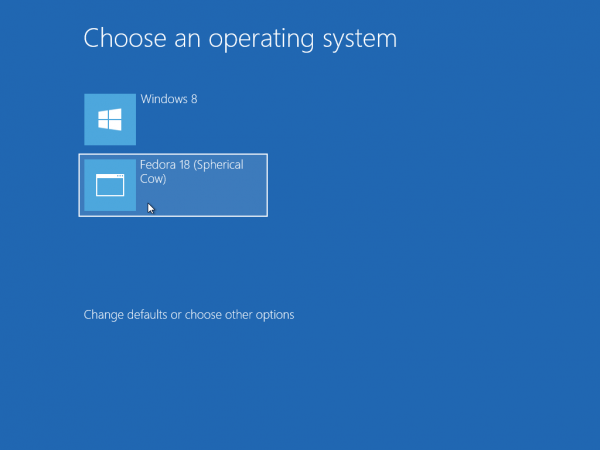
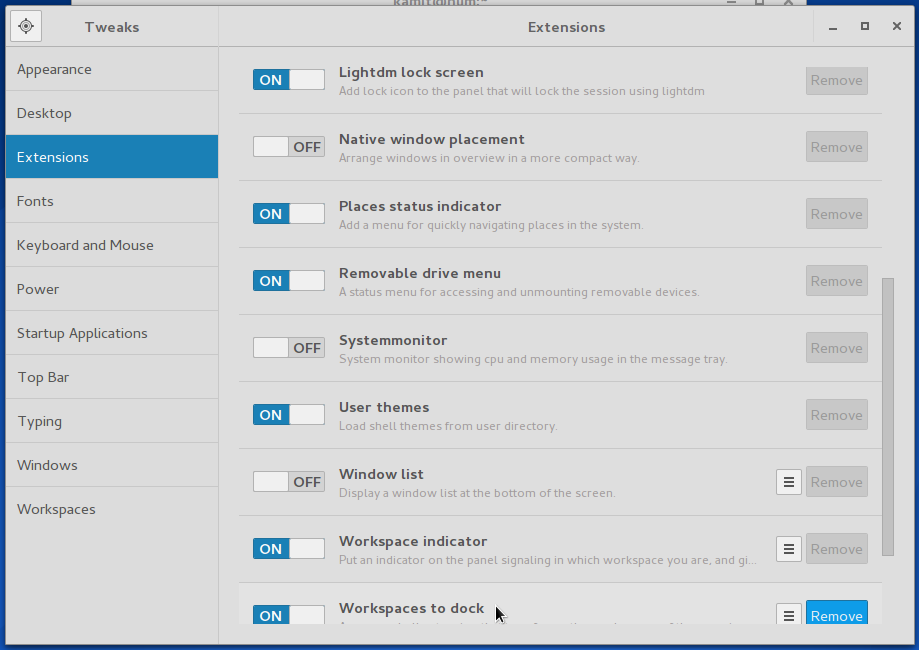
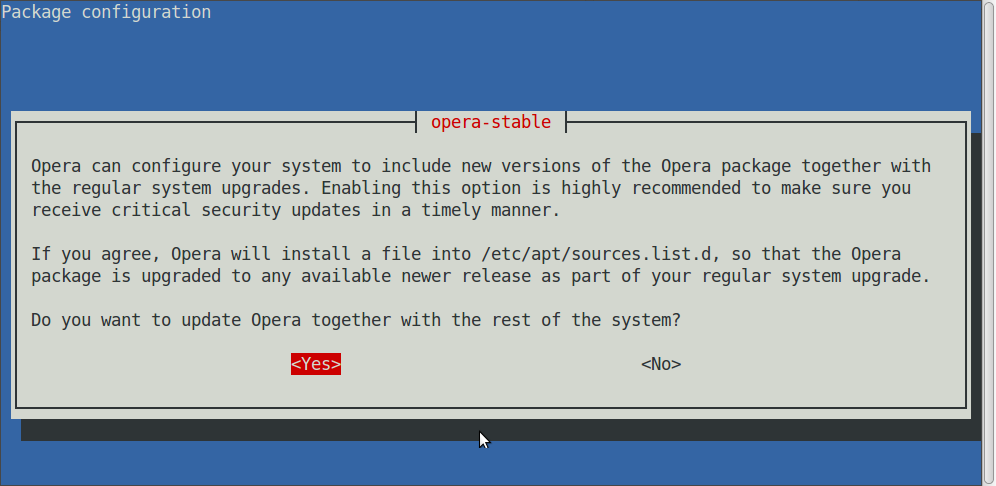
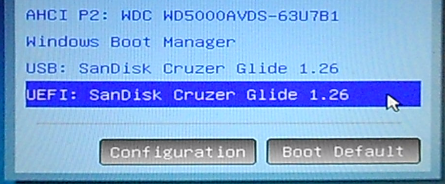


Hey, I did this install and its works great. Linux works great whenever I have my external hard-drive in. However whenever I try to boot my computer normally (without the ext hard-drive in) it goes to the grub rescue command prompt. The OS on my int hard-drive is Windows 7. Is there a way to make it boot right to Windows 7 if I don’t have the ext hard-drive in?
Without the ext. HDD in, are you able to boot Windows?
No, it just goes to the grub command prompt and says “Error: no device identified”. I can go to my BIOS and try to boot from my int hdd with the same result.
I think GRUB was installed in the MBR of the int disk, rather than that of the ext one. To fix it, connect the ext disk and boot into Ubuntu. Then open a shell terminal and type sudo grub_install /dev/sdb. That will install GRUB in the MBR of the ext disk. If in doubt as to the device name of the ext disk, the output of df -h will tell you. Hint: the int disk will be /dev/sda.
Then reboot the system and boot into Windows. Once in, use EasyBCD to reinstall the Windows boot loader in the MBR. This article will help, if you don’t know how to go about it.
That should take care of it.
ok so now I have the opposite problem. I went on linux and tried sudo grub_install/dev/sbd1 (that showed up from the df -h command) and it said command not found. I went to the EasyBCD and reinstalled the boot loader and now when I boot without the ext hdd it goes to Windows 7 like it’s supposed to. However if I plug the ext hdd and boot from usb it goes straight to Windows 7 instead of grub 2.
Blame the command not found error one me. That command should be grub-install (notice the diff.?).
Is that /dev/sbd1 or /dev/sdb1? (notice the diff.?). Using /dev/sdb1 as the target installs GRUB in the first partition of the disk rather than in the MBR. It should still work, but the recommended location is the MBR. The command should have been sudo grub-install /dev/sdb.
All that aside, the good news is that you can boot into Windows and you still have the ext disk. The path of least headache to fix this – assuming you don’t have VIP files on the ext disk, is to reinstall. But before starting on that path, disconnect the SATA cable to the int disk, so that the installer never even sees it.
i actually don’t have a sata hdd. I have a samsung ssd PM810 2.5″ 2 256GB as my int hdd. My ext hdd is a HP Portable HD BB07 USB if it matters.
It’s still SATA, so if the unit is a desktop, ypu can disconnect the SATA cable, If a lappy, you may then remove the int disk from the list of bootable devices in the BIOS or UEFI setup utility, and proceed with the reinstallation.
I want to know.
How if I was already make an NTFS partition in the begining of the external drive. I will make the other partition for linux soon, then, will It work?
Thanks
yes.
I like the idea of trying linux on on external hard drive. I am a total nubie to linux so apologies for these basic setup questions.
As regards the free space created at the end of the drive for NTFS, do you also need to create that NTFS partition as above or is that done in Windows 8 ? and
What if any is the mount point for that NFTS partition ? and
If you start up your windows 8 computer do you then wait while Windows loads up and then go to the external drive with explorer and click on that drive to start linux – I just do not follow how linux starts up ?
Regards
You create the ntfs partition in Windows. If you create it in Linux, Windows might not be able to write to it.
The way to start or boot the computer from the external drive is to select it from the boot menu, or make the external drive the default boot device in the BIOS. You cannot start it by clicking on it from Windows. And you cannot boot the computer from the external drive and the internal drive at the same time.
Tip 1: Before installing Linux on the external drive, be sure to disconnect the cables from the external drive. That’s just to make sure that the installer does not mess with the MBR of the internal drive.
Tip 2: Because you can install Windows 8 on an external drive, it is possible to dual-boot it and a Linux distribution on the same external drive.
I have two follow up questions. Which I hope you can help.
Once the Linux partitions have been created and I return to Windows to create the NTFS partition will Windows 8 be able to see the linux partitions and tell me the exact size of free space on the external drive ? and
Regarding Tip 1 I understand that this is quite crucial advice unfortunatley I do not follow how if i disconnect the hard drive I can instal linux. Pressumably there is some point in the install procedure when MBR is referred to. Can you clarify ?
Many thanks for your help.
When you boot into Windows to create the ntfs partition, you will see all the existing partitions partitions and the free space as shown in the 3rd image in this tutorial, though Windows will see the Linux partitions as generic partitions.
Because you will be installing Linux on the external drive, disconnecting the Internal drive will have no affect on the operation. MBR (Master Boot Record) is the first sector of the drive where the boot loader will be installed.
Finid,
Many thanks for all the help. I am going to try this over the weekend.
Gearóid
Just to update you Finid,
I tried to do this over the weekend on a new lenovo laptop with UEFI and win 8 preinstalled. I read the computer manual and tried to enter the BIOS with F2 and Boot order with F12 but it has proved impossible to enter. I do not think any amount of hammering on the keys or just holding them down had any effect. I am not even sure the laptop has any POST sequence until windows 8 is loading. This is very frustrating as without the ability to switch the boot order then I am stuck with windows only. I will ring Lenovo but I fear that I have reached the end of trying Linux with this laptop.
You should be able to enter the BIOS or UEFI Setup Utility. And if Lenovo cannot help you to do that, I suggest you return the unit. But they should be able to because there is no good reason why not.
Finid,
Finally got into the BIOS/UEFI and was able to alter the boot order. Success. Many thanks.
Gearóid
Hi, I followed this tutorial and have been successfully running Ubuntu 12.04 (32-bit :O ) off an external hard drive for a few months now. My question has to do with the host computer. My laptop has a CPU capable of running a 64-bit version of Windows, but due to my version being a student upgrade, it is 32-bit. Would it be possible to run the 64-bit version of Ubuntu 12.04 off of my 32-bit Windows machine?
Thanks
Keep in mind that you are running Ubuntu on the machine, not on Windows. So regardless of the version of Windows (32- or 64-bit) installed on the host computer, if the computer has a 64-bit capable CPU, then it will run any version of Ubuntu (32- or 64-bit). It’s the capability of the computer, not of Windows, so you can install a 64-bit flavor of Ubuntu, alongside a 32-bit version of Windows
Had a discussion over lunch that led to the same conclusion. Will post if I find any errors.
Thanks
I setup everything according to the instructions given on this site and there seemed to not be any problems, but I’m having a problem similar to the one Koala is describing.
Here’s my setup:
– Internal drive(sda) : 200GB (Windows Vista, HP Dragon)
– External drive 1(sdb): USB hard drive
– External drive 2(sdc): USB hard drive
– External drive 3(sde): USB hard drive with Linux partitions at the beginning (/boot, /, swap) followed by NTFS data partition
I’m installing Ubuntu 12.10 to External drive 3, sde as boot loader device and everything seems to go fine. But when I try to boot from the disk it just stays in a black screen with a blinking cursor.
Update:
I got it to boot from the external hard drive, however in order to do so I have to first unplug the other external hard drive’s connected to the computer. If I do not, I get the following message:
Non-system disc or disc error
replace and strike any key when ready
I’m guessing something pre-installed on one of the other drives is causing problems with boot up. Any one have any idea what the cause is and how to fix it?
Does that happen even if you set the default boot device to the external drive in question?
As in setting up the BIOS so that the specific hard drive boots up first?
I tried reconfiguring the BIOS to boot up from the specific hard drive first, however when I do that a message flashes (which I presume to be the same message as the above)and then the computer proceeds to boot up to windows.
When I do a manual boot to the external hard drive (pressing f9 during bootup, selecting the usb hard drive option) either the above message pops up or a blinking cursor, and I have to restart to boot to windows.
Or using the previously described method I unplug the other drives, do a manual boot to the external drive, and it proceeds to boot no problem. Haven’t tried changing the boot sequence with just the one drive plugged in but ultimately what I’m trying to figure out is how to set it up so I don’t have to unplug anything.
Have you tried plugging the SATA cable connected to that particular HDD to the first SATA II connector on the mobo? Now that you described it, I think I had the same issue with a unit I assembled using a Gigabyte mobo. Just never bothered to fix it after I started just using a single HDD on it.
It might be fodder for a good article, so I think I’ll try playing with it to see if that’ll work. But let me know if it works for you. Btw, what is the mobo iin your unit?
No SATA connections, just USB. My laptop has two USB2.0 ports and two USB1.0 ports. I have a USB Hub connected to one of the USB2.0 ports so I can connect all my external drives through that, though right now I have the linux hard drive connected directly into the computer with the other two connected via the hub.
Not actually sure what the mobo is. Whatever comes pre-installed with the HP Pavilion HDX9000 (awesomely nicknamed the HP Dragon). This laptop is huge so I don’t really want to strip it down to see what the physical setting on the mobo are.
Hi, I was wandering if anyone could help. Successfully managed to install Ubuntu onto my external hard drive and it boots up great. However, whwenever I go to boot up my laptop normally, using the laptop’s boot disc, I just get a blank screen.
What”s installed on the laptop and can you boot it without using a boot disc?
Windows 7, it used to boot up without a disk, it’ll now only boot with disc or external hard drive.
It likely means that somehow the installer messed with the contents of the MBR. Use this guide to reinstall the boot loader.
Thank you for the excellent tutorial. All went well
Thanks for the tutorial!
I can’t boot from my external USB drive. My setup is like this:
– Internal drive(sda) : SSD 64GB (Windows 7)
– External drive 1(sdc): USB hard drive with NTFS data partition at the beginning followed by linux partitions (boot, /, /home, swap)
– External drive 2(sdb): USB hard drive (For backups)
I’m installing Ubuntu 12.04 to External drive 1, sdb as boot loader device and everything seems to go fine. But when I try to boot from the disk it just stays in a black screen, no text or anything.
Any ideas?
Thanks,
Double-check you comment to make sure that it accurately reflects what you intended to ask.
From what you wrote, Ubuntu is installed on “External drive 1,” which according to you, is sdc, but you installed the boot loader in sdb, which is External drive 2(sdb).
That I think is where you problem is. You installed Ubuntu on one external drive, then installed the boot loader on a different external drive. The boot loader should be installed on the same drive that the OS is. In this case, the boot loader should be installed in the MBR of sdc, where you installed Ubuntu.
Hope that makes sense.
Hey thanks for the reply, actually it was a typo. I did install the boot loader on sdc where Ubuntu was installed. When I boot it just sits on a black screen.. nothing happens.
Thanks
Thanks for your guide. I installed it to 250 GB external WDC HD with NTFS in front using VMware with instruction from this guide. I need the NTFS in front as it has some utilities like instaling Windows xp/2003/7 and other utilities like Kaspersky Rescue, Parted Magic, Hirens CD… It booted ok.
I reinstalled back Grub4dos what would be the command to add ubuntu in my menu.lst
Thanks for your guide. I installed it to 250 GB external WDC HD with NTFS in front. I nee the NTFS in front as it has some utilities like instaling Windows xp/2003/7 and other utilities like Kaspersky Rescue, Parted Magic, Hirens CD… It booted ok.
I reinstalled back Grub4dos what would be the command to add ubuntu in my menu.lst
Hi, I’ve installed ubuntu using this tutorial a couple of times already. It works fine, except that everytime boot, I got an “error: hd0 out of disk”, although if it continues and loads ubuntu without a problem, I was keen to solve this.
After trying to find a solution, I followed an advised and reorganised my external he, moving the ntfs to the end, so there was free space in start of the disk for the ubuntu boot. After that I used the ubuntu remix 12.04 64bits and now I’m getting the same behaviour but with a different message while booting up, “error: hd0 write error” then it simply continues and loads ubuntu without a problem.
have of these problems? Do u know a workaround?
Thanks the tutorial really excels!!
I already have a partition NTFS and I’m in trouble to empty this to perform the steps you posted here, because it’s really full of data and I don’t have where to copy it. Question: is it possible to install Ubuntu following your steps but with the NTFS defined since beggining, instead of creating it after have the Linux installed? I’m afraid to lost the data when selecting “Device for boot loader installation” as the /dev/sdb/, I’ll try to select /dev/sdb2 instead, not sure if it will work. BTW, great turorial!! Thanks.
Sorry… full of data doesn’t mean that it doesn’t have free space for Linux, I tried to mean that I have lots of data and I’ll have hard times to empty the HD. Regards.
Yes, you can install Ubuntu after the ntfs partition. sdb does not come into the discussion unless you have 2 hard drives connected to the system.
Okay, but should I choose sdb or sdb2 as the “Device for boot loader”? Remembering sdb1 is the NTFS partition, and the other sdb’s are the linux partitions (swap, root, home).
“Device for boot loader installation” should be sdb, not sdb2. In a standalone installation, you always want to install the boot loader in the HDD’s MBR, which in this case, is sdb.
Note that I have not tried this setup with the ntfs partition in front, so I’ll like to know the final result.
Thanks.
Actually, there is no reason why it should not work, since GRUB will be installed in the MBR.
Almost there! I followed your instructions and could install Ubuntu successfully, without losing my data that were previously allocated in the NTFS partition. However, when Ubuntu is starting it says /home isn’t mounted, it asks me if I want to mount manually or skip. I tried to mount manually, but without success so far. To skip doesn’t help my problem. As this is a different subject I guess I’m done here. Thanks a lot for the tutorial and the tips. Regards.
Sorry, sdb does come into the discussion, ‘cos there are 2 HDD connected to the system.
I already have a partition NTFS with some data in it.and then i installed ubuntu with the help of this tutorial.every thing seems fine and installation completes successfully.But when I try to boot from the external disk it just stays in a black screen, no text or anything.i couldn’t figure out the problem.NOTE:i don’t have an internal harddrive..so i want to instal ubuntu on my external drive and boot my system from it.
Where did you tell the installer to install GRUB?
Your tip also works well for Linux Mint v. 13.0 (Maya) MATE Edition too.
This is how to partition the hard drive for Linux Mint:-
1st partition – 8 Mb
Beginning
Reserved BIOS boot area
Format: No
2nd partition – 128 Mb
Beginning
Ext4 file system
/boot
Format: Yes
3rd partition – (whatever you like)
Beginning
Ext4 file system
/
Format: Yes
4th partition – 16,384 Mb (or 8 Gb/4 Gb/whatever)
Beginning
Swap area
Format: No
5th partition – 8,192 Mb
free space (to be used for NTFS)
CoolHipDude
Hello,
thanks for the tutorial!
I succesfully installed Ubuntu to my hard drive, but for some reason I get the following error when trying to boot:
“No bootable device — Insert boot disk and press any key”
However I didn’t get any bootloader installation errors on anything during the installation. This is my first time installing Ubuntu, could you help me out with this?
Cheers,
Jaakko Karhu
Oh I entered my e-mail wrong, had to spam another comment to get notified. Sorry!
Can you get into your PC’s bios area and make it boot from the hard drive you installed Ubuntu on?
Did you set up a reserved bios boot partition when you partitioned the hard disk?
Maybe my tip re partitioning the hard disk for Linux Mint will fix your Ubuntu boot problem?
CHD
This is very good!
Your tip, which has proved to be so very useful that I have bookmarked your page, has helped me to fix the pesky GRUB bootloader problem that I had been having when I was trying to install Debian Linux v. 6.0.4 (Squeeze) to my WD My Passport Essential USB portable hard drive but I somehow got Debian to boot up with the aid of EasyBCD Boot Manager for Windows.
That was before I got fed up with Debian, because although it recognised the Ethernet network interface card in my new Mac Mini, it did not set up the network connection properly and it also did not recognise the wireless NIC and the Bluetooth module, so I decided to
wipe the portable hard drive clean and replace the crappy Debian installation with Ubuntu 12.04 (LTS).
This time, Ubuntu worked much better than Debian, recognising the Bluetooth module and the Ethernet NIC and setting up the network connection properly and correctly
which is a great big relief, but I was still plagued with the pesky GRUB bootloader installation problem, and I tried various methods to get Ubuntu to boot up with the aid of EasyBCD.
Until I came across your tip. So I decided to start afresh again, wiping everything on the hard drive off and reinstall Ubuntu again, applying your tip this time.
Hey, presto!
The reinstallation went off flawlessly, without the installer blurbing “GRUB bootloader installation error”.
It just never occurred to me to set some space aside for the NTFS partition.
But what I don’t understand, is how does setting some space aside for the NTFS partition eliminates the GRUB bootloader installation problem.
This is how I have the WD My Passport Essential 500 Gb USB portable hard drive configured as:-
500 Mb /boot (bootable partition)
474,998 Mb / (main Ubuntu partition)
16,384 Mb swap (swap area)
8,192 Mb free space (for the NTFS partition)
I am looking forward to doing a bit of exploring in Ubuntu. Have never used a Linux OS before. Have already set up Mac OS X and Windows 7 on the internal hard disk in the Mac.
Once again, thanks a billion for your very valuable and useful tip!!! :)))
CoolHipDude