If the lvm2 package was downloaded and installed successfully, and the Volume Group was created, the disk partitioning window will look like the one shown here, minus the numbers and arrows. Those just show what you need to do before you can start creating logical volumes. First, select the tab with the Volume Group’s name on it, then click on the free space. Third, toggle to expert mode. In that mode, you will be able to choose custom names for the logical volumes, rather than the numbers that the installer assigns to them in normal mode. Finally, click Create to create the first Logical Volume.

The first Logical Volume will be for /, the root file system directory. A new installation of the standard KDE edition of PCLinuxOS 2011.6 takes up about 2.7 GB of disk space. That should tell you the minimum needed to install the system. The size can be increased after installation. Other editions of PCLinuxOS should require about the same disk space for /. Note that the FullMonty version of the KDE edition requires more than 12 GB of disk space, so if that is what you are installing, take that into account. The default file system is ext4. Select the mount point, the name, then click Ok.
Note: With the Physical Volume encrypted, it is not necessary to encrypt individual logical volumes.

With the first Logical volume out of the way, select the free space as before and click Create. Note that this step will have to be repeated for the other logical volumes.

The second Logical Volume will be for Swap, disk space that may be used as virtual memory. The recommended minimum size for Swap is 2 GB. This should be enough for most systems. From the “Filesystem type” menu, select “Linux swap,” then choose the appropriate name for it. Ok.

You can create logical volumes for other file systems, but for this tutorial, this is the last one, and it will be for /home. Assign a reasonable disk space to it. How much does not matter at this stage because you can always grow or increase the size after installation. Select the file system and choose the name from the dropdown menu. Ok.

With the partitions and logical volumes in place, click Done to continue with the rest of the installation.

Nothing to do here but click Next.

The installer gives you the option to password-protect the boot loader, and that option is available whether you choose GRUB or LILO. Password-protecting GRUB ensures that GRUB’s boot parameters cannot be edited by an unauthorized person at boot time. Like disk encryption, it adds a layer to the physical security posture of your computer. Next.

All you need to do here is click Finish. The installation should complete shortly after that. Reboot the system and enjoy your encrypted PCLinuxOS 2011 installation.


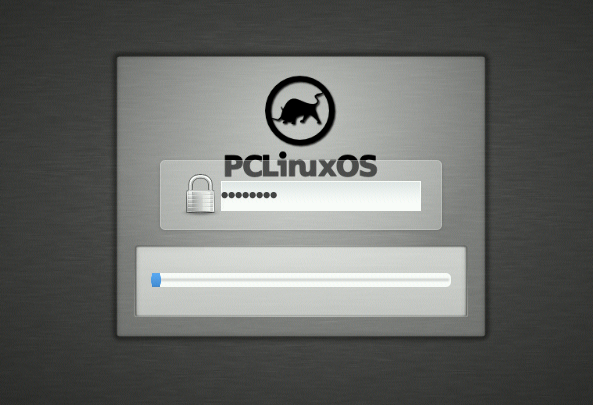
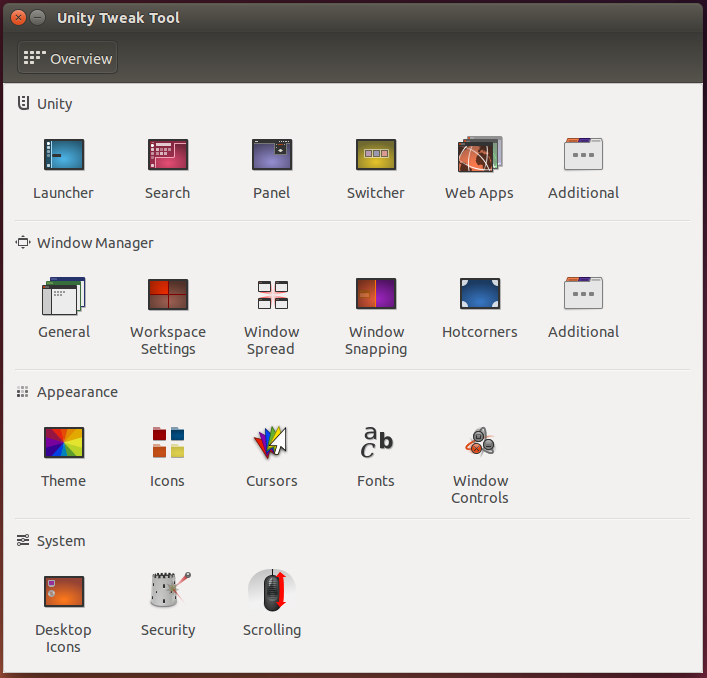
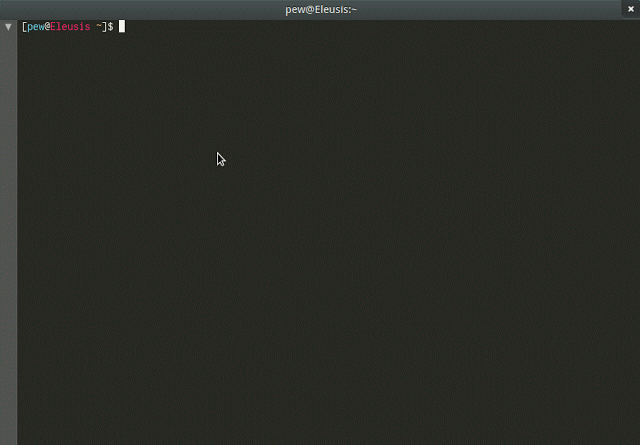

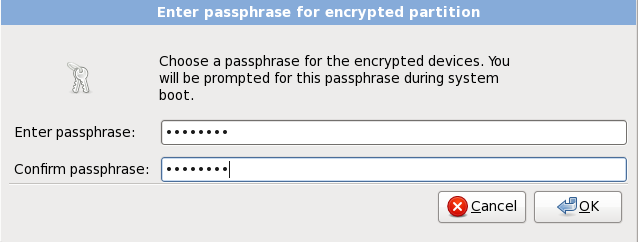


Thanks for this article. I had no idea full disk encryption with linux was so easy using PCLinuxOS or I’d have been using it for a while now… same with LVM!
I went through this step by step and it worked like a charm, thanks a lot