 How to dual-boot Windows 7 and Debian 6 is the latest in the series of articles on dual-booting Windows 7 and Linux and BSD distributions. None has been written for a BSD distribution, but with PC-BSD 8.2 scheduled to be released early next week, expect one to be written for it.
How to dual-boot Windows 7 and Debian 6 is the latest in the series of articles on dual-booting Windows 7 and Linux and BSD distributions. None has been written for a BSD distribution, but with PC-BSD 8.2 scheduled to be released early next week, expect one to be written for it.
When attempting to dual-boot Windows and a Linux or BSD distribution, one of the most important decisions you will have to make is where to install the bootloader. You can install it in the Master Boot Record (MBR) of the hard disk, or in the boot partition of the Linux or BSD installation.
Because upgrading Windows tends to overwrite the boot loader, if it is installed in the MBR, the best location for installing the bootloader is the boot partition or, if you are installing to a second hard disk, the MBR of the second hard disk. Doing that will ensure that nothing you do on Windows will affect the Linux or BSD installation.
If you follow the recommended method, you will always be presented with the Windows boot menu any time you (re)boot the computer. You may then boot into Windows or Debian. You will still have access to GRUB’s boot menu.

Note: This tutorial assumes installation on a computer with a single hard drive, and an existing installation of Windows 7. If you are installing a fresh copy of Windows, it is best to leave some free space, enough to install Debian.
To begin, download a suitable installation of Debian 6. If you need help choosing, read Debian 6 installation and disk partitioning guide.
To reduce reduce the number of images used, this tutorial begins at the step where disk detection starts. Select “Manual.” Continue.

Here, the installer shows existing NTFS partitions. As you can see, there is no free, or unallocated space. In order to install Debian 6, therefore, it will be necessary to resize /dev/sda2, the main Windows partition. To do that, scroll to that partition and double-click it, or highlight it and click Continue.

Scroll to “Resize partition …” Continue.

This is true size of the partition. The installer tells you the upper and lower limit that you can go.

For this tutorial, I decided that 100 GB is all I need for the Windows partition. Continue.

Now that there is free space, we can now proceed to partition that space for Debian 6. Select it, then click Continue.

Scroll to “Create a new partition.” Continue.

By default the /boot partition on Debian 6 is allocated a disk space of about 250 MB. Most Linux distributions use 500 MB. I think 250 MB will do just fine. Continue.


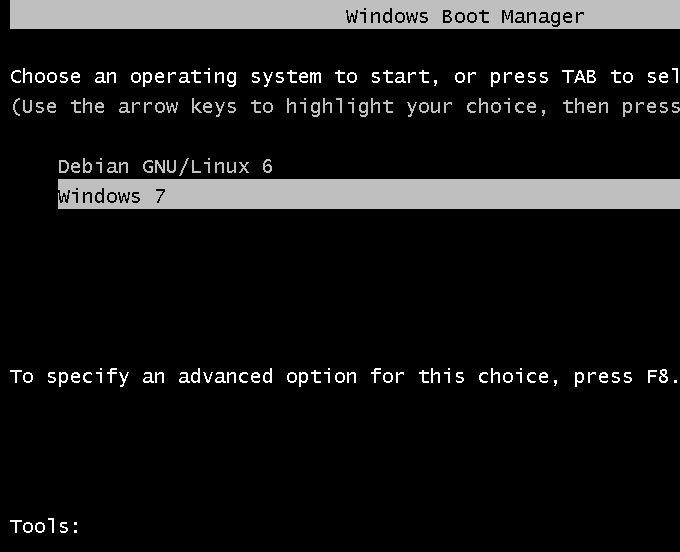
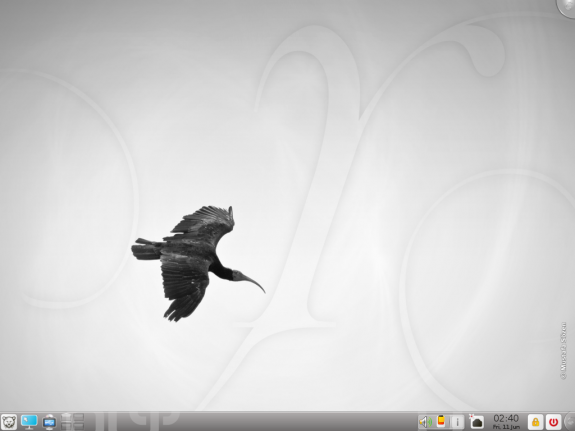

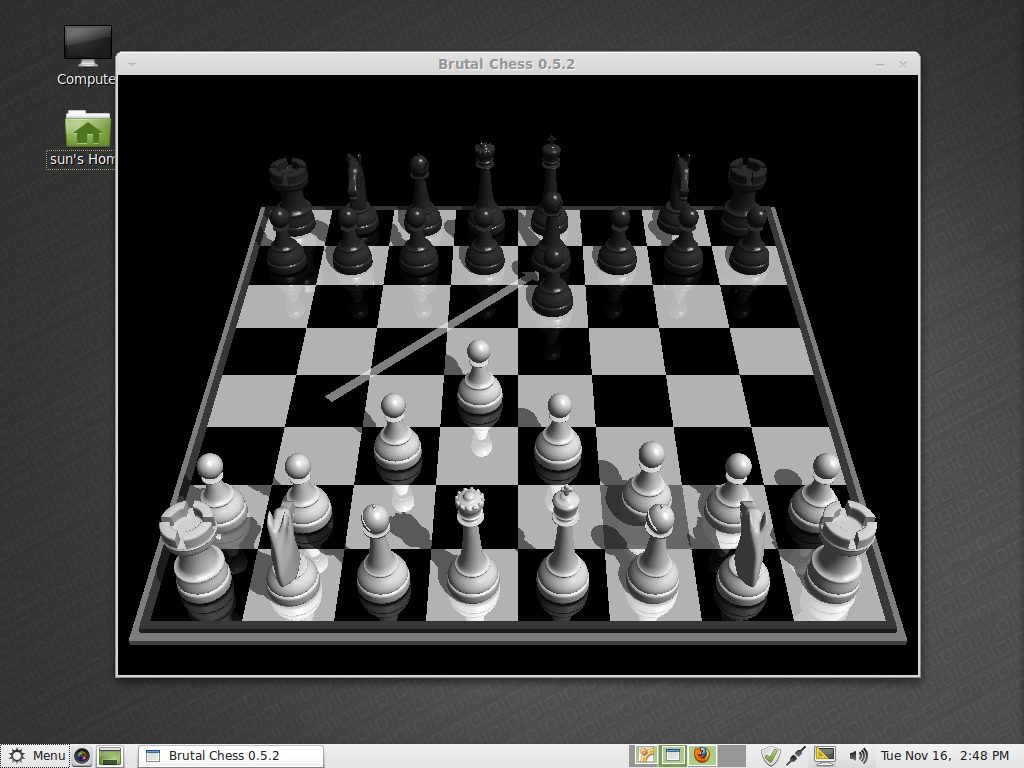
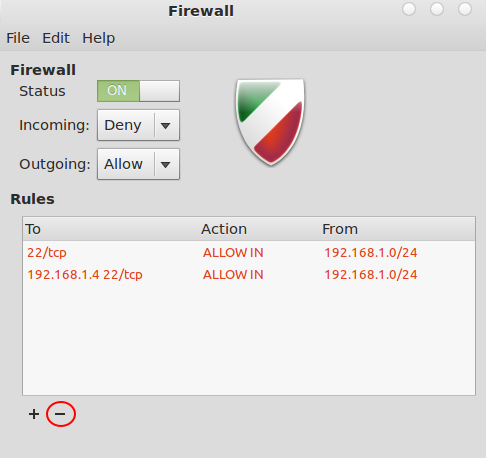


So.. following the tutorial, at the “Install the base system” stage, I get the following error:
Debootstrap Error
Invalid Release file: no entry for contrib/binary-amd64/Packages.
I hit continue and see “Failed to install the base system The base system installation into /target/ failed.
Pretty much dead in the water. Any ideas?
You installation media might be corrupted.
Btw, why are you still installing Debian 6? How about trying Debian 7.
I’ve tried to install Debian 7 next to Windows 7 with this tutorial. It crashes when trying to install Grub on (hd0,5). (Doesn’t go further, simply stops.) Any help?
What type of PC are you installing it on, and what is the error message generated after the crash?
I’m trying to install on a 64 bit machnine a 32 bit os. My mainboard is an Asus b75m-a. It generates unfortunately no error message, just stops at the half of the progress marker. Thanks.
Many thanks to author! An excellent manual. Worked perfectly for me.
Try entering /dev/sda5
Amazing one…. brother you rocksss
Thank you very much……!!!
Many thanks and best wishes. All works!
Thank you very much for the excellent instructions. Best wishes
Perfect. Thanks so much!! 🙂
When you say “do this for other LVMs” at the mount point section, you should really explain that for the swap LVM, a different file system option needs to be used (“swap area” instead of “ext3”).
Otherwise, great tutorial! Thank you very much.
I tried this with Windows 8 but once Debian was installed (with a few errors) it wouldn’t bring up a boot menu and I lost my Windows 8. (Not a big problem as it doesn’t take long to re-install and it’s a machine to play with.)
Do you know if there is something different with Windows 8? It’s a Dell Inspiron Duo with 2GB RAM. I know I don’t have specific error messages but I will try and get them.
Thanks though, good blog.
I don’t know, since I’m still trying to get my hands on a Windows 8 installation CD, so I can test things myself
Same happened to me. But I solved it using the Windows 8 repair tool.
THanks a lot…thanku
Thanks a lot. Perfect tuto.
I have tried to install Debian on a Windows 7 machine using these instructions. During the installation and the partitioning process Debian showed the whole hard drive as free space even though Windows 7 64-bit is installed on the drive. Continuing with the installation lead to losing windows 7.
Any ideas why is Debian is seeing the whole drive as free space?
Here is the procedure used:
I used the Debian 6. Booted from the Debian 6 CD. Selected Graphical Install. Followed the steps in this article.
Thanks.
That is strange. Never has a situation like, especially with the Debian Installer.
Did not try any of the other installer options, like Expert mode, for example.
Check in Windows7 if your hard disk is mounted as dynamic disk and not basic one in which case you’ll have to do the conversion using the appropriate partitioning software with the necessary precautions of course!
I think that you have to go to Windows first, and “shrink” the partition to make room for Linux. Otherwise, Linux will grab the entire partition and bye-bye Windows.
Not necessarily. You can shrink any partition from the installer. You just have to be careful. The installer will actually do it automatically.
Hello, I assume that you boot from the Debian CD instead of windows? Am i correct? (I’m just checking as i don’t want to wreck my pc)
Doesn’t matter. The tutorial assumes you have booted into the debian CD and have gone through all the steps up to drive detection. Btw thanka heaps for the very good tutorial. It is BY FAR the best out their.
Thank you! It was very useful.
I’m confused, you use 20G for the home, 5G for the /root and 2G for the swap, so of the 114G you partitioned, you’re only showing me how to use 87G. How do I access the remainder?
ty!! awesome guide tho btw 🙂
I would just like to thank you, this helped me out a lot.
Is it much more difficult to do this when you want to install Debian on a second HDD?
I tried last night using the installer with default options (aside from picking a partition on the other HDD to use) and it failed miserably at the “install bootloader” stage.
It should actually be a lot easier because you do not have to use EasyBCD.
What was the specific error message you got?