![]() How to dual-boot Fedora 14 and Windows 7 is next in a series of articles on dual-booting Windows and Linux distributions. The first was how to dual boot Ubuntu 10.10 and Windows 7. That article gave detailed instructions on how to dual-boot, with GRUB, the Linux bootloader, installed on the Master Boot Record (MBR) of the hard disk. This article will show how to dual-boot by letting the Windows Boot Manager take care of the dual-booting responsibilities. The method used here is a lot easier than that suggested by a commenter here. The actual reason behind this approach is to prevent Windows from messing with GRUB when it (Windows) is updated/upgraded.
How to dual-boot Fedora 14 and Windows 7 is next in a series of articles on dual-booting Windows and Linux distributions. The first was how to dual boot Ubuntu 10.10 and Windows 7. That article gave detailed instructions on how to dual-boot, with GRUB, the Linux bootloader, installed on the Master Boot Record (MBR) of the hard disk. This article will show how to dual-boot by letting the Windows Boot Manager take care of the dual-booting responsibilities. The method used here is a lot easier than that suggested by a commenter here. The actual reason behind this approach is to prevent Windows from messing with GRUB when it (Windows) is updated/upgraded.
The first task is to create Windows partitions, leaving some unallocated space for installing Fedora 14. When dual-booting Windows and Linux, this is the recommended method. It is safer than exposing the whole disk to Windows and letting the Linux installer make room for installing Linux by shrinking the space used by Windows. Note: To make taking screenshots a lot easier, the images used in this tutorial came from a virtual installation, with a disk space of about 92 GB.
To start, boot the computer using the Windows 7 installation disk. The disk partitioning step is shown in the image below. To create the Windows partitions, click on New.
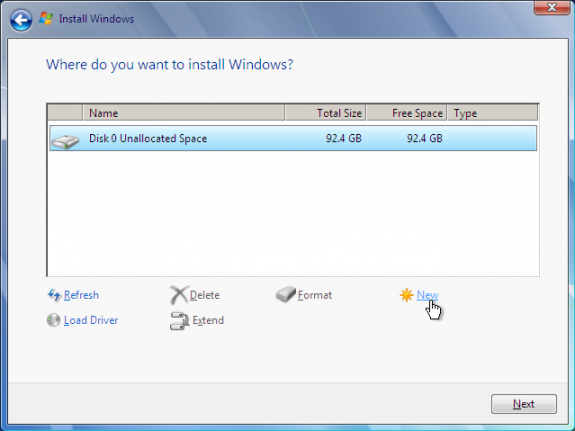
Disk under Windows installer
The available size of the hard drive will be presented in an editable field. Knowing that a new installation of Windows 7 takes up about 7 GB of disk space, any value higher than this should be sufficient. For this tutorial, I chose to allocate 30 GB to Windows.
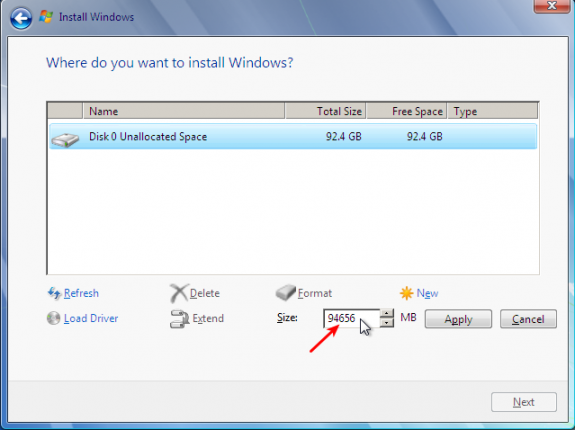
Edit partition size
Here is the new size for Windows. Click Apply.
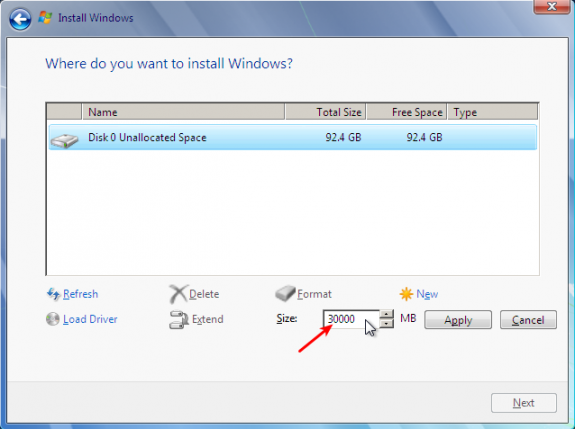
Specify partition size
The Windows partitioner will create two partitions. The first, 100 MB in size, is for the /boot partition, and the second is the main Windows 7 partition. The unallocated space will be used for installing Fedora 14. Click Next to install Windows.
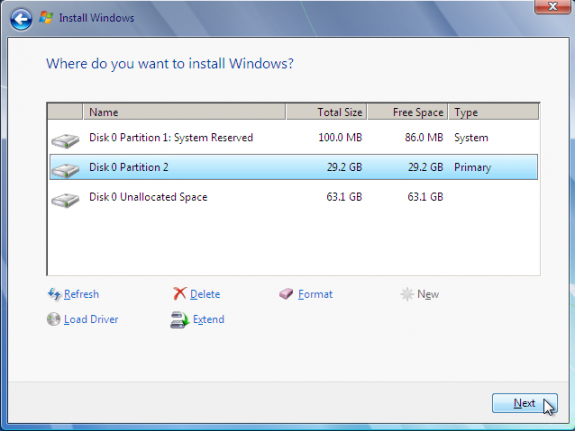
Continue installation
After Windows installation has completed, reboot into the Fedora 14 installation CD or DVD. For this tutorial, I used the DVD installation image. Click until you get to the step shown in the image below. Because the disk has been partitioned to create a free space, untouched by Windows, the option to select here is “Use Free Space.” If you want to add a physical security layer to your Fedora 14 installation, enable “Encrypt system.” See how Fedora protects your computer with full disk encryption for the benefit of this option.
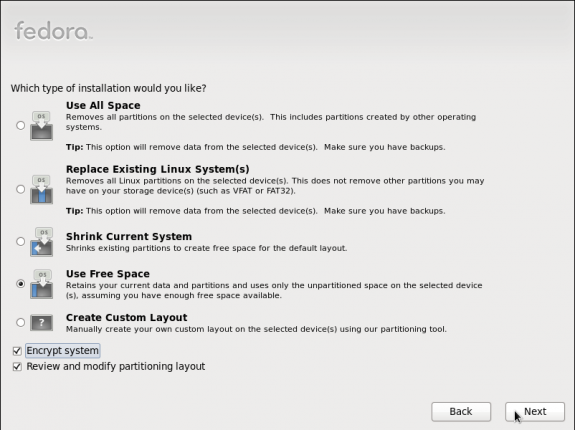
Fedora 14 partition methods

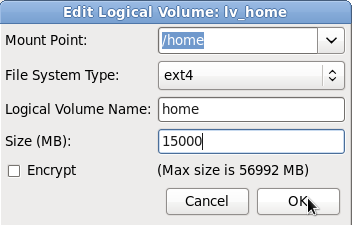
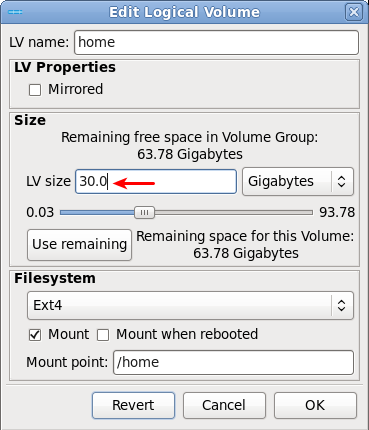
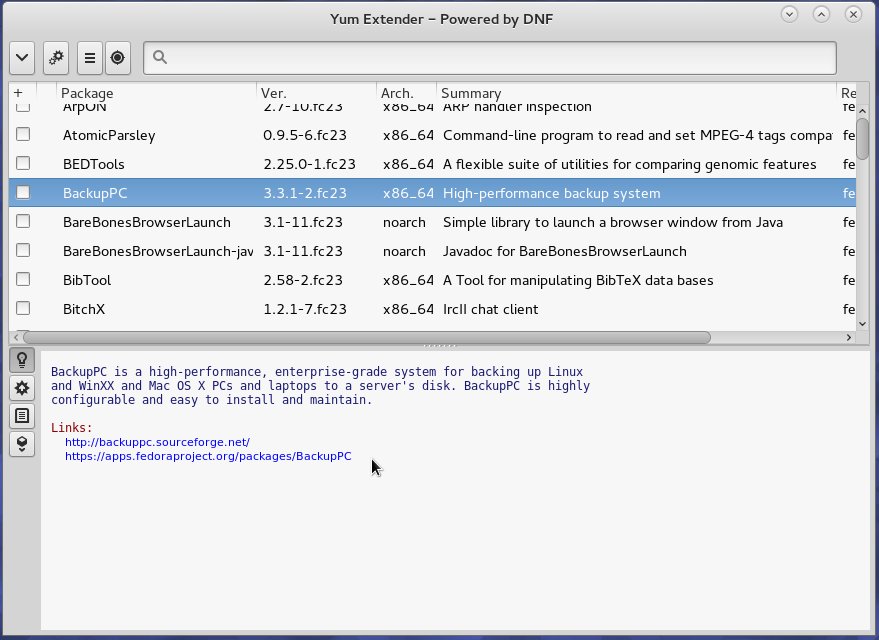
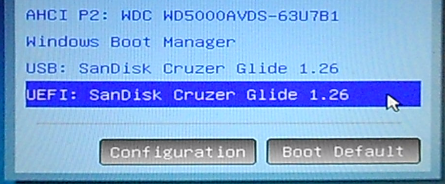
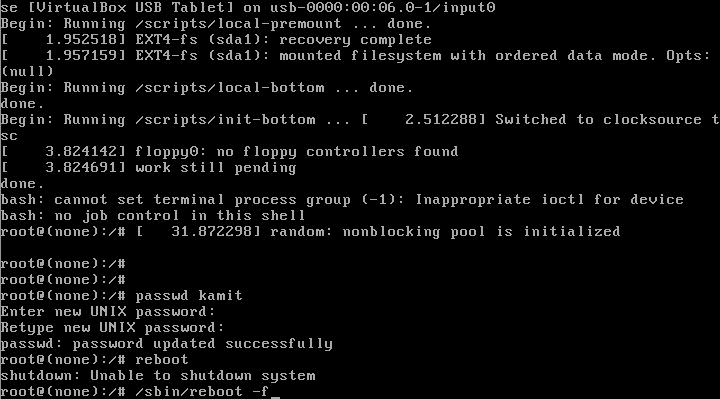
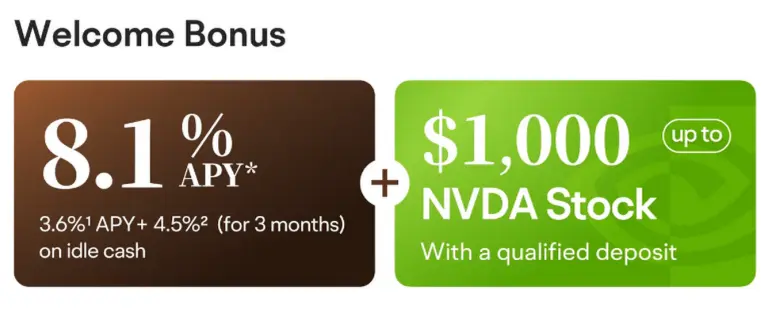

Nothing here is helpful!!!!!!!!! What I am looking for is a way to install Fedora 14 in a partition created specifically for it and then use that as a secondary boot. VMPlayer is a pain in the backside and is only 15% reliable on Windows 7 unless you purchase the full VMWare package. If anyone has any helpful recommendations please reply.
I don’t see where VMPlayer or VMWare are even mentioned in the article.
Anyway, if you could explain a little bit more what you want to achieve, I could be of help.
He said, he used a virtual instalation (Fedora loaded in VMware) so he could take screen shots easier. NOT that this is how you load in and run it in a Virtual Machine.
It’s really easy just do like he said.
So, I’m stuck and perplexed. With Win 7, I used Computer Management to free up 25GB of space for a new partition. I restarted with a Fedora LiveCD, selected the Free Space option, and proceeded to install it and the default Grub Legacy loader the way the LiveCD wanted me too. However, whenever I restart, there is no boot menu, and it loads straight back into Win 7. So I went back to the above guide, installed the bootloader as recommended, and used EasyBCD to create a Fedora boot option (and, eventually, several, each pointing to different partitions just in case) which only take me to a blank screen with a blinking cursor. I’ve uninstalled and reinstalled Fedora several times, using variations of the above method. Any idea on to how I’ve already screwed this up?
For help with this type of question, please use the forum.
Well, it looks like you did not follow the guide. Stating that you “used EasyBCD to create a Fedora boot option (and, eventually, several, each pointing to different partitions just in case)” confirms that.
There should only be one boot partition, and by this guide, that should be /dev/sda3. Since Fedora uses GRUB Legacy, and GRUB is not installed in the MBR, make sure to check “GRUB isn’t installed to MBR/bootsector” option under the Device menu in EasyBCD.
A similar problem has been solved in this forum post
It comes down to this: create a separate boot partition (note the partition number), install GRUB to this partition, then select this boot partition in the EasyBCD Add New Entry window.
hi.very nice and helpful article..
first time i am trying linux. i got one problem during the installation of fedora 14.
win7 is already installed on my laptop.i have fully empty partition of 85gb(ntfs)on which i am trying to install f14.
when i select the option “custom layout” then “create” option,it display the message “not enough disk space”. how to resolve this error??
Log back into Windows and check how much free space is left on the ntfs partition. A fresh installation of F14 requires about 2.5 GB of disk space, so you must have that much available to install it.
Instead of selecting “Create Custom Layout,” choose “Shrink Current System.” If there is free space left on the disk, the Fedora installer will use it. If not, it will complain.
Alternatively, use the Windows 7 partition manager to resize the partition while inside Windows. To do that, click on the Windows menu and type diskmgmt.msc or partitions into the menu’s search box. Follow the instruction here for a step-by-step guide on how it’s done.
If there is unused space left on the partition, Windows will free it up, then you can select “Use Free Space” in Fedora 14.
thank you very much for your rply.
the drive on which i am trying to install f14 is fully empty drive(drive G: 85gb free space). win7 is installed on another drive(drive C:).
so why i can’t install f14 on drive G: ?? is there any method to do so ??And if i am converting drive G: to unallocated space and installing f14 on it,then will i able to access this partition from win7??
Since this is a laptop, I have to assume that drive G is a partition and not a separate HDD. Right? Which ever it is, you should be able to install F14 on it.
If it is a free partition, the installer should detect it as such, and if it is separate HDD, same goes.
Question: After installation, why would you want to access the F14 installation from Win7? I know you can access the Windows partition from F14, and even write to it, but I’m not sure if the same is possible from Win7.
Thank you for the tutorial. Did several dual-boot installs before, but not with win 7 64 and Fedora with Grub. followed the bootloader setup as described here. Works perfectly.
Thanks for the great guide. I am following now and in the am stuck on the last step of the 1st page. Where in the Fedora install it says use freespace on the current drive. I have many HDD’s and am installing on a 1tb Samsung, I have the drive partitioned 500gb for each O/S. However when I choose “use free space” it says there isn’t any. It only notices the device not the partition and lists its size as 1tb.
The initial windows install is working fine. I though well maybe in 7 it automatically lumps unallocated space on the same HDD, so I formatted it in NTFS to see if the Fedora installer would pick it up. But again it is only picking up drives not partitions.
So I am stuck on that step, thanks for your reply.
It does not see the “free space” because the space is not really free: You partitioned it as ntfs, so the installer does not consider it to be free. The “Use Free Space” option instructs the installer to use unpartitioned (unformatted) space.
The best way to proceed now is to select the last option – “Create Custom Layout.” When you do that and proceed to the next page, you should see three partitions – /dev/sda1 (Windows System partition), /dev/sda2 (main Windows partition), and /dev/sda3. If you do not see three partitions, them me what you see and I will tell you how to proceed.
If you see the 3 partitions, /dev/sda3 should be the 500 GB partition that you want to install Fedora 14 on. Select it and click on the Create button to create the first Fedora partition. I’ll stop here until you tell me what partitions you see.
Thanks for the quick reply.
Originally I did have it as unallocated space as your guide instructed, it gave me the same error which is why I booted into 7 and formatted it as NTFS with still the same error.
When I go into “create custom layout” it shows
/dev/sdd1
sdd1 953866mb type ntfs
free 1mb
So I’ve now booted into 7 and downloaded a partition manager and am formatting the 500 gigs for fedora into ext 3 and hoping the installer picks it up.
BTW I didn’t mention this the first time but I’m using an F13 cd, doubt that is the issue but it’s the only thing that I can tell is different from your tutorial.
If the installer is seeing the disk as you stated, then the partitioning method you should select is “Shrink current system.” That should be all you need to do. However, since you have decided to create the partition from Windows, go ahead, and let see how that works.
Btw, if the disk you are trying to install on is /dev/sdd, what’s on the other 3 disks – /dev/sda, /dev/sdb, and /dev/sdc?
Update
I downloaded a new F14 cd to see if that changed anything. I still can’t use the “use free space” option. However when I click on the “create custom layout” I do see the different partition.
I see
/dev/sda
sda1 128mb
sda2 190gigs
/dev/sdb
sdb1 128mb
sdb2 190gigs
/dev/sdc
sdc1 500gig ntfs
sdc2 453gigs ext3
free 2
/dev/sdd
sdd1 953gigs ntfs
/dev/sde
sde1 1910mb vfat
That’s much better.
Since you intend to install on /dev/sdd, the “Use Free Space” option will not work because there is no free (unpartitioned) space. The option to select is “Shrink Current System.”
Just out of curiosity, where do you intend to install GRUB, the boot loader?
Well I figured it out. Just stupidity on my part all along. I have 2 2tb HDD’s and 2 t tb HDD. For some reason I thought my main OS was on my 1tb seagate, and that I cleared and partitioned the samsung for these installs. Evidently I had it backwards so everytime I choose the samsung, then tried to find freespace it couldn’t because I had the wrong HDD selected.
So I’m past that part and on my way to dual booting.
Sorry for the confusion 🙂
Question: If I was to follow this and install Fedora 14 after win7 with the partitioning scheme here leaving an unallocated partition (large) at the end – how can use this as a common data store accessible by both OSs? I have read stuff about formatting as NTFS, then pointing Win7 libraries at the partition, creating appropriate directories. Then doing same in Fedora 14. Does this leave an unused logical partition /home in the Fedora 14 LVM? Is it possible to leave out home in the Fedora 14 install but assign it to the NTFS partition? I have read many partitioning schemes…. a bit confusing?
The recommended approach for doing that is to create the NTFS partition in Windows. When installing Fedora, the installer will see three NTFS partitions – /dev/sda1, /dev/sda2, and /dev/sda3.
/dev/sda1 will be the Windows system partition and /dev/sda3 the partition that will be shared. Windows will be installed in /dev/sda2.
Install Fedora as usual. After installation, reboot into Fedora and install and configure ntfs-3g. ntfs-3g makes it possible for Linux to write to an NTFS partition. This probably deserves a tutorial of tis own. Could be published before the end of the week.
Haha whoops i did not know there were four pages to this, ok forget my last question
and sorry this was for the comment below
So then does Fedora go in an unallocated /dev/sda4 ? Then Fedora install would create its /boot partition and /, /root and /home here? But /boot must be primary yes? Am I running out of primary partitions or can Fedora (/boot and all) exist in an extended partition /dev/sda4 ?
You can have /boot in a logical partition. The best way to find out is to start the installation. If my thinking is correct, the installer will automatically create all the partitions as logical partitions. Else the installation will fail, but I’m sure it will proceed as usual.
I have a question, if i were to already have windows on my pc, can i just put the installation disc to make partitions of the remaining free space of it without hurting any data on it? Also after the last step that the tutorial shows, does it allow you to pick which partition to use or does it do it automatically?
To the first question, the answer is a yes. And if you have un-partitioned space on the disk that Windows is installed on, and you want to install Fedora there, then make sure you select “Use Free Space” as shown on the first Fedora installer image in this tutorial.
If there are no un-partitioned space, then be sure to select “Shrink Current System.” The installer will reclaim unused space on the disk and install Fedora.
I do not know what step you are referring in the second question. Could you describe the image associated with that?
Ok well i think i made my partition correctly, I used the partition manager that comes with windows(i did not use the installation disc). I partitioned my 450gb hdd by taking 50gb to make a partition. I made 50 gb of unallocated space for fedora 14. I think im all set to do “use free space” if im correct?
Yes, you are correct. Fedora will install itself in that free space.
I’m in the installation and there is no “home” in the partitioning part, also sda1 is vfat not ntfs…does that make a difference?
Nop, Makes no difference at all.
Hey.. Nice tutorial..! I have a question. Do I get GRUB loader screen after I select Fedora 14 in the windows boot manager if I update Fedora to list the different kernel?
From a test installation I did on a computer with 2 HDD, and with GRUB installed in the MBR of the second HDD, the GRUB screen is presented after selecting Linux in the Windows Boot Menu. So the answer to your question is yes.
solved the ptroblem after 6 hrs of fiddling. it was related again as often before to inconsistencies of grub.
in recovery mode under grub it would yield for find /boot/grub/stage1 (hd2,0).changed that in grub.conf from value of (hd0,0), still no change in behaviour.
then:for easy BSE 2.0.2 i needed to check option “grub isn t installed to MBR/boot sector”. after reboot it would finally be in grub and stop. doing find /boot/gru/stage1 again in command line mode would NOW yield (hd1,0). interesting. changed that. it would now boot into fedora.
why easyBSE always lists path to drive C: under advanced, even now for the fedora is not a flaw. it is just because easy BSE is using a boot sector excerpt THERE on drive c, it needs to pick up boot on target linux drive.
Glad you figured it out, and thank you for sharing how you did it.
having another issues yet. setup is dual boot win7 on HDD sdb1 and fedora 14 on sde1, i.e. 2 HDD. followed ur tutorials, writing GRUB to sde1 instead of sde. then used compliated BSD: added new entry, specified on first setup what was sde1 (not drive letters shown), GRUB legacy. wrote that to boot.ini. rebooted. selected linux entry, short blink of cursor, then cold reboot. rebooted win, rechecke “easy”BCD: suddenly entry read drive C for linux. interesting. also: u can t edit existing entries, but have to delete and add new. smart approach. did so. this time, menu did not give sde paths, but suddenly there was a drive G:, which i selected for GRUB legacy, again boot loader is not written to mbr left unchecked. wrote this to boot.ini. rebooted, same thing as before. checking “easyBSE” again: this time linux entry read again drive C. so it appears at least that easy BSE is faulty. setup is: older MB with standard HDD on standard IDE (not bootable), si680 ATA card in ATAPI mode with sdb on primary channel and sde (sde choice of os, not mine) as master on secondary channel. also i think sde is flagged bootable (if not it should hang but not just reboot).
just am not sure against ur tutorial, that fedora, which installed without problem, upon redirecting GRUB to sde1 instead of sde gave the entry as u show “mapper”, i think it just gave “other”, which i left selected.
also: before with fedora 8 i had dual boot setup requiring FAT32 to initiate boot on drive c and redirect it to fedora partition using bootpa. but i want to avoid risk of damaging windows partition so i prefer urs, am just lost as to cause of why this does not work.
how could i try correcting the mapper issue ? probably need to reboot with rescue function…
I installed fedora 14 on a free drive with win 7 as mentioned above, but whenever i select fedora 7 in the windows boot manager it throws a blank screen with a blinking cursor. I have installed the whole linux setup on a second sata HDD (160GB).
Could you please suggest to help this!!!
You meant Fedora 14, not “fedora 7”?
So, you have two drives on a PC, with Windows 7 installed on the first one, and Fedora 14 on the second, right?
Where did you install GRUB? In the MBR of the second disk or on the boot partition of the Fedora installation?
If you did not specify the correct location of Fedora to EasyBCD, then you will get the kind of problem that you are having. Determine exactly where you installed the bootloader on the Fedora installation, then make sure that location is correctly specified in EasyBCD. That I think is where you caused the problem.
Since this tutorial covered dual-booting on a single-disk, perhaps another tutorial covering your particular situation is needed. Should get it ready before the end o f the day.
Thanks Finid!!!
Yes, i am working with Fedora 14 & Windows 7..
I installed the Boot loader at the boot partetion (500mb) on the second drive. the second drive was split into /boot= 500MB & rest as a LVM partetion.
In EasyBCD i selected the same /boot partetion (only linux partetion with 500MB).
There is an option on the Add New Entry window of EasyBCD that I think you missed. It is the “GRUB isn’t installed to MBR/bootsector” option. I think that has to be enabled if GRUB is installed on the /boot partition.
I selected “GRUB isn’t installed to MBR/bootsector” option and after reboot i get the boot loader selection option. i selected fedora14 there and then it throws an error that the drive is ntfs!!!
I just posted a guide on how to dual-boot Windows 7 and Fedora 14 on a computer with 2 HDs. It worked on my test system, and it should work on yours.
Due to the requirement that Windows be installed first, would this mean that a Windows/Linux dual-boot be out of the question if I also wanted /boot /, swap and /home on a software RAID 1?
I’m not too bothered about installing a Windows RAID, it merely needs to be on one of the mirrored bootable disks. I thought perhaps to install both OSs on two hard disks, then making additional partitions on the disk with Windows, establish the RAID then, rsync /boot swap /root and /home. However, surely the new partition map would come into conflict with the Windows installation.
This question is mainly academic as I’m still without the machine that this will be used for so have not tested anything yet.
The Windows side of a dual-boot setup has nothing to do with how you partition the Linux side.
To what you intend to setup, you could install both OSs on the first HDD, installing GRUB on the /boot partition of the Linux side, thereby making the Windows Boot Manager be responsible for dual-booting, then use the second HDD for RAID-ing the Linux side.
It’s an interesting setup, and I should be able to write something about it before you get your hardware together.
Yes, it does help. Thank-you. I did follow this tutorial and did install Fedora 14 and Windows 7 very easily.
What if Disk 0 unallocated space is not 63.1Gb but something like 1.7Tb. Where do I need to create the size (say 50Gb) of the drive for Fedora?
Does Fedora encrypt the windows 7 partition too? This tutorial doesn’t really explain things very well.
Let’s take your second question. Fedora does nothing to the Windows partitions. So, it will not encrypt the Windows side. That will have to be taken care of by Windows itself.
To the first question. If you have a single disk that is, say, 1.7 TB, and you are doing a clean install of Windows, then only allocate to Windows, the disk size that it needs. The unallocated space will be seen as free space by Fedora when it is being installed. This is the recommended approach.
What if Windows already exist on the disk, that is, you are not doing a fresh install of Windows, and there is no unallocated space on the disk. In the disk partitioning methods presented by the Fedora installer, select Shrink Current System. The Fedora installer will, depending on how much unused space is left on the disk, create enough space to install Fedora.
Hope that helps. Please join the forum for more detailed explanations of any questions you have.
thank-you for your reply. This type of information should be early in the tutorial. It will give people a much clearer view of the differences between the Fedora install and Win install.
why would i need to dual boot with crappy windows in my computer?