Tweak the screen saver and power saving options – By default, the Ubuntu desktop is configured to activate the screen saver and lock the screen after five minutes of inactivity, then put the display to sleep after thirty minutes. For home use, especially if you are the only person at home, this is not necessarily the best setting. To modify the default configuration, access the “Screensaver” utility from System > Preferences > Screensaver.
The only two changes I like to make here are: Change the screensaver theme from “Blank screen” to “Random,” then uncheck “Lock screen when screensaver is active.” Note that if you use your computer in a public place, or you live with people you do not trust, it’s best to leave these settings unchanged. As a matter of fact, if you are in a public place and you need to step away from your computer for even a few seconds, activate the screensaver manually. If you want to modify the display’s power saving setting, click on the “Power Management” button.
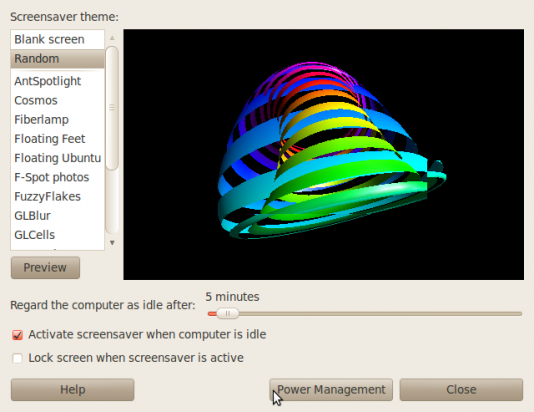
Modifying the Screensaver preferences
Clicking on the “Power Management” button brings up this window. You can also access it separately from System > Preferences > Power Management. By default, the display will “sleep” after thirty minutes of idleness. You can change to the other times options or to never. Your choice.
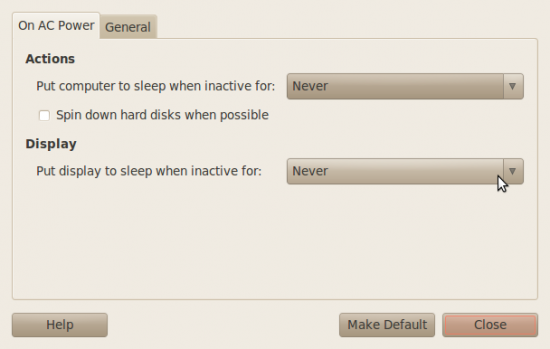
Power Management settings
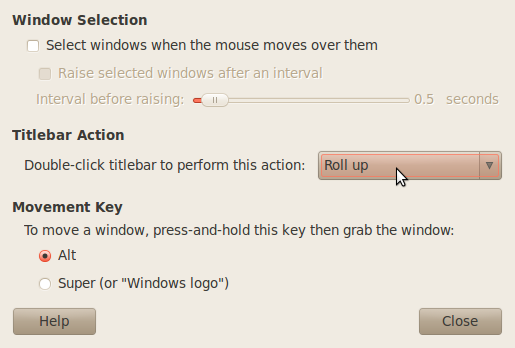
Modifying windows behavior when double-clicking on the title bar
By the time you are through making these simple changes, your Lucid Lynx desktop should be a better desktop operating system to use. bon appétit!
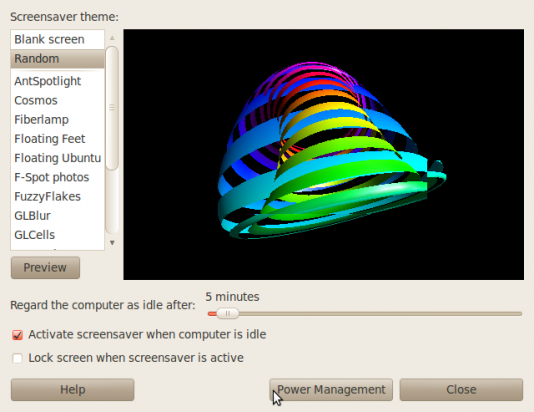
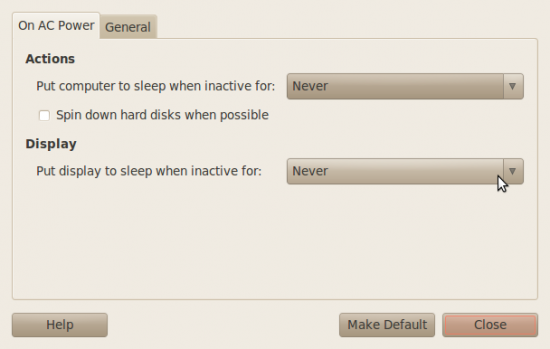
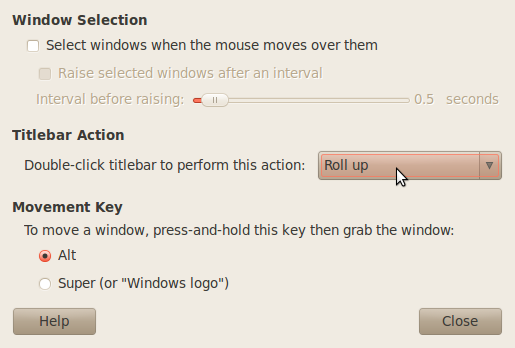

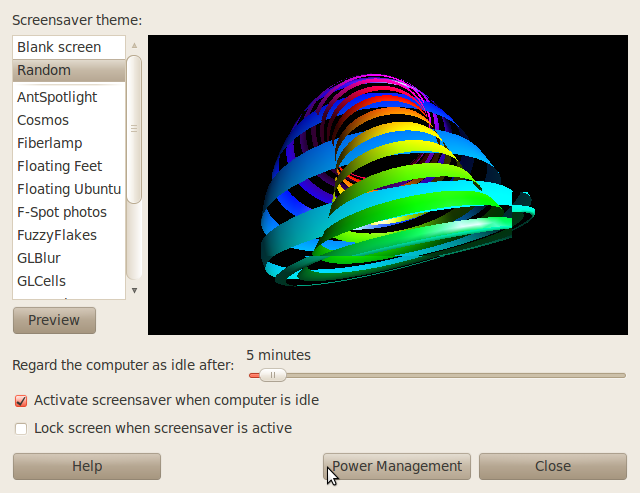
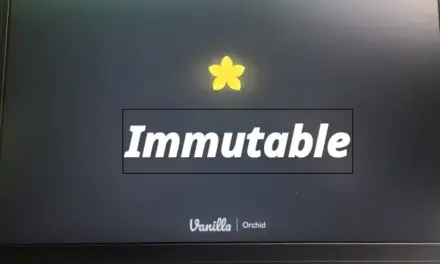
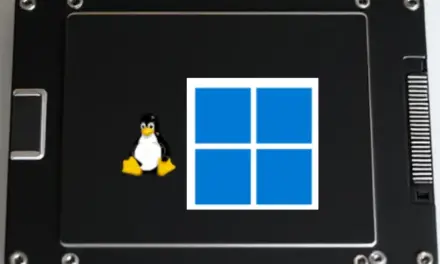
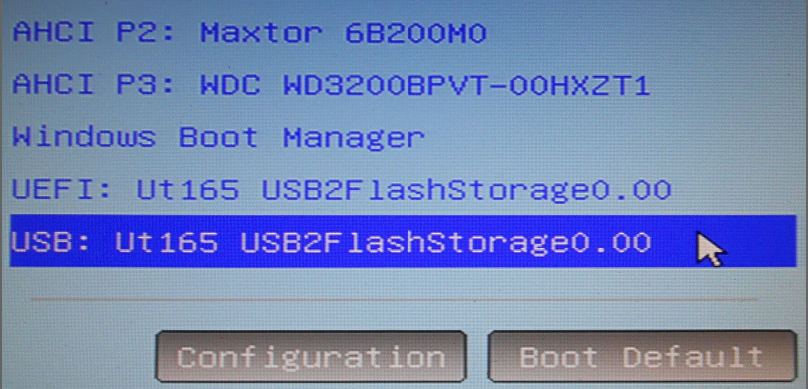
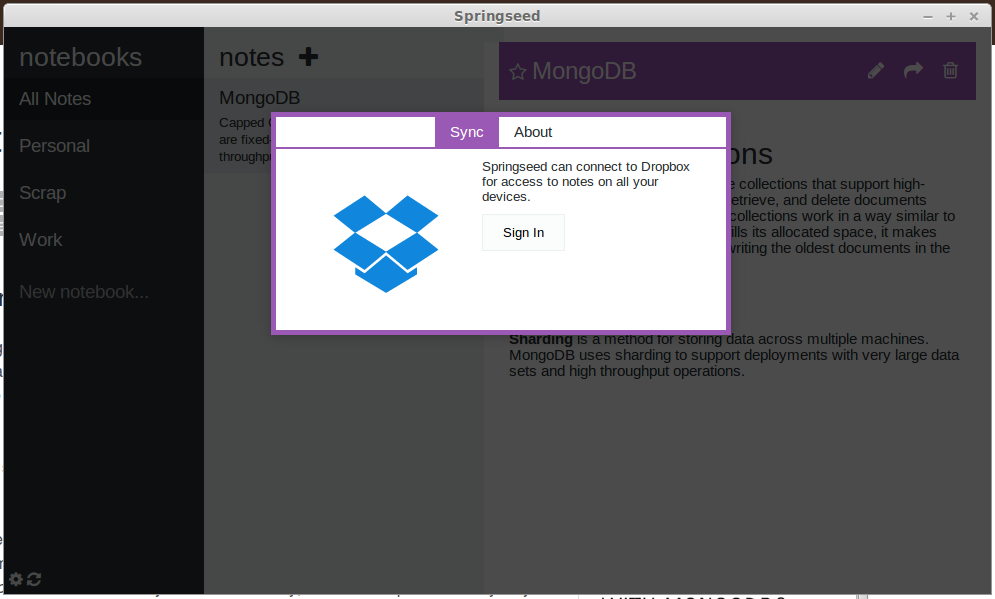


Take a look:
http://hamacker.santhanna.net/?page_id=1103
It can help, ok?
It is not a good idea to keep running NTP on all of yours computer instead runs NTPD on one of them (a sever is preferred) and configure it as restricted NTP server (only for yours computers) and connect your client computers to the restricted NTP server
Hello,
Good article. I have been using Ubuntu for last 3 years, but today from your article I came to know about window roll up function, I used it and I really like it!!
Thanks.
Hi, just wanted to let you know that libdvdread4 is installed by the “ubuntu restricted extras” package. Only the second command above is required after the restricted extras are installed.