Deepin 2014 is the latest edition of Deepin, a Linux desktop distribution based on Ubuntu. Deepin 2014 is the first version of the distribution that comes with its own graphical installer. Like all Ubuntu-based distributions, previous editions (of Deepin) used their parent distribution’s graphical installer.
This tutorial provides a step-by-step guide on how to partition a hard drive manually for installing Deepin 2014 and also serves as a guide on how to install Deepin 2014 in standalone mode, that is, all by itself on any computer. For how to set up a dual-boot system between Deepin 2014 and Windows 7 on a computer with UEFI firmware, see Dual-boot Deepin 2014 and Windows 7 on a PC with UEFI firmware.
To start download an installation image of Deepin 2014 from here. Create an installation media by burning it to a DVD disc or transfer it to a USB stick. Then insert the DVD in the target computer’s optical drive or a USB port and reboot the computer.
The computer should reboot into the Deepin 2014 live desktop. From there, click on the installer’s icon on the desktop. The installer is a very simple graphical application, but it does not have support for full disk encryption, home directory encryption, and LVM, the Linux Logical Volume Manager. So it’s only good for plain-vanilla installations. This screenshot shows the installer’s first step. Click Next to get to the second step.

The second step shows the disks and disk partitions detected by the installer. But you need to switch to the installer’s advanced mode to make any modifications, so click on Expert Mode. Note: If you are not familiar with disk partitioning in Linux, be sure to read Guide to disks and disk partitions in Linux.

This is the installer’s Expert Mode. From here, you can delete existing partitions and create new ones. Assuming that you want to install Deepin 2014 in standalone mode on the target hard drive, you need to delete existing partitions and create new ones manually. So select a partition and delete it.

If prompted to unmount a partition, click OK.

With existing partitions deleted, select the free space, then click on New Partition to create the first partition. For this exercise, I’ll show how to create a root, home and a Swap partition. Those should be enough to install and run the system. Note that in Expert Mode, the installer does not support GPT partitions, so any partition you create here will be based on an MBR partitioning scheme, even if the computer has UEFI firmware. If you don’t know what the difference between GPT and MBR is, see Guide to disks and disk partitions in Linux.

This is the installer’s partition editor. You only need to change the mount point (from the Mount menu), the file system to use (from the Use as menu) and the size.

And these are the supported file systems.

The first partition will be root and should be mounted at /. The default file system is ext4. A fresh installation of Deepin 2014 takes up about 4.5 GB of disk space, so any value higher than twice that should be good. OK.

For the home partition, set the mount point to /home, keep the default file system and set a suitable size for disk space. OK.

For the Swap partition, assuming that your computer is a fairly recent one (likely 64-bit architecture), set the disk space to 4,000 MB (4 GB). For older computers, 2,000 MB (2 GB) should be good. Set the file system to swap. OK.

With all the partitions in place, click Install to continue with the rest of the installation. Since this is a standalone installation, don’t change the default boot loader location, which should be /dev/sda, or the Master Boot Record (MBR) of the target hard drive. For a dual-boot setup between Deepin 2014 and Windows 7 on a computer with UEFI firmware, see Dual-boot Deepin 2014 and Windows 7 on a PC with UEFI firmware.

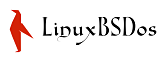
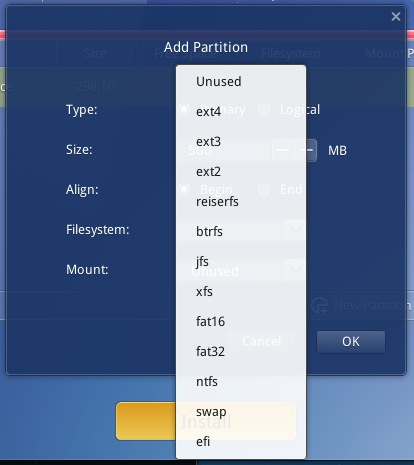




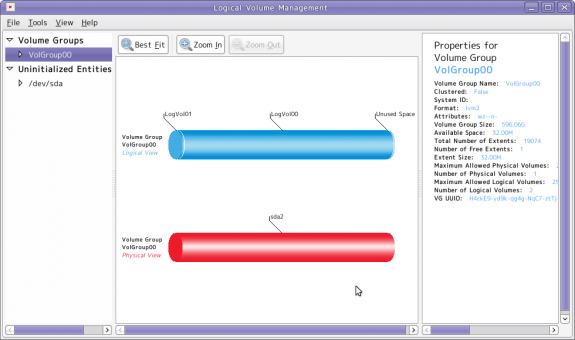
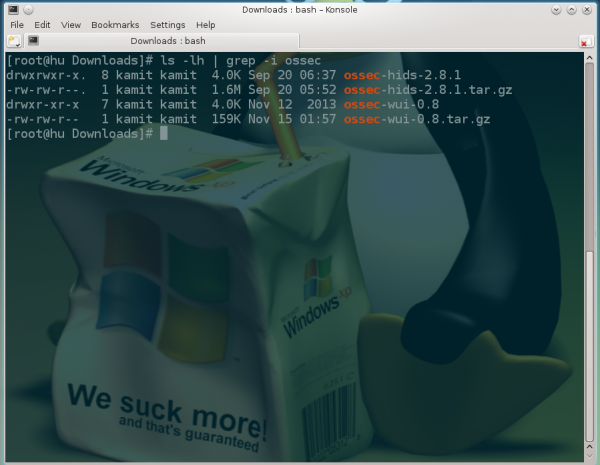
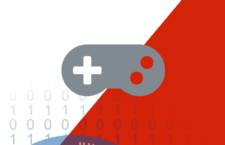


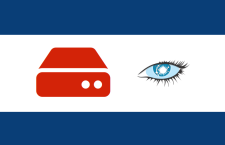



















Your guide is incomplete. On UEFI systems, it requires an EFI partition.