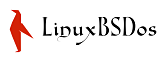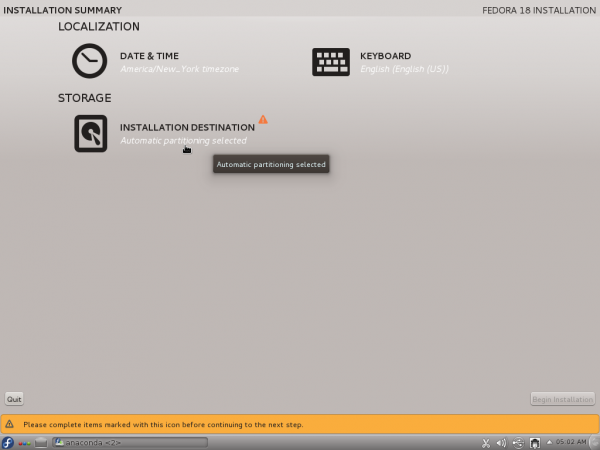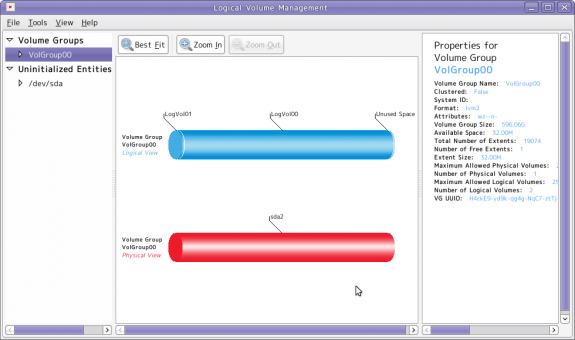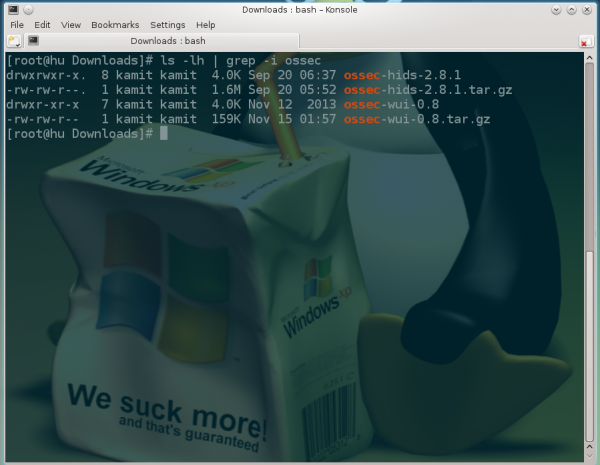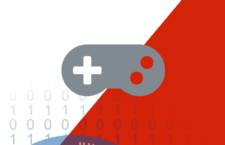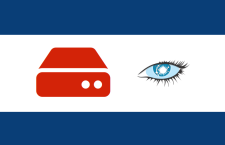This is the latest article on Fedora. You may access all Fedora-related articles on its category page at http://linuxbsdos.com/category/fedora.
The version of Anaconda, the graphical installation program of Fedora, that shipped with Fedora 18 is a completely different beast from the one in previous versions of Fedora. Its UI is the most talked about and most disappointing feature of Fedora 18, aka Spherical Cow.
And though new, the New Anaconda still sports some of the shortcomings of the old one. For example, when allocating disk space automatically, in an LVM partitioning scheme, the installer assigns just about as much disk space to the root logical volume as it does to the logical volume mounted at /home. This is just a waste of disk space, as the root logical volume will never use up that much disk space.
Note that when using an LVM disk partitioning scheme, the New Anaconda, like the one it replaced, creates three logical volumes – one for root, /home and Swap, besides a standard partition for /boot. Only the root logical volume is assigned more disk space then it could possibly use, especially for a desktop installation.
Semi-manual LVM disk partitioning guide for Fedora 18 provides a step-by-step guide on how to customize the disk space allocated to the root logical volume, so that it gets just enough disk space required for the life of the installation.
Fedora 18 has already been reviewed on this website. You may read it at Fedora 18 (Spherical Cow) review.
To start, grab an installation image of any version of Fedora 18 from here. Burn it to a CD or DVD or transfer it to a flash drive.
At the Hub: The New Anaconda follows a hub-and-spoke model. However you start the installation process, click until you get to the hub. Then click on Installation Destination.

Installation Destination: At this step, click on the icon of the hard drive you want to use for Fedora 18 and click on the Continue button. If there are more than one hard drives attached to the system, you can determine which is the first or second, that is, sda or sdb, etc, by mousing over the icons.

Make the selection as shown here and click Continue.

Semi-manual or Semi-automatic Partitioning : That should land you at the Manual Partitioning step. You can create partitions by clicking on the + button or let the installer create it automatically. Either way will work. However, letting Anaconda do it automatically and then reducing the disk space allocated to the root logical volume is much faster.
Note that for this tutorial, I used a blank hard drive. If you have an existing OS on the same disk you want to install Fedora 18 on, this would work best for if you have unpartitioned or free space at the end of the hard drive. If you are attempting to dual-boot with Windows 8, you might want to read How to dual-boot Fedora 18 and Windows 8 on 1 HDD, with GRUB in a PBR.

To have Anaconda create the partitions automatically, click on the blue link.

Reduce disk space allocated to root logical volume: The resulting partitions and logical volumes are shown on this image. Notice that the logical volumes for root and /home are about the same size. Because the root logical volume will never use up that much space, especially on a desktop installation, it is best to reduce it before installing the OS. To reduce it, select the root logical volume, and modify the disk space shown in the Desired Capacity box on the right pane.

For this test installation, I chose to assign 12 GB to it, which should be more than enough for any desktop installation. Be sure to click on the Apply Changes button after you’ve make the change.

Assign extra disk space to the home logical volume: Notice that the size for the root logical volume shown on the left pane has changed to reflect what’s in the Desired Capacity box on the right pane. Now, what do you want to do with the extra disk space freed up from the root logical volume? You could assign it to /home, or leave it unassigned. For this tutorial, I chose to assign it to /home, just to show how it can be done. If that’s what you want, select /home and add the extra space to the number shown in its Desired Capacity box.

Here’s what it looks like on the test installation. click on Apply Changes.

See that the size for /home matches on the right and left panes. Click the Finish Partitioning button at the lower right corner of the window.

Begin installation: Now, you may continue with the rest of the installation. Begin installation.